投影方法の切り替え
3Dビューの描画について設定します。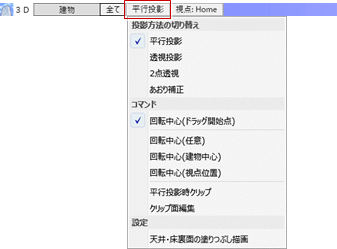
投影方法を切り替えるM031430_toe_sec01
3Dビューの投影方法を切り替えるには、3Dビューツールバーから「投影方法の切り替え」をクリックして投影方法を選びます。
次回3Dビューを開くときは、前回開いていた投影方法で立体モデルが作成されます。

|

|

|
| 平行投影
大きさを変えずに遠くのものを表示します。立体データの立面表示に効果的です。 |
透視投影
遠くのものを小さく表示します。パース表現に効果的です。 |
2点透視
仰角を「0°」に設定して、遠くのものを小さく表示します。パース表現に効果的です。 |
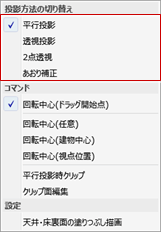 |

|

|
| 透視投影 | あおり補正
建物がまっすぐ立ち上がったように表示します。高層ビルなどのパース表現に効果的です。 |
メモ
- F12キーを押すと、平行投影 ⇔ 透視投影が切り替わります。
回転中心を設定するM031430_toe_sec02
マウスの右ボタンドラッグやキーボードの矢印キーで3Dビューのアングルを回転するとき、回転の中心となる位置を設定することができます。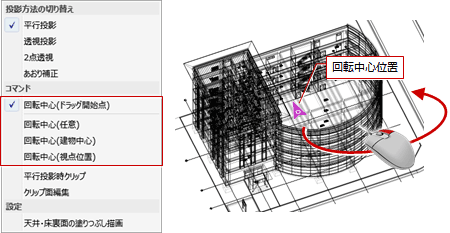
| 回転中心(ドラッグ開始点) | マウスドラッグの開始点に立体があるときは、その点が回転中心位置になります。 「回転中心(任意)」「回転中心(建物中心)」「回転中心(視点位置)」を選ぶと、「回転中心(ドラッグ開始点)」は解除されます。 |
| 回転中心(任意) | 3Dビュー上でクリックした位置に、回転中心位置が設定されます。 F11キーでコマンドを実行できます。 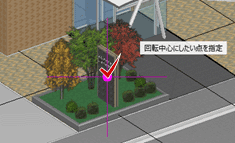 |
| 回転中心(建物中心) | 建物の中心に、回転中心位置が設定されます。 |
| 回転中心(視点位置) | 現在の視点位置に、回転中心位置が設定されます。 |
メモ
- 「回転中心(任意)」「回転中心(建物中心)」「回転中心(視点位置)」を選んでいるとき、
 「全体フィット」などで3Dビューのフィットを行うと、指定した回転中心位置はクリアされて、フィットの中心に設定されます。
「全体フィット」などで3Dビューのフィットを行うと、指定した回転中心位置はクリアされて、フィットの中心に設定されます。
平行投影時のクリップ面を設定するM031430_toe_sec03
建物内部の視点で3Dビューを表示しているとき、投影方法を「平行投影」に変更すると、建物の外から見た表示になります。
このとき、内部の視点位置のまま平行投影にするには、「平行投影時クリップ」をONにします。
平行投影時、この設定がONの場合は視点位置でクリップし、OFFの場合は建物の外から見た表示になります。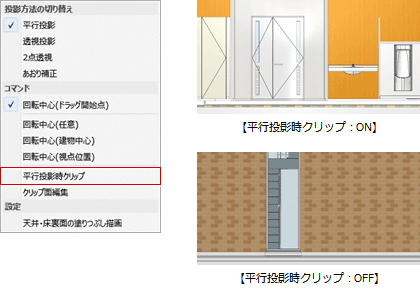
メモ
 「視点の変更」などで、投影方法を「平行投影」にして視点を設定した場合は、自動的に「平行投影時クリップ」がONになります。
「視点の変更」などで、投影方法を「平行投影」にして視点を設定した場合は、自動的に「平行投影時クリップ」がONになります。
クリップ位置を変更するM031430_toe_sec04
3Dビューのクリップ面をマウスで移動することにより、クリップ位置を自由に変更できます。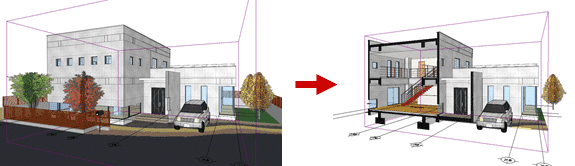
- 3Dビューツールバーから「投影方法の切り替え」をクリックして「クリップ面編集」を選びます。
- ホームエリアの面が表示されるので、編集したい面をクリックします。
- マウスを移動して、クリップ位置でクリックします。
- 「クリップビュー更新」をクリックすると、3Dビューの表示が更新されます。
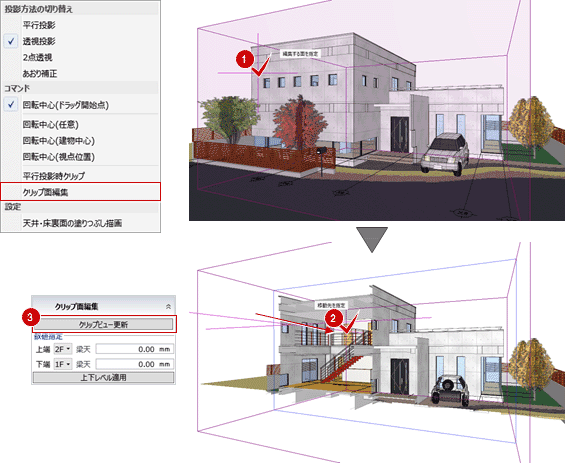
メモ
- クリップ切断面の塗りつぶし色は、「GLOOBEのオプション(CAD環境)」の「システム色」にある「【クリップビュー】切断面」で設定します。
- クリップビューの上下レベルを階指定で設定するときは、「数値指定」で上端・下端の高さを設定して「上下レベル適用」をクリックします。最後に「クリップビュー更新」をクリックすると、3Dビューの表示が更新されます。
天井・床の裏面を塗りつぶして描画するM031430_toe_sec05
断面パースのような視点で3Dビューを確認したとき、天井や床の裏面が透けて不自然に見える場合は、「天井・床裏面の塗りつぶし描画」をONにすることで塗りつぶして描画できます。
メモ
- 天井仕上・床仕上の裏面は、各仕上のColor3D(テクスチャの場合は単色)で塗りつぶされます。