 景観地形
景観地形 くり抜き
くり抜き くり抜き解除
くり抜き解除
地理院地図の標高タイルを読み込み、景観地形を作成します。
景観地形を描くM110320_kkn_sec01
次の操作には、インターネット接続が必要です。
- 「景観地形」メニューから
 「景観地形」を選びます。
「景観地形」を選びます。
地図が表示されます。 - 右上の「パン」がONの状態で、地図を拡大・移動します。
拡大/縮小は、マウスのホイールを回すか、左上の「+」「-」ボタンをクリックします。
マウスの左ボタンを押しながら地図をドラッグすると、地図が移動(パン)します。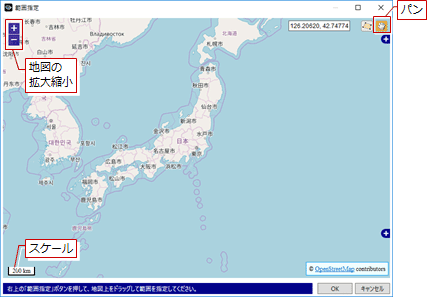
- 右上の「範囲指定」をクリックして、読み込む範囲をドラッグで対角に指定します。
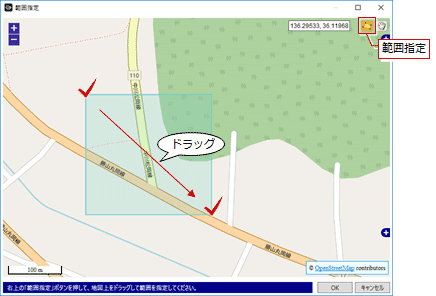
- 地図上に読み込む範囲の四角形が表示されるので、必要があれば位置や大きさを調整します。
- 読み込む範囲が決まったら、「OK」をクリックします。
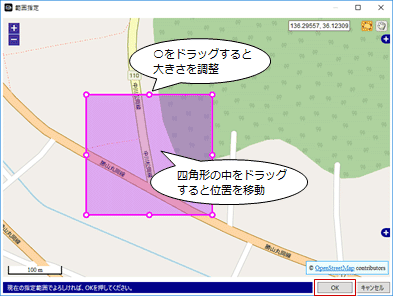
- 確認画面で「規約に同意して利用する」をクリックすると、標高タイルがダウンロードされます。
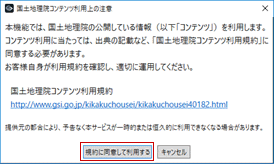
- 地形の標高と、CAD高基準の高さの差を入力して、「OK」をクリックします。
※ CAD高基準の高さは、地形の標高+「標高オフセット」の値になります。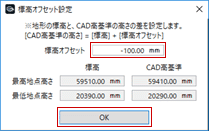
- 配置位置をクリックします。
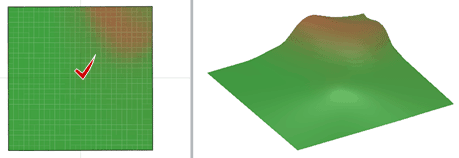
メモ
- 範囲の制限は約2km四方です。
景観地形に画像を貼るにはM110320_kkn_sec02
平面ビューと3Dビューで別々の画像を貼り付けることができます。
ここでは、地理院地図の画像を貼る操作を解説します。
- 入力した景観地形を選択して、プロパティ「Color」タブをクリックします。
- 「画像2D」または「画像3D」をクリックして、「地理院地図から」をクリックします。
※ 画像ファイルを指定するときは「画像ファイルから」をクリックしてファイルを指定します。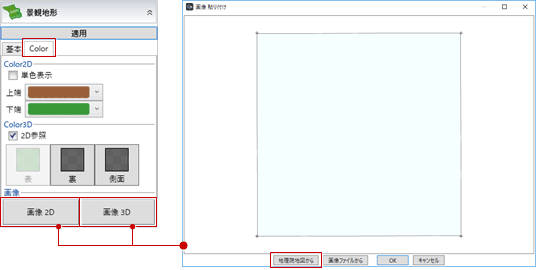
- 地図の種類を選んで、「OK」をクリックします。
※「地図確認」 をクリックすると、貼り付ける地図をブラウザで確認できます。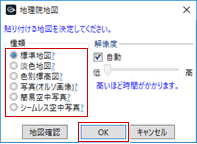
- 確認画面で「規約に同意して利用する」をクリックします。
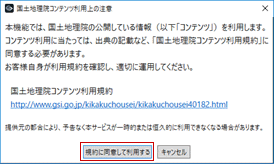
- 読み込んだ地図を確認して、「OK」をクリックします。
※ イメージの位置を調整したい場合は、画像をクリックして移動・変形・回転が可能です。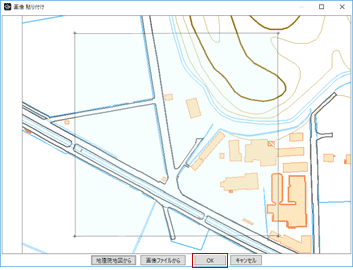
- プロパティの「適用」をクリックすると、平面ビューまたは3Dビューに反映されます。
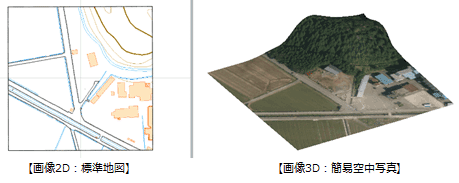
メモ
- 景観地形に画像が描画されない場合は、表示パレットの「Color2D」「Color3D」の設定を確認してください。
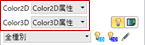
- 貼り付け可能な画像は、1地形1枚です。
- 貼り付けた画像を削除したい場合は、「画像2D」または「画像3D」をクリックし、貼り付いている画像を選択してDeleteキーで削除します。
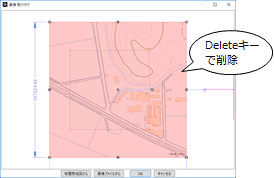
景観地形の形状を編集するにはM110320_kkn_sec03
読み込んだ標高タイルの形状は、点を間引いたり、地形の稜線を切り替えることができます。
間引きは、周辺の面がほぼ平行である場合に、その中心の点を間引きます。高低差の変化が激しい部分は変わらず、緩やかな部分のみ間引くことで、地形の形状を保ちつつ、くり抜きなどの処理を高速化することができます。
- 入力した景観地形を選択して、プロパティ「基本」タブの「間引き・稜線編集」をクリックします。
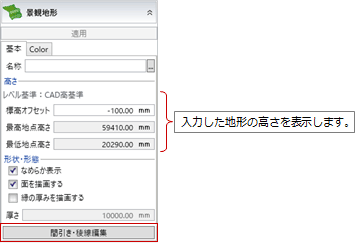
- 確認画面で「はい」をクリックすると、地形が三角網で表示されます。
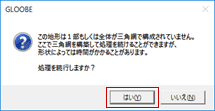
- ダイアログ左下の「間引き」をクリックして、確認画面で「はい」をクリックします。
- 点を間引いた結果を確認し、必要があれば引き続き間引き処理を行います。最後にダイアログを「OK」で閉じます。
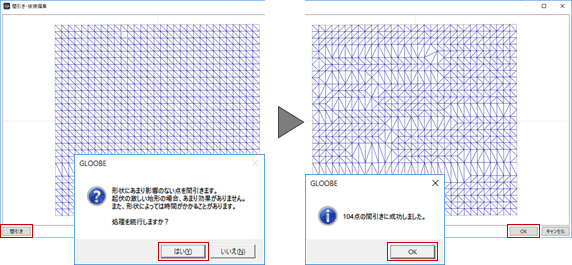
- プロパティの「適用」をクリックすると、編集が確定します。
メモ
- 「間引き・稜線編集」ダイアログで地形の稜線をクリックすると、稜線の向きを変更できます。
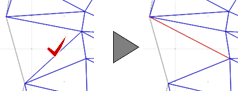
景観地形の表示状態を変更するにはM110320_kkn_sec04
読み込んだ標高タイルの色や厚みなどは、プロパティ「基本」「Color」タブで設定します。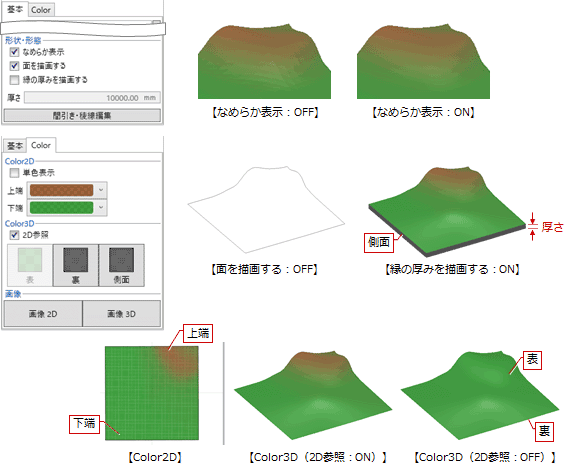
メモ
- 景観地形に画像を貼り付けている場合、「Color2D」「Color3D」の設定は無効です。
- 「Color3D」で単色しか設定できない場合は、「GLOOBEのオプション(基本設定)」の「詳細質感・テクスチャの指定を有効にする」がONになっているかを確認してください。
(詳しくは、「オブジェクトの質感を細かく設定するには」を参照)
景観地形をくり抜くにはM110320_kkn_sec05
構造物などと重なる部分の景観地形をくり抜くことができます。
- 「景観地形」メニューから
 「くり抜き」を選びます。
「くり抜き」を選びます。 - 入力モードが
 「矩形」の
「矩形」の 「矩形」であることを確認します。
「矩形」であることを確認します。
( の操作については、「入力モード」を参照)
の操作については、「入力モード」を参照) - 平面ビューで、くり抜く範囲を指定します。
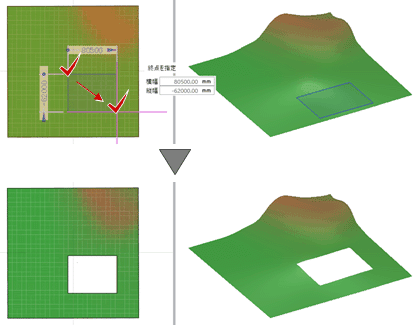
メモ
- くり抜いた地形を元に戻すには、「景観地形」メニューから
 「くり抜き解除」を選んで、景観地形をクリックします。
「くり抜き解除」を選んで、景観地形をクリックします。