 傾斜起伏
傾斜起伏 起伏
起伏 平坦化
平坦化
リアルなCG作成用に滑らかな曲面を表現します。低い高低の表現も可能なので、公園の築山など部分的な表現に向いています。
なお、広い領域で分割ピッチを狭くして入力すると、データが大きくなってレスポンスが悪くなりますのでご注意ください。
傾斜起伏の地形を描くM110330_ksy_sec01
- 「景観地形」メニューから
 「傾斜起伏」を選びます。
「傾斜起伏」を選びます。 - 入力モードが
 「矩形」の
「矩形」の 「矩形」であることを確認します。
「矩形」であることを確認します。
(
 の操作については、「入力モード」を参照)
の操作については、「入力モード」を参照) - テンプレートから傾斜起伏の種類を選びます。
- 傾斜起伏の領域の上端高さを入力します。
- 始点、対角点をクリックして傾斜起伏の領域を描きます。
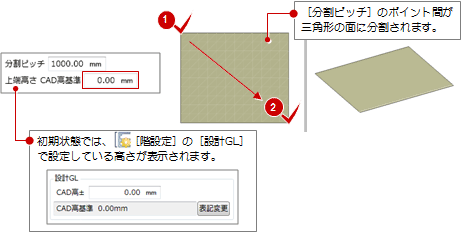
- 確認画面で「はい」をクリックすると、「滑らかな凹凸を付ける」の手順2へ進みます。
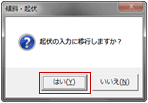
滑らかな凹凸を付けるM110330_ksy_sec02
- 「景観地形」メニューから
 「起伏」を選びます。
「起伏」を選びます。 - 入力モードが
 「円範囲の起伏」の
「円範囲の起伏」の 「中心半径円」であることを確認します。
「中心半径円」であることを確認します。 - 平面または3Dビューで、円の中心点と半径を順にクリックします。
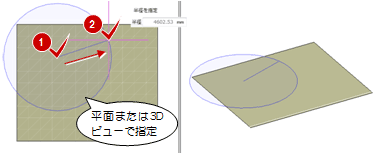
- 3Dビューで、起伏の高さの位置をクリックします。
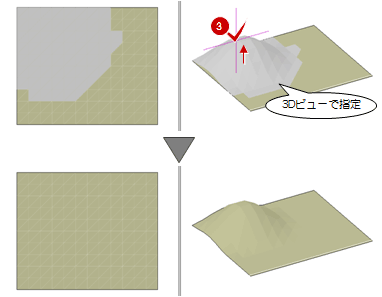
メモ
- その他にも次の入力モードを使用して、起伏をつけられます。
| 入力モード | 操作 |
 「円範囲の起伏」の 「円範囲の起伏」の 「半径指定楕円」 「半径指定楕円」 |
X方向とY方向の半径を指定した楕円形状の範囲を起伏します。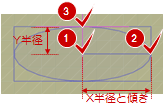 |
 「長円範囲の起伏」 「長円範囲の起伏」 |
X方向の直径とY方向の半径を指定した長円形状の範囲を起伏します。 |
傾斜起伏の表示状態を変更するにはM110330_ksy_sec03
傾斜起伏の色は、プロパティで設定します。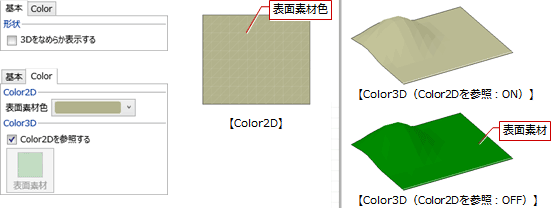
メモ
- 「Color3D」で単色しか設定できない場合は、「GLOOBEのオプション(基本設定)」の「詳細質感・テクスチャの指定を有効にする」がONになっているかを確認してください。
(詳しくは、「オブジェクトの質感を細かく設定するには」を参照) - プロパティの内容をテンプレートに登録しておくと、他のプロジェクトでも同じ内容を使用できます。
(操作については、「テンプレート」を参照) - 曲面をよりなめらかに描画したい場合は、「3Dをなめらか表示する」をONにします。
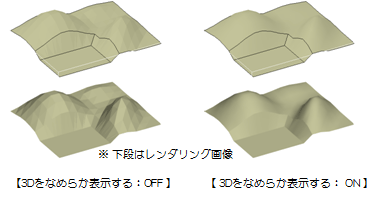
部分的に平坦化するにはM110330_ksy_sec04
- 「景観地形」メニューから
 「平坦化」を選びます。
「平坦化」を選びます。 - 入力モードが
 「矩形」の
「矩形」の 「矩形」であることを確認します。
「矩形」であることを確認します。 - 法面幅と勾配を設定します。ここでは、勾配「10/100」で解説します。
- 平面または3Dビューで、平坦化する範囲を指定します。
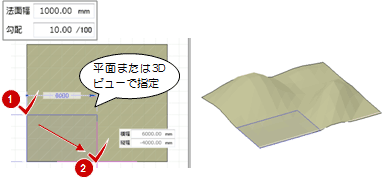
- 3Dビューで、平坦にする高さの位置をクリックします。
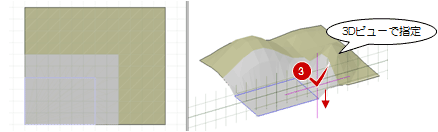
※ 勾配が「0」の場合は、ここで操作が終了します。 - 勾配の基準と方向を指定します。勾配基準線の位置が、手順5で指定した高さになります。
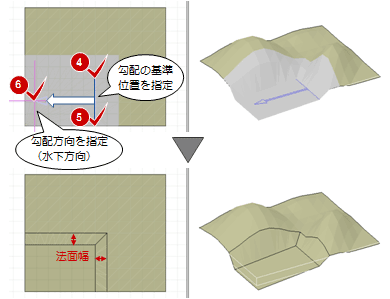
メモ
- 入力モードの
 「多角円形領域」を使用すると、円弧を含む多角形状の領域を配置できます。頂点を順次クリックして、最後は始点をクリックするかEnterキーを押すと閉合します。
「多角円形領域」を使用すると、円弧を含む多角形状の領域を配置できます。頂点を順次クリックして、最後は始点をクリックするかEnterキーを押すと閉合します。