 道路
道路
道路を描きます。ここで入力する道路は、傾斜や形状、質感(素材感)を表現する3D表現用のデータであり、道路斜線等の情報は別途、ボリューム解析でセットします。
 「道路」と
「道路」と 「舗装・緑地」は、オブジェクトの用途は同様ですが、「道路」はライン入力、「舗装・緑地」は領域入力という入力方法の違いがあります。
「舗装・緑地」は、オブジェクトの用途は同様ですが、「道路」はライン入力、「舗装・緑地」は領域入力という入力方法の違いがあります。
道路を描くM110510_dro_sec01
- 「道路」メニューから
 「道路」を選びます。
「道路」を選びます。 - 入力モードが
 「線分」の
「線分」の 「線分」であることを確認します。
「線分」であることを確認します。
(
 の操作については、「入力モード」を参照)
の操作については、「入力モード」を参照) - テンプレートから道路の種類を選びます。
- 配置基準と道路幅を設定します。
- 道路の入力点をクリックします。
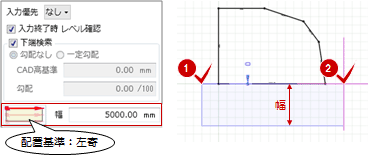
※「入力終了時 レベル確認」のチェックがはずれている場合は、ここで操作が終了します。 - 各点の高さを設定して、「OK」をクリックします。
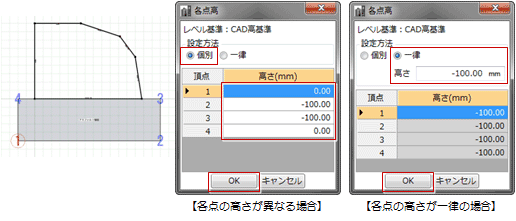
メモ
- 「オフセット」を入力することで、クリックした位置から設定値の分、ずらして配置できます。
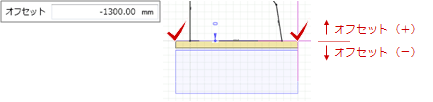
- 入力優先の「なし」「勝ち」「負け」については、「既存のスラブに重ねて描く場合」を参照してください。
- 入力モードの
 「要素参照」を使用すると、通り芯、基準芯、敷地境界などの線分、2D汎用の線分などを参照して、道路を描くことができます。
「要素参照」を使用すると、通り芯、基準芯、敷地境界などの線分、2D汎用の線分などを参照して、道路を描くことができます。
(操作については、「線分を参照して壁を描くには」を参照) - 入力モードの
 「多点要素参照」を使用すると、接続した線分を指定して道路を連続的に描くことができます。
「多点要素参照」を使用すると、接続した線分を指定して道路を連続的に描くことができます。
(操作については、「接続する線分を指定して壁を描くには」を参照)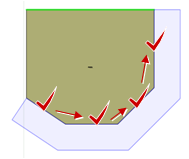
- 道路内に起伏を付けたい場合は、「道路」メニューの
 「領域内編集」を使用します。
「領域内編集」を使用します。
等高地形と道路の高さ関係M110510_dro_sec02
「下端検索」がONの状態で入力すると、等高地形の高さを参照して道路の各点高さが自動でセットされます。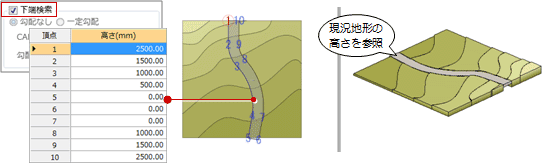
等高地形の高さを参照せずに、一定の高さで道路を描く場合は、「下端検索」のチェックをはずして「勾配なし」で入力します。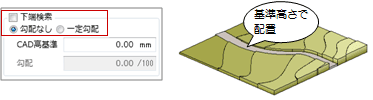
等高地形の高さを参照せずに、勾配を指定して道路を描く場合は、「下端検索」のチェックをはずして「一定勾配」で入力します。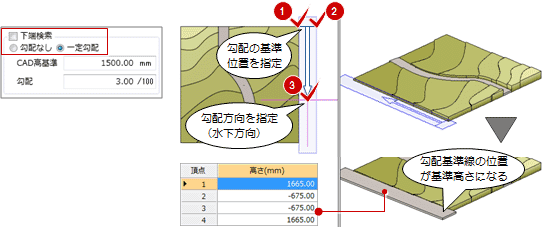
メモ
- 立面・断面ビューで道路をドラッグすると、高さを変更できます。
道路の表示状態を変更するにはM110510_dro_sec03
道路の色や厚、名称の表示などは、プロパティ「基本」「Color・描画」タブで設定します。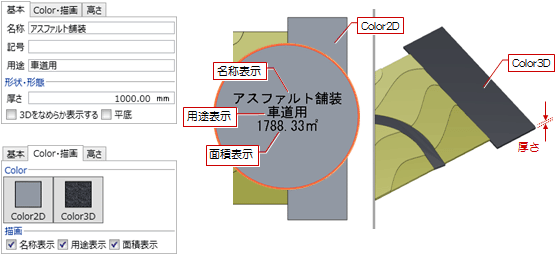
メモ
- 「Color3D」は、「GLOOBEのオプション(基本設定)」の「詳細質感・テクスチャの指定を有効にする」がOFFであっても、テクスチャ(カタログ素材)を設定できます。
- レンダリング時などで曲面をよりなめらかに描画したい場合は、「3Dをなめらか表示する」をONにします。
- 3D・断面・立面ビューで、道路の立体を厚みではなく、底面を平らにして表現したい場合は、「平底」をONにします。
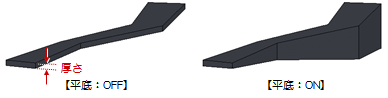
- 「面積表示」をONにすると道路の面積を表示できますが、
 「面積チェック」では確認できません。
「面積チェック」では確認できません。 - プロパティの内容をテンプレートに登録しておくと、他のプロジェクトでも同じ内容を使用できます。
(操作については、「テンプレート」を参照)