 建物緑化
建物緑化 領域内編集(緑化)
領域内編集(緑化)
屋上緑化など、2階以上の入力階で舗装や緑地の領域を描きます。
建物緑化を描くM110550_try_sec01
- 「建物緑化」メニューから
 「建物緑化」を選びます。
「建物緑化」を選びます。 - 入力モードを
 「矩形」に変更します。
「矩形」に変更します。
(

 の操作については、「入力モード」を参照)
の操作については、「入力モード」を参照) - テンプレートから建物緑化の種類を選びます。
- 始点、対角点をクリックして建物緑化の領域を描きます。
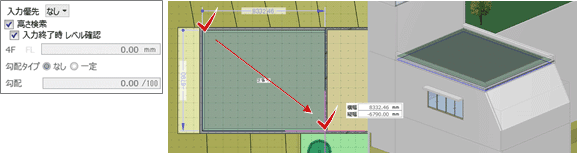
※「入力終了時 レベル確認」のチェックがはずれている場合は、ここで操作が終了します。 - 高さ基準や各点の高さを設定して、「OK」をクリックします。
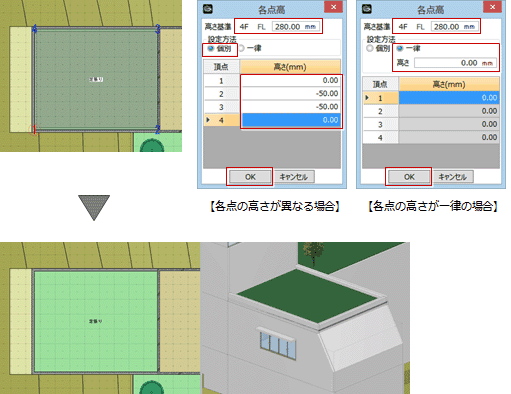
メモ
- 入力優先の「なし」「勝ち」「負け」については、「既存のスラブに重ねて描く場合」を参照してください。
-
「高さ検索」がONの状態で入力すると、オブジェクトの高さを参照して建物緑化の各点高さが自動でセットされます。
オブジェクトの高さを参照しない場合は、「高さ検索」をOFFにして基準の高さを設定します。
このとき、勾配を指定して建物緑化を描く場合は、勾配タイプを「一定」にして入力します。勾配基準線の位置が基準高さになります。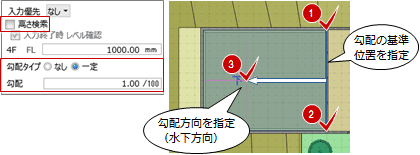
建物緑化内に高さを設定するM110550_try_sec02
次図のように、起伏のある建物緑化を表現します。
- 「建物緑化」メニューから
 「領域内編集」を選びます。
「領域内編集」を選びます。 - 入力モードが
 「領域内点入力」であることを確認します。
「領域内点入力」であることを確認します。 - 高さを設定する位置をクリックします。
- 指定した位置の高さを設定して、「OK」をクリックします。
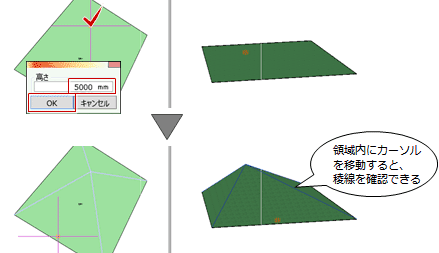
- 同様にして、領域内点を入力します。
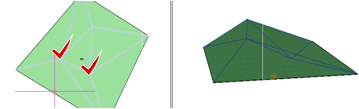
メモ
- 3Dビューで操作する場合は、次のように入力位置を指定後、カーソルエディットに高さを入力し、最後にEnterキーを押します。
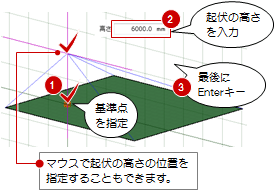
- 領域内点の変更や削除は、次の入力モードを使用します。
入力モード 操作 
領域内点移動 領域内点の平面位置を変更します。 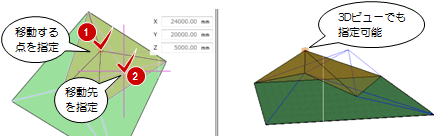
高さを変更するには、カーソルエディットに高さを入力して、移動先を指定します。3Dビューの場合も同様です。
(プロパティからの高さ変更については、「建物緑化の高さを変更するには」を参照)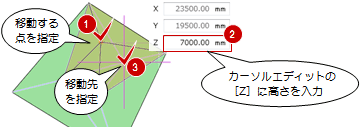

領域内点削除 領域内点の位置を削除します。 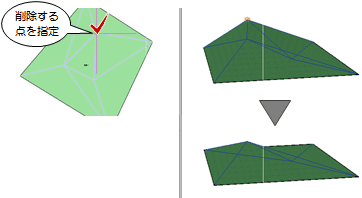

領域内辺変更 起伏の稜線の向きを変更します。 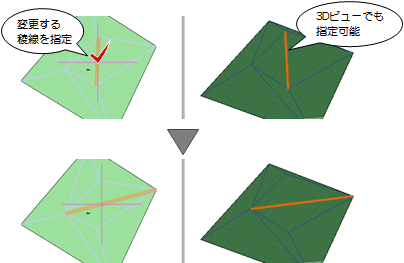
建物緑化の高さを変更するにはM110550_try_sec03
建物緑化には、入力点(外形を示す点)の高さ、 「領域内編集」で入力した領域内点の高さの2つがあります。建物緑化を配置した後は、プロパティ「高さ」タブにある「外形点」「領域内点」でこれらの高さを変更できます。
「領域内編集」で入力した領域内点の高さの2つがあります。建物緑化を配置した後は、プロパティ「高さ」タブにある「外形点」「領域内点」でこれらの高さを変更できます。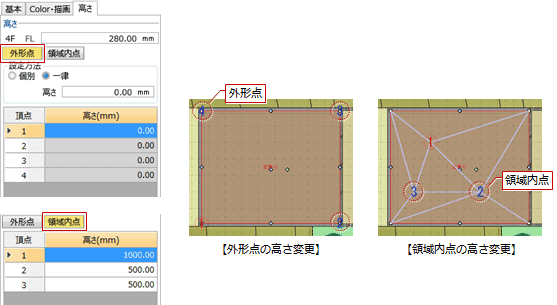
メモ
 「領域内編集」の
「領域内編集」の 「領域内点移動」でも高さを変更できます。
「領域内点移動」でも高さを変更できます。- 立面・断面ビューで建物緑化をドラッグすると、高さを変更できます。
建物緑化の表示状態を変更するにはM110550_try_sec04
建物緑化の色や厚さ、名称の表示などは、プロパティ「基本」「Color・描画」タブで設定します。
メモ
- 「Color3D」は、「GLOOBEのオプション(基本設定)」の「詳細質感・テクスチャの指定を有効にする」がOFFであっても、テクスチャ(カタログ素材)を設定できます。
- レンダリング時などで曲面をよりなめらかに描画したい場合は、「3Dをなめらか表示する」をONにします。
- 3D・断面・立面ビューで、舗装・緑地の立体を厚みではなく、底面を平らにして表現したい場合は、「平底」をONにします。
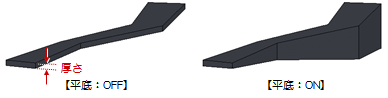
- 「面積表示」をONにすると建物緑化の面積を表示できますが、
 「面積チェック」では確認できません。
「面積チェック」では確認できません。 - プロパティの内容をテンプレートに登録しておくと、他のプロジェクトでも同じ内容を使用できます。
(操作については、「テンプレート」を参照)
舗装・緑地と建物緑化の違いM110550_try_sec05
 「建物緑化」と
「建物緑化」と 「舗装・緑地」は、オブジェクトの用途は同様ですが、次の違いがあります。
「舗装・緑地」は、オブジェクトの用途は同様ですが、次の違いがあります。
 「建物緑化」 「建物緑化」 |
 「舗装・緑地」 「舗装・緑地」 |
|
| 入力階 | 指定可能 | 1階のみ |
| 領域内点の入力 | 領域内部と辺上 | 領域内部のみ |
| 穴あけ | 可能 | 不可 |
| 一律勾配 | 勾配を保持 | 領域内点に変換 |