 エスカレータ
エスカレータ 動く歩道
動く歩道
上り・下りの直行のエスカレータ、歩く歩道を設置します。
エスカレータを設置するM131360_esc_sec01
傾斜角度やエスカレータの上り高さ(上端~下端)によって、エスカレータの傾斜部分の長さが決まるため、まずは任意の位置に配置して、その後、エスカレータを決まった位置に移動します。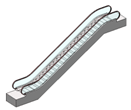
- 「昇降機」メニューから
 「エスカレータ」を選びます。
「エスカレータ」を選びます。 - エスカレータの傾斜角度、基準高を設定します。
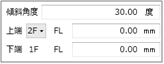
- テンプレートからエスカレータの種類を選びます。
- プロパティ「基本」タブの「上り下り」で、上りか下りかを選びます。
上りか下りかでエスカレータの導線、切断線が変わります。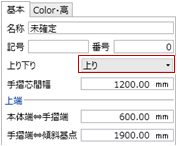
- エスカレータ下端の傾斜基点の位置を任意にクリックして、エスカレータの方向をクリックします。
(傾斜基点については、「エスカレータ・動く歩道の寸法や形状を変更するには」を参照)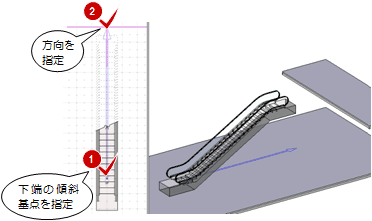
 「選択」をクリックして、エスカレータを選びます。
「選択」をクリックして、エスカレータを選びます。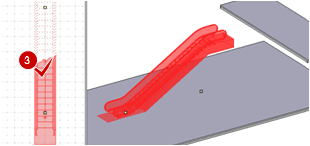
- ポップアップメニューの「基本編集」メニューから「移動」を選びます。
- 移動の基準点と移動先をクリックします
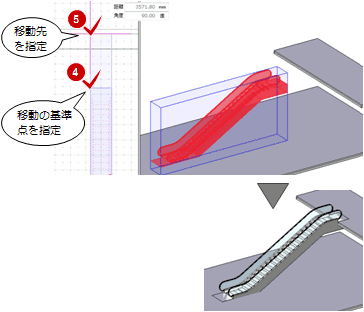
メモ
- エスカレータの上端の位置を指定する際、平面ビューに上階の位置が必要の場合は、「バック表示・下図の設定」で上階を表示します。
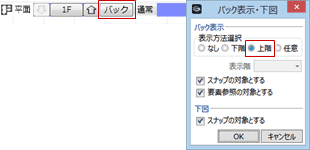
- 「面寄り」(配置基準が右寄、左寄の場合)または「芯ずれ」(配置基準が芯の場合)にオフセットを入力することで、クリックした位置から設定値の分、ずらして配置できます。
- エスカレータのプレートならびにピット部分が床仕上、スラブと重なっている場合は、「CAD編集」タブの「領域編集」メニューの
 「領域プラス・マイナス」を使用して、床仕上、スラブの領域をマイナスしてください。
「領域プラス・マイナス」を使用して、床仕上、スラブの領域をマイナスしてください。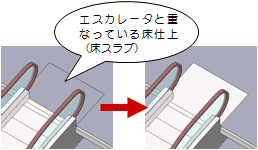
- エスカレータの切断線の位置、出力の有無は変更できません。なお、切断線は次のようになっています。
現在階 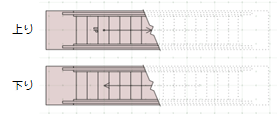
上階 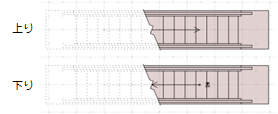
傾斜が0度の動く歩道を設置するM131360_esc_sec02
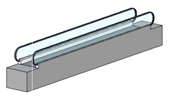
- 「昇降機」メニューから
 「動く歩道」を選びます。
「動く歩道」を選びます。 - 「傾斜角度」を0度に設定します。
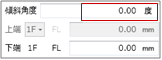
- テンプレートから動く歩道の種類を選びます。
- プロパティの「基本」タブの「上り下り」で上りか下りかを選びます。
上りか下りかで動く歩道の導線、切断線が変わります。 - 動く歩道の始点(下端の傾斜基点)と終点(上端の傾斜基点)をクリックします。
(傾斜基点については、「エスカレータ・動く歩道の寸法や形状を変更するには」を参照)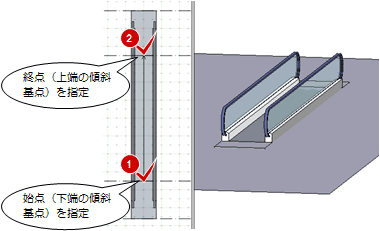
メモ
- 動く歩道を移動したいときは、ポップアップメニューの「基本編集」メニューの「移動」を使用します。
傾斜がある動く歩道を設置するにはM131360_esc_sec03
傾斜がある動く歩道を配置したい場合は、「傾斜角度」に角度、「上端」「下端」にFLからの高さを設定します。
このとき、エスカレータを設置する操作(下端の傾斜基点と方向を指定)と同様になります。
動く歩道を配置した後は、移動して位置を調整します。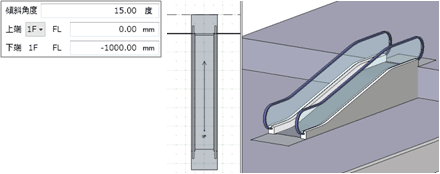
エスカレータ・動く歩道の寸法や形状を変更するにはM131360_esc_sec04
エスカレータ、動く歩道の本体の寸法は、プロパティ「基本」タブで設定します。
なお、エスカレータ、動く歩道を配置する際の下端の傾斜基点は、下端の「本体端⇔手摺端」と「手摺端⇔傾斜基点」によって決まります。
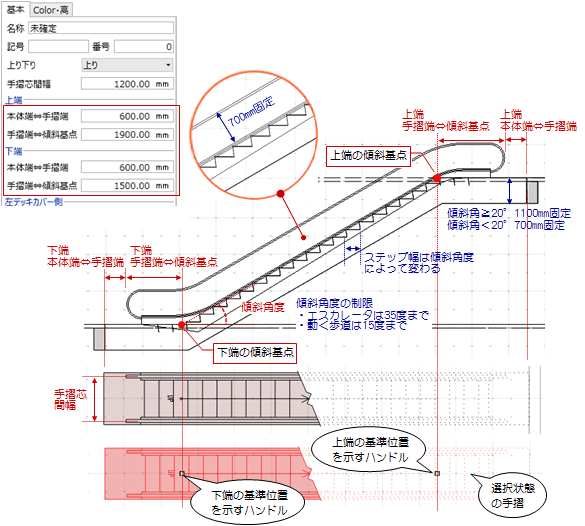
エスカレータ、動く歩道のデッキカバーのタイプは、次図の通りです。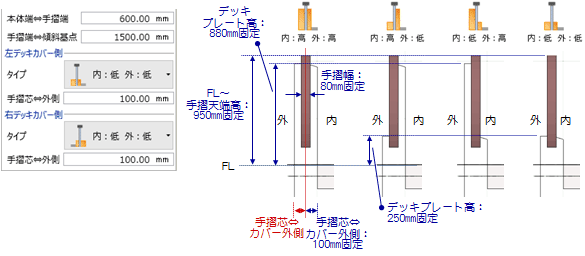
エスカレータ・動く歩道の表示状態を変更するにはM131360_esc_sec05
エスカレータ・動く歩道の色は、プロパティ「Color・高」タブで設定します。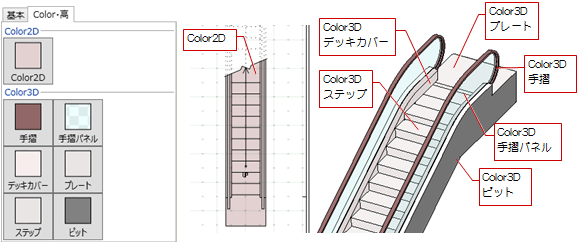
メモ
- 「Color3D」で単色しか設定できない場合は、「GLOOBEのオプション(基本設定)」の「詳細質感・テクスチャの指定を有効にする」がONになっているかを確認してください。
(詳しくは、「オブジェクトの質感を細かく設定するには」を参照) - プロパティの内容をテンプレートに登録しておくと、他のプロジェクトでも同じ内容を使用できます。
(操作については、「テンプレート」を参照)