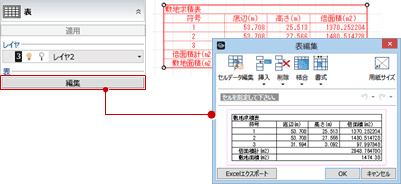求積図:図・表
求積図:図・表
敷地面積計算表、建築面積計算表、床面積計算表、領域面積計算表を作成します。
メモ
- レイヤ一覧で選択しているレイヤに配置されます。
- 表を配置するときに「列幅自動設定」がONのときは、表の文字が収まるように各項目の列幅が自動設定されます。OFFのときは各項目の列幅を設定します。このとき、文字列が収まらない場合は文字サイズが自動調整されて小さくなります。
敷地面積計算表を配置するM510416_ksz_sec06
敷地面積求積図を作成した後に操作します。
 「求積図」メニューから
「求積図」メニューから 「敷地面積計算表」を選びます。
「敷地面積計算表」を選びます。- 表を配置します。
| 入力モード | 操作 |
_70.png) 「三斜法」 「三斜法」 |
三斜法による面積表を配置します。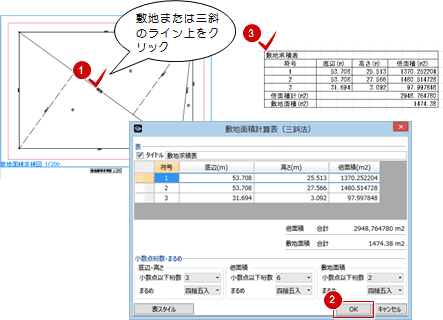 |
 「直角座標法」 「直角座標法」 |
直角座標法による面積表を配置します。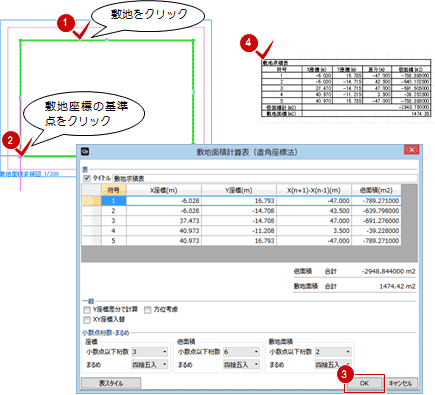 |
建築面積計算表を配置するM510416_ksz_sec07
建築面積求積図を作成した後に操作します。
 「求積図」メニューから
「求積図」メニューから 「建築面積計算表」を選びます。
「建築面積計算表」を選びます。- 入力モードが
 「範囲指定:矩形」の
「範囲指定:矩形」の 「矩形範囲」であることを確認します。
「矩形範囲」であることを確認します。
(
 の操作については、「入力モード」を参照)
の操作については、「入力モード」を参照) - 面積区画をすべて囲むように範囲を指定します。
- ダイアログで面積、タイトル、まるめなどを確認して、「OK」をクリックします。
- 表の配置位置をクリックします。
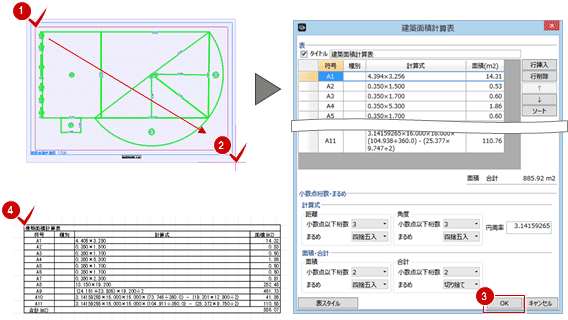
メモ
- ダイアログの「計算式」の小数点以下桁数とまるめは、求積図の作図表現(面積区画)から連動します。
- 表を配置するときに「折り返し行数」を設定しておくと、その行数を超えたら次の列に折り返します。
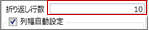
- 面積を集計する区画を任意に指定したい場合は、入力モードの
 「要素指定」を使用します。
「要素指定」を使用します。
Ctrlキーを押しながら面積区画をクリックして、最後にEnterキーを押すと、指定した区画の面積が集計されます。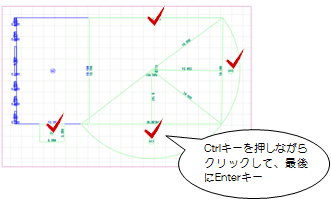
床面積計算表を配置するM510416_ksz_sec08
床面積求積図を作成した後に操作します。
 「求積図」メニューから
「求積図」メニューから 「床面積計算表」を選びます。
「床面積計算表」を選びます。- 入力モードが
 「範囲指定:矩形」の
「範囲指定:矩形」の 「矩形範囲」であることを確認します。
「矩形範囲」であることを確認します。
(
 の操作については、「入力モード」を参照)
の操作については、「入力モード」を参照) - 面積区画をすべて囲むように範囲を指定します。
- ダイアログで面積、タイトル、まるめなどを確認して、「OK」をクリックします。
- 表の配置位置をクリックします。
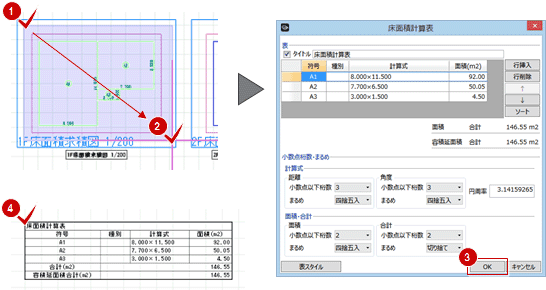
メモ
- ダイアログの「計算式」の小数点以下桁数とまるめは、求積図の作図表現(面積区画)から連動します。
- 表を配置するときに「折り返し行数」を設定しておくと、その行数を超えたら次の列に折り返します。
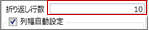
- 面積を集計する区画を任意に指定したい場合は、入力モードの
 「要素指定」を使用します。
「要素指定」を使用します。
Ctrlキーを押しながら面積区画をクリックして、最後にEnterキーを押すと、指定した区画の面積が集計されます。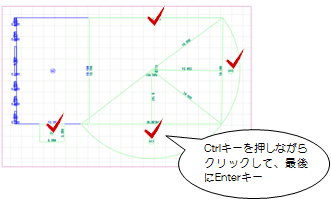
領域面積計算表を配置するM510416_ksz_sec09
領域面積求積図を作成した後に操作します。
 「求積図」メニューから
「求積図」メニューから 「領域面積計算表」を選びます。
「領域面積計算表」を選びます。- 入力モードが
 「範囲指定:矩形」の
「範囲指定:矩形」の 「矩形範囲」であることを確認します。
「矩形範囲」であることを確認します。
(
 の操作については、「入力モード」を参照)
の操作については、「入力モード」を参照) - 面積区画をすべて囲むように範囲を指定します。
- ダイアログで面積、タイトル、まるめなどを確認して、「OK」をクリックします。
- 表の配置位置をクリックします。
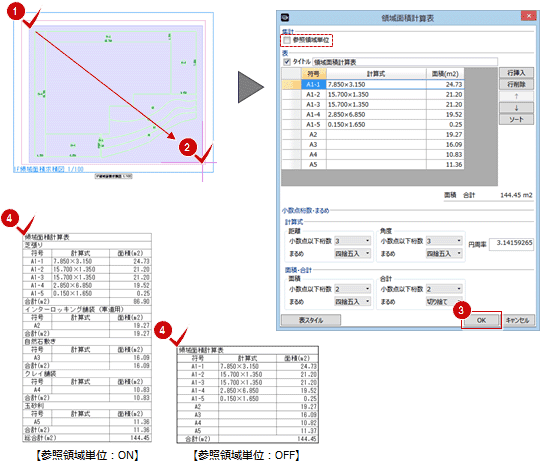
メモ
- ダイアログの「計算式」の小数点以下桁数とまるめは、求積図の作図表現(面積区画)から連動します。
- 表を配置するときに「折り返し行数」を設定しておくと、その行数を超えたら次の列に折り返します。
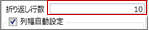
- 面積を集計する区画を任意に指定したい場合は、入力モードの
 「要素指定」を使用します。
「要素指定」を使用します。
Ctrlキーを押しながら面積区画をクリックして、最後にEnterキーを押すと、指定した区画の面積が集計されます。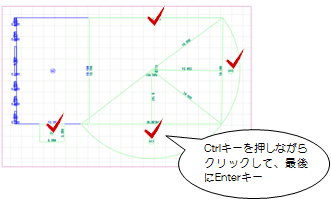
面積表の表記・サイズ・スタイルについてM510416_ksz_sec10
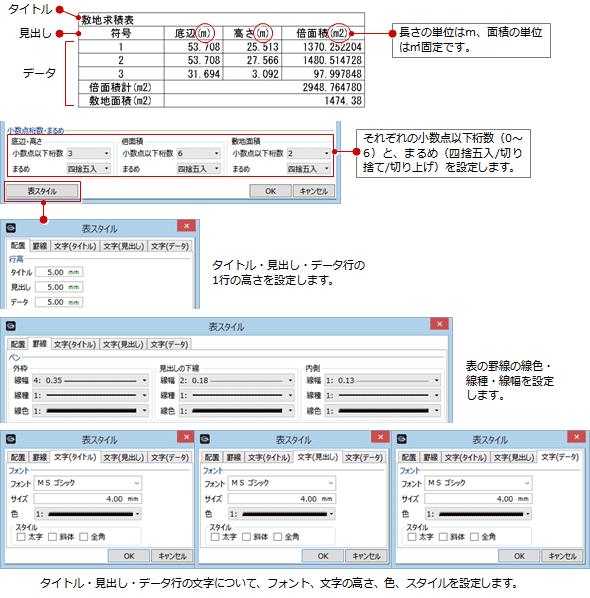
メモ
- 「表スタイル」で設定した内容は、「GLOOBEのオプション(CAD環境)」の「初期値セット」で初期値として書き込むことができます。
(詳しくは、「汎用コマンドの設定値を初期値として登録するには」を参照) - 配置した表を選択して「編集」をクリックすると、内容の編集やExcelファイルへの出力が可能です。
(詳しくは、「表編集の機能」を参照)