 無目・方立
無目・方立
建具、パーティション(枠タイプのみ)に無目・方立を付けます。無目・方立を付けることで複数の建具区画が作成され、区画ごとにパネルや建具を付けることができるようになります。
メモ
 「建具編集」
「建具編集」 「建具見付編集」で使用できます。
「建具見付編集」で使用できます。- 枠タイプのパーティションの場合に
 「ハイパーティション編集」
「ハイパーティション編集」 「ローパーティション編集」
「ローパーティション編集」 「トイレパーティション編集」で使用できます。操作は、
「トイレパーティション編集」で使用できます。操作は、 「建具編集」、
「建具編集」、 「ハイパーティション編集」などの
「ハイパーティション編集」などの 「目地」と同じです。
「目地」と同じです。
間隔を指定して無目を付けるM651430_mmh_sec01
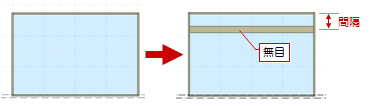
 「無目・方立」をクリックします。
「無目・方立」をクリックします。- 入力モードを
_70.png) 「既存参照配置」に変更します。
「既存参照配置」に変更します。 - ここでは、「配置間隔」で「芯芯」がONであることを確認します。
- プロパティの「見付」で無目の見付(ここでは「200.0」)を設定します。
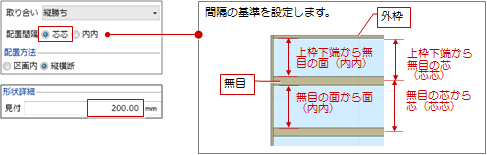
- 断面ビューのタイトルバーをクリックしてアクティブにし、カーソルエディットに数値(ここでは「500」)を入力します。
- 基準とする上枠あたりをクリックします。
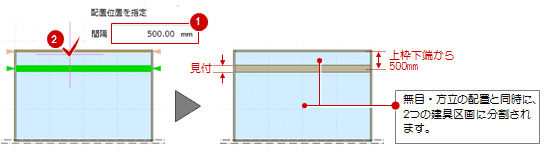
メモ
- 無目・方立は、
 「プロパティ」で設定する「Color3D(枠)」で表示されます(外枠と同じ)。
「プロパティ」で設定する「Color3D(枠)」で表示されます(外枠と同じ)。 - 無目・方立の配置後に見付を変更したい場合は、「部材編集」メニューの
 「部材形状変更」を使用します。
「部材形状変更」を使用します。 - 無目・方立を削除したい場合は、「部材編集」メニューの
 「部材削除」を使用します。ただし、部材を削除すると、隣接する区画・絵柄がクリアされます。
「部材削除」を使用します。ただし、部材を削除すると、隣接する区画・絵柄がクリアされます。 - 外枠、無目・方立をすべて削除したい場合は、「部材編集」メニューの
 「部材クリア」を使用します。
「部材クリア」を使用します。 - 無目・方立のない連窓建具にしたい場合は、
 「区画線」を使用します。
「区画線」を使用します。
任意の位置に方立を付けるにはM651430_mmh_sec02
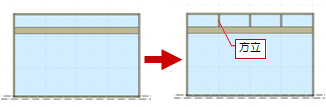
- 入力モードを
 「縦横配置」に変更します。
「縦横配置」に変更します。 - 方立の取り合い、配置基準などを設定します。
ここでは、「配置方法」で「区画内」にチェックを入れます。 - プロパティの「見付」で方立の見付(ここでは「50.0」)を設定します。
- 方立の位置をクリックします。
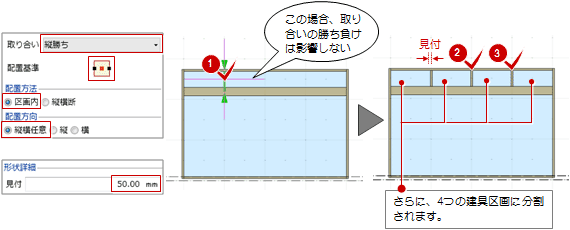
なお、「配置方法」で「縦横断」がONの場合は、次のようになります。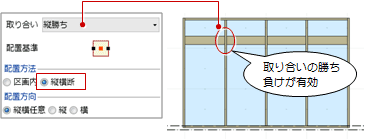
メモ
- 手順4において、
 「分割点・中心点」を使用すると、対象部材を4等分した位置をスナップできるようになります。
「分割点・中心点」を使用すると、対象部材を4等分した位置をスナップできるようになります。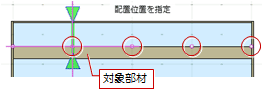
- 次図のようにマウスの位置で縦方向、横方向を任意に指定したいときは、「縦横任意」をONにします。
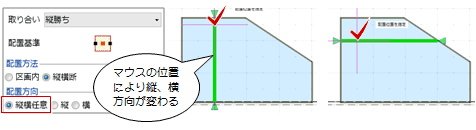
ただし、辺の角度によっては、次図のように意図した方向にならないときがあります。このようなときは、「縦」「横」を切り替えてください。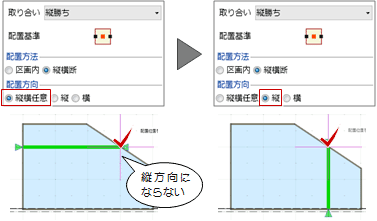
その他の入力モードについてM651430_mmh_sec03
上記で解説している 「縦横配置」
「縦横配置」_70.png) 「既存参照配置」以外の入力モードは、以下の通りです。
「既存参照配置」以外の入力モードは、以下の通りです。
| タイプ | アイコン | 内容 |
| 一括分割配置 |  | 縦と横の本数を決めて、分割配置します。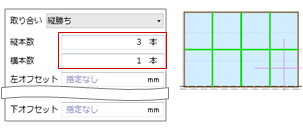 |
| 等間隔配置 |  | 無目・方立の始点と終点、本数を指定して、平行に配置します。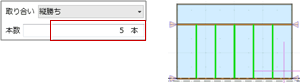 |
| 2点配置 | _70.png) | マウスで任意に始点と終点を指定して配置します。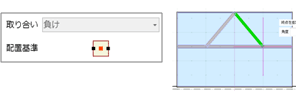 |
| ピッチ配置 |  | 縦と横方向のピッチをそれぞれ決めて配置します。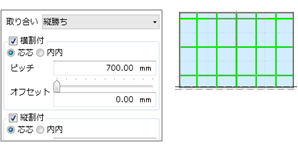 |