 笠木
笠木
 「手摺壁」で入力した手摺壁の勾配に沿って笠木を付けます。
「手摺壁」で入力した手摺壁の勾配に沿って笠木を付けます。
メモ
 「階段編集」
「階段編集」 「スロープ編集」で使用します。ここでは階段を例に解説しますが、スロープでも同じように操作できます。
「スロープ編集」で使用します。ここでは階段を例に解説しますが、スロープでも同じように操作できます。
手摺壁に笠木を付けるM651830_ksg_sec01
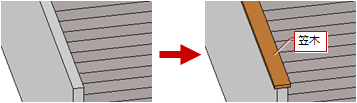
 「笠木」をクリックします。
「笠木」をクリックします。- 入力モードを
 「2点壁参照」に変更します。
「2点壁参照」に変更します。 - 「壁上端高」の「編集」をONにして、「腰壁高」を変更します。
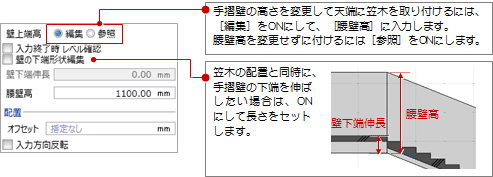
- テンプレートから笠木の種類を選びます。
- 断面形状で笠木の基準点を確認します。
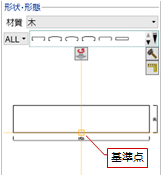
- 手摺壁にマウスカーソルを移動して、笠木の始点と終点をクリックします。
笠木の基準点が中心にあるため、ここでは手摺壁の中心を指定します。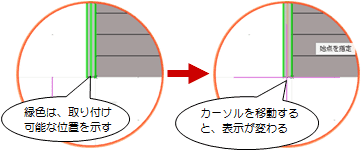
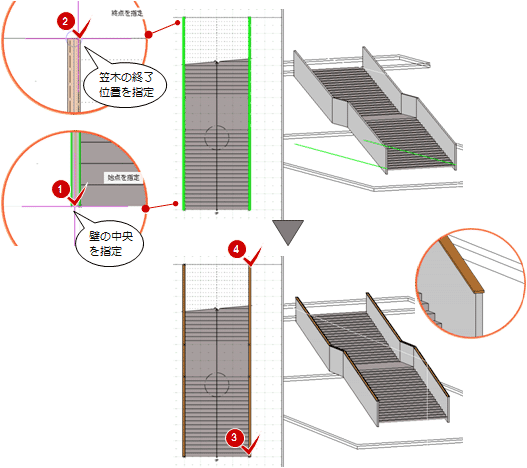
メモ
 「2点壁参照」で手摺の始点と終点だけを指定すると、自動的に壁の頂点を認識し、入力後にプロパティで各点の高さを調整することができます。
「2点壁参照」で手摺の始点と終点だけを指定すると、自動的に壁の頂点を認識し、入力後にプロパティで各点の高さを調整することができます。- 壁の頂点以外に任意の位置で高さを変更したいときは
 「連続線壁参照」を使用し、始点、任意の点、終点の順でクリックしていきます。
「連続線壁参照」を使用し、始点、任意の点、終点の順でクリックしていきます。 - 手摺壁の上に手摺、または手摺壁に手摺(握り部)を付けるには、「手摺」メニューの
 「腰壁手摺」
「腰壁手摺」 「壁付手摺」を使用します。
「壁付手摺」を使用します。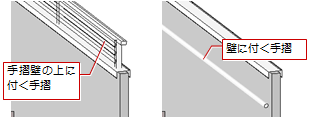
- 笠木は、
_70.png) 「断面形状」で手摺と一緒に登録することもできます。
「断面形状」で手摺と一緒に登録することもできます。
笠木の断面形状を作成するにはM651830_ksg_sec02
テンプレートに使用したい形状がない場合、笠木の断面形状を作成できます。
 「形状作成」をクリックします。
「形状作成」をクリックします。
「断面形状作成」ウィンドウが開きます。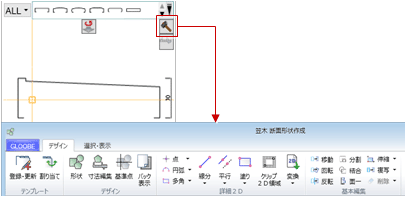
- 断面形状を編集します。
(操作については、「形状作成」を参照)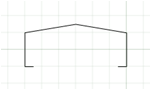
_70.png) 「閉じる」をクリックして、確認画面で「はい」をクリックします。
「閉じる」をクリックして、確認画面で「はい」をクリックします。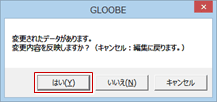
- 名称、Colorなどのプロパティを設定します。
- 笠木を配置します。
笠木の小口部分をふさぐにはM651830_ksg_sec03
小口がふさがれていない断面形状のテンプレートを使用している場合、 「形状作成」の
「形状作成」の 「小口」で小口部分をふさぐことができます。
「小口」で小口部分をふさぐことができます。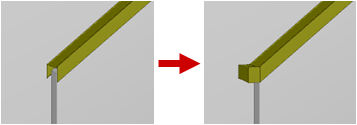
メモ
- 笠木の入力後に
 「形状作成」で小口部分をふさいだ場合は、プロパティの「適用」をクリックしてください。
「形状作成」で小口部分をふさいだ場合は、プロパティの「適用」をクリックしてください。 - 勾配のある笠木の場合、小口形状は水平方向(固定)に厚みが表現されます。
- 小口の厚みは、部材の両端点から外側への厚さとなります。この厚さは、平面ビューにも反映されます。
- 小口を設定した笠木などを登録しておくには、プロパティの
 「テンプレートの新規登録・更新」を使用します。
「テンプレートの新規登録・更新」を使用します。