 外枠形状断面設計
外枠形状断面設計
建具の外枠のディテールを作成します。
メモ
 「建具編集」
「建具編集」 「建具見付編集」で使用します。
「建具見付編集」で使用します。- 外枠のディテールは、表示設定を詳細表現にしたときに確認できます。
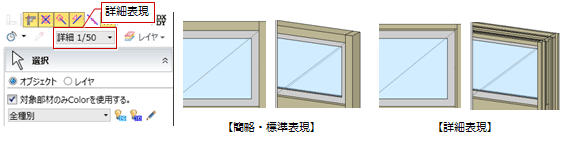
建具枠のディテールを設計するM653110_swk_sec01
次図の建具枠を例に、左右枠、上枠の作成方法を解説します。なお、下枠も同様な操作で作成できます。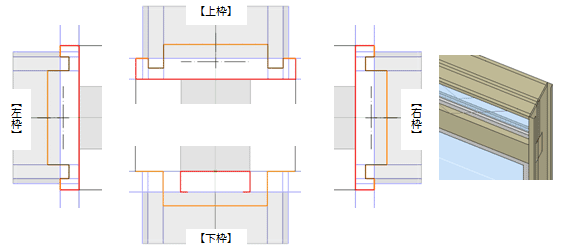
メモ
- 外枠形状断面設計の線の色について
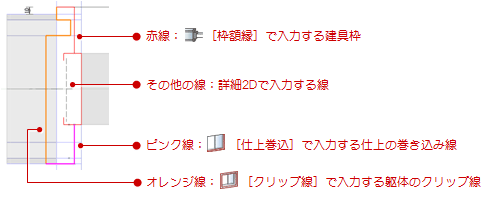
設計する前に確認すること
| タイミング | 確認事項 |
| 建具編集・建具見付編集に入る前 | 建具が取り付く仕上・下地が正しく配置されていることを確認します。仕上・下地厚を確認しながら枠を作成していきます。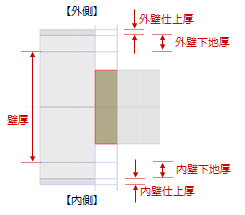 |
| 建具編集・建具見付編集に入る前 | 建具のプロパティで、取付位置、枠見込、扉・障子見込が正しく設定されていることを確認します。 ※建具編集では  「プロパティ」で変更できます。 「プロパティ」で変更できます。 |
| 建具編集 |  「外枠」で外枠(ここでは「簡易枠」と呼びます)が配置されていることを確認します。外枠断面形状の初期値となり、枠見付の目安となります。 「外枠」で外枠(ここでは「簡易枠」と呼びます)が配置されていることを確認します。外枠断面形状の初期値となり、枠見付の目安となります。 |
対象の枠を表示する
- まず、左右の枠を編集するため、「カレント情報」の「水平01」をクリックします。
- ここでは、左枠を編集するため、「左」を選びます。
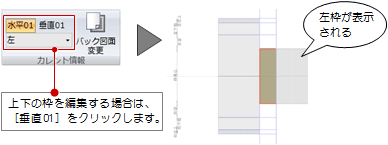
簡易枠を削除する
ディテールの設計後は簡易枠は不要となるため、簡易枠を削除します。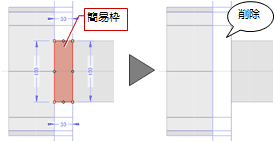
枠の断面形状を決める
枠の断面形状を設定します。事前に、次図のように「詳細2D」のコマンドで補助線を入力しておきます。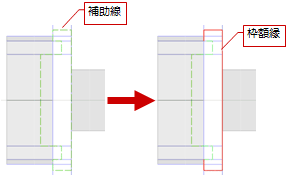
 「枠額縁」をクリックします。
「枠額縁」をクリックします。- 入力モードの
 「連続線(円弧可)」の
「連続線(円弧可)」の 「円弧付き連続線」であることを確認します。
「円弧付き連続線」であることを確認します。
(



 の操作については、「入力モード」を参照)
の操作については、「入力モード」を参照) - プロパティで「Color3D」を設定します。

- 枠の断面形状を指定して、最後にEnterキーを押します。
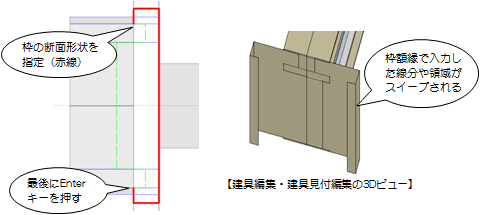
メモ
 「要素参照」を使用すると、「詳細2D」のコマンドで入力した補助線などを参照して、枠を配置できます。
「要素参照」を使用すると、「詳細2D」のコマンドで入力した補助線などを参照して、枠を配置できます。 「1点方向」を使用すると、パラメトリック形状(形状の種類はシステム固定)を配置できます。配置方法は、
「1点方向」を使用すると、パラメトリック形状(形状の種類はシステム固定)を配置できます。配置方法は、 「1点+向き」の1点と方向指定、
「1点+向き」の1点と方向指定、 「矩形」の領域指定の2つがあります。
「矩形」の領域指定の2つがあります。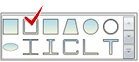
パラメトリック形状は、次のように変更できます。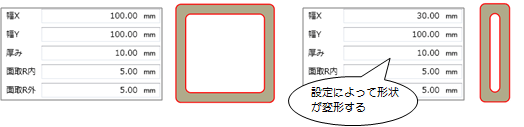
クリップ領域を設定する
躯体・仕上のクリップ領域を設定します。クリップ領域を設定しておくと、左右・上下のクリップ線に挟まれた建具以外のデータが、平面ならびに3Dビューでクリップされて表示されます。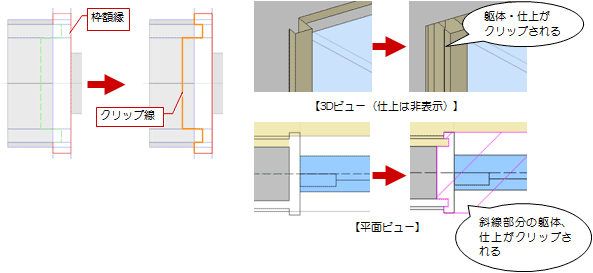
 「クリップ線」をクリックします。
「クリップ線」をクリックします。- クリップするラインを指定して、最後にEnterキーを押します。
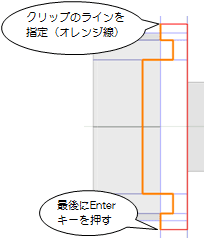
メモ
- クリップ線は左・右・上・下でそれぞれ1本のみ入力可能です。あとから入力したクリップ線が優先され、既存のクリップ線は削除されます。
寸法を固定する
入力した枠額縁は、壁厚、仕上厚、下地厚、建具枠見込に合わせて伸縮しますが、枠のチリ部分など変形したくない部分もあります。この部分の寸法を固定します。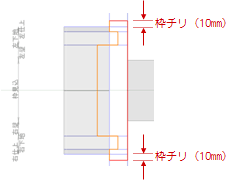
_70.png) 「枠寸法」をクリックします。
「枠寸法」をクリックします。- 寸法を固定したい線間(ここでは枠チリ部分)を指定します。
- 「固定寸法」がONであることを確認して、「OK」をクリックします。
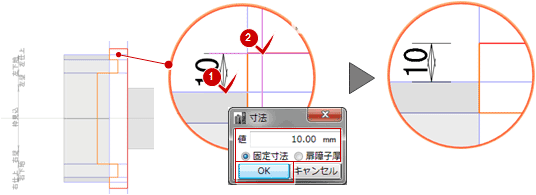
- 同様に、次の箇所の寸法を固定します。
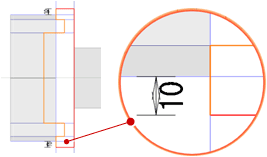
メモ
- 固定した寸法を解除するには、寸法を選択して削除します。
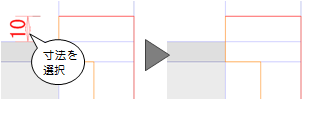
- 固定できる寸法は、バック表示される壁厚、仕上厚、下地厚、建具枠見込線に対して、それぞれ1箇所です。
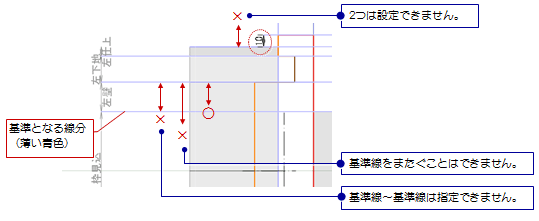
- 次図のように戸当たりを表現したい場合は、扉・障子見込部分に「扉障子厚」の枠寸法を設定します。
「扉障子厚」をONにして設定した部分は、 「プロパティ」の「扉・障子見込」によって変形します。
「プロパティ」の「扉・障子見込」によって変形します。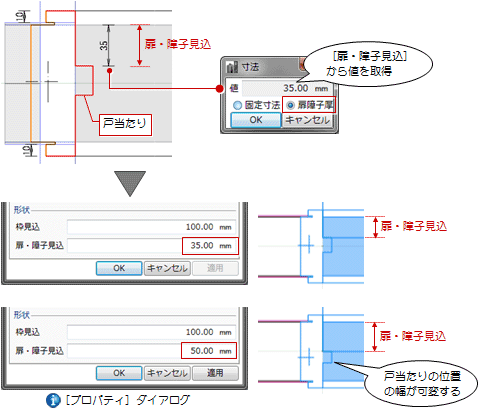
線分を入力する
クリップ線でクリップされると、躯体との境界には自動でラインが入りますが、仕上との境界にはラインが入りません。2D要素の線分を使用して、平面・断面ビューで表示する線分をクリップ領域と仕上線の境界に入力します。
また、取り付けを示す記号を入力します。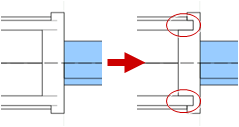
- 「線分」メニューから
 「円弧つき連続線」を選びます。
「円弧つき連続線」を選びます。 - 「常時表示」にチェックを入れます。
- 線分の位置を指定して、最後にEnterキーを押します。
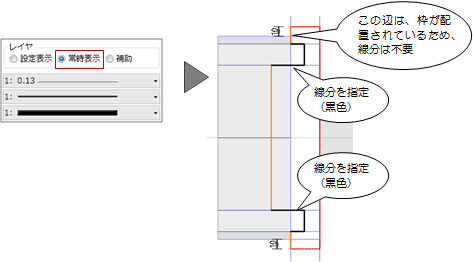
- 続けて、「線分」メニューから
 「線分」を選びます。
「線分」を選びます。 - 「設定表示」にチェックを入れ、ここでは「線種」を「4」に変更します。
- 取り付けを示す記号を入力します。
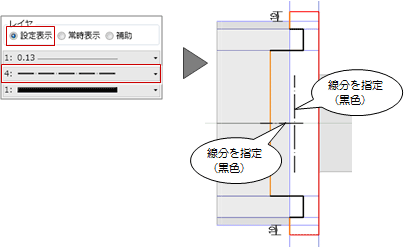
メモ
- 「常時表示」がONの線分は、表示設定が詳細表現のときに表示されます。「設定表示」がONの線分は、作図表現(他一般)の「断面形状 詳細2D」の「作図する」がONの場合に表示されます。
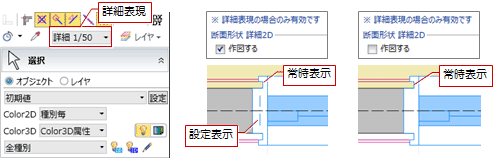
- 建具の取り付け部分のディテールなど平面詳細図や矩計図で表現したい線分も入力しておきます。

枠形状をコピーする
他の枠が左枠と同じ形状である場合、枠をコピーします。
_70.png) 「枠形状複写」をクリックします。
「枠形状複写」をクリックします。- 「上」「右」だけにチェックを付けて、「OK」をクリックします。
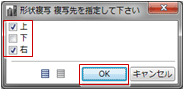
- 「カレント情報」を切り替えて、右枠、上枠の形状を確認します。
見付線を描く
- 「カレント情報」を「水平01」、「全体」に切り替えます。
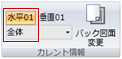
- 「線分」メニューから
 「線分」を選びます。
「線分」を選びます。 - 「常時表示」にチェックを入れます。
- 線分の位置を指定します。

下枠を作成して、垂直方向の見付線を描く
同様な操作で下枠を作成して、垂直方向に見付線を入力します。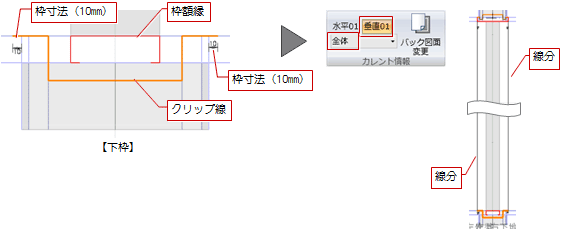
建具に外枠のディテールを反映する
- 作成した外枠は、
 「登録・更新」でテンプレートに登録できます。
「登録・更新」でテンプレートに登録できます。 _70.png) 「閉じる」をクリックして、確認画面で「はい」をクリックします。
「閉じる」をクリックして、確認画面で「はい」をクリックします。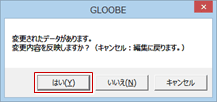
メモ
 「登録・更新」でテンプレートに登録する際、簡略・標準表現のときの簡易枠の見付幅、取付位置を設定します。
「登録・更新」でテンプレートに登録する際、簡略・標準表現のときの簡易枠の見付幅、取付位置を設定します。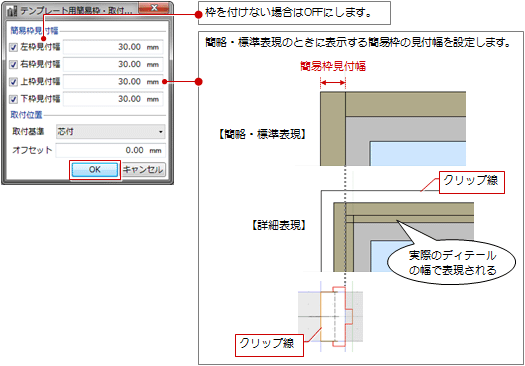
- 「専用設計ツール」タブの
 「建具枠割付」を使用すると、テンプレートに登録した外枠を、選択した建具、あるいは入力されている建具に一括して割り当てることができます。
「建具枠割付」を使用すると、テンプレートに登録した外枠を、選択した建具、あるいは入力されている建具に一括して割り当てることができます。
有効開口位置を変更するにはM653110_swk_sec04
外枠(簡易枠)は建具本体の外側に付き、外枠の内側が建具の有効開口幅・高さとなります。
しかし、建具枠の設計により枠の位置が変わったり戸当たりが設けられることで、この有効開口の位置が変わります。建具のプロパティの開口幅・開口高を実際の有効開口の寸法としたい場合は、有効開口の位置を変更します。
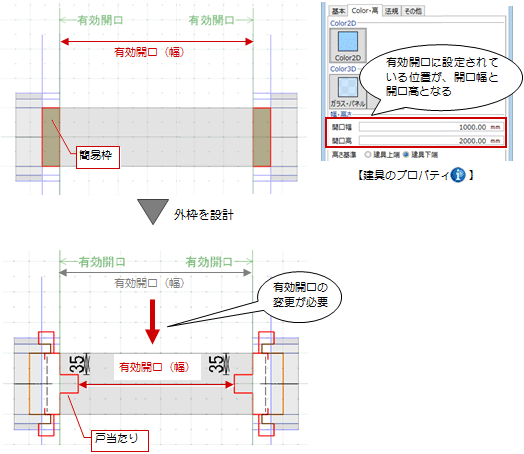
- 「カレント情報」を「水平01」、「左」に切り替えて左枠を表示します。
 「有効開口線」をクリックします。
「有効開口線」をクリックします。- 有効開口位置をクリックします。
- 同様に「カレント情報」を「右」、「垂直」の「上」「下」に切り替えて、それぞれの有効開口位置を変更します。
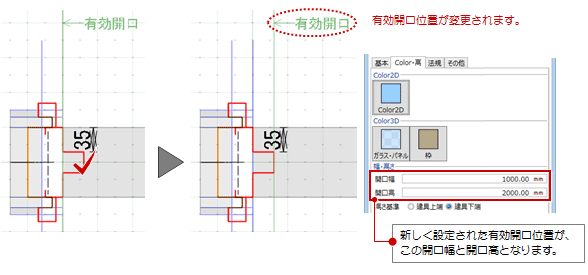
メモ
- 有効開口位置を設定した後は、「カレント情報」を「水平01」「垂直01」、「全体」に切り替えて、建具全体の見付線も確認してください。
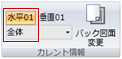
- 建具枠の外側に有効開口位置を設定することはできません。
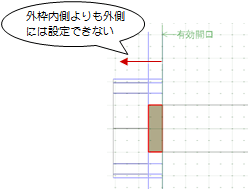
- 建具編集の
_70.png) 「閉じる」でモデルに反映した時点で、建具の有効開口幅・高さが変更されます。
「閉じる」でモデルに反映した時点で、建具の有効開口幅・高さが変更されます。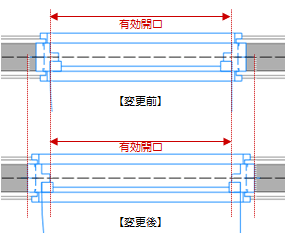
 「建具仕様」の姿図、図面作成の
「建具仕様」の姿図、図面作成の 「建具表」で作成する姿図に表示される寸法は、有効開口位置における寸法です。
「建具表」で作成する姿図に表示される寸法は、有効開口位置における寸法です。
ただし、 「建具表」の場合、建具本体(外枠の内側)の寸法で作図することも可能です。
「建具表」の場合、建具本体(外枠の内側)の寸法で作図することも可能です。
枠部分に仕上を巻き込ませるにはM653110_swk_sec02
次図のように枠部分に仕上を巻き込ませるには、 「仕上巻込」で仕上を巻き込むラインを入力します。
「仕上巻込」で仕上を巻き込むラインを入力します。
(操作については、「建具枠に仕上を巻き込ませる」を参照してください。)
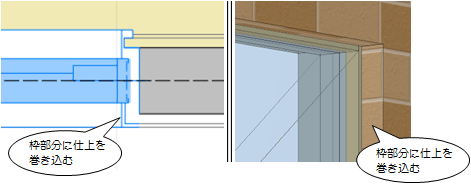
バック図面を実データに変更するにはM653110_swk_sec03
扉・障子見込、ガラス・フラッシュなど建具の詳細表現を確認しながら、外枠のディテールを設計したい場合、バック図面を実データに切り替えます。
 「バック図面変更」をクリックします。
「バック図面変更」をクリックします。- 「実データ」にチェックを入れて、「OK」をクリックします。
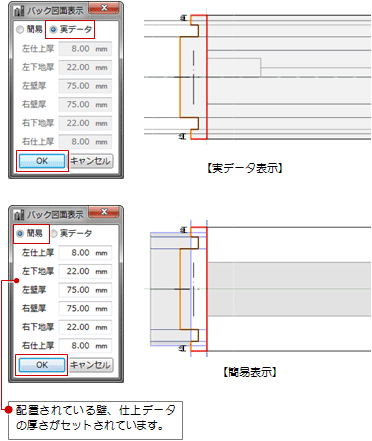
メモ
- 外枠は仕上・下地厚によって可変するため、仕上・下地が配置されていない場合、外枠のディテールが正常に動作しません。この場合は、「簡易」をONにして、仕上厚と下地厚を仮にセットしてから外枠のディテールを作成します。
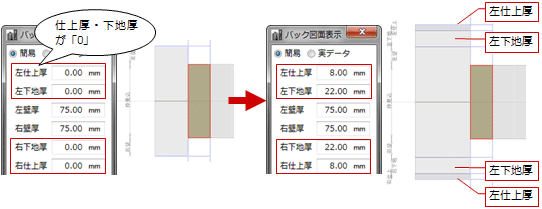
- 作成した外枠のディテールをテンプレートに登録し、仕上厚や壁厚が変わった場合にどのような形状になるのかをシミュレートしたいとき、次のように操作して枠の納まりなどを確認します。
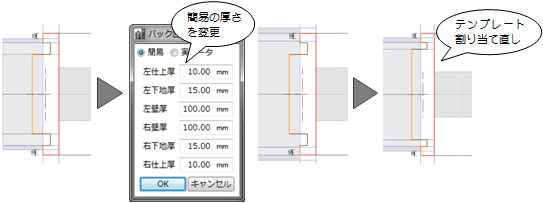
なお、_70.png) 「閉じる」をクリックし、確認画面で「はい」をクリックしても、変更した仕上厚や壁厚が反映されることはありません。
「閉じる」をクリックし、確認画面で「はい」をクリックしても、変更した仕上厚や壁厚が反映されることはありません。