 絵柄編集
絵柄編集
 「建具区画」で設定した建具区画ごとに枠やガラス、パネル領域を作成して、引き違いなどの絵柄を作成します。
「建具区画」で設定した建具区画ごとに枠やガラス、パネル領域を作成して、引き違いなどの絵柄を作成します。
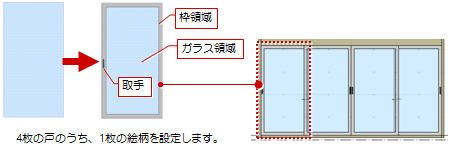
メモ
- 「絵柄」ウィンドウに表示されている絵柄は、建具本体に対して内側から外側の方向の見付形状となっています。
 「建具編集」
「建具編集」 「建具見付編集」
「建具見付編集」 「ハイパーティション編集」
「ハイパーティション編集」 「ローパーティション編集」
「ローパーティション編集」 「トイレパーティション編集」
「トイレパーティション編集」 「移動パーティション編集」で使用できます。
「移動パーティション編集」で使用できます。
建具の絵柄を編集するM653150_egr_sec01
編集の対象を確認する
 「建具区画」で「引き違い」や「折戸」など、枚数の設定が可能な区画種別を設定した場合は、「設定変更」をクリックして編集の対象を設定します。
「建具区画」で「引き違い」や「折戸」など、枚数の設定が可能な区画種別を設定した場合は、「設定変更」をクリックして編集の対象を設定します。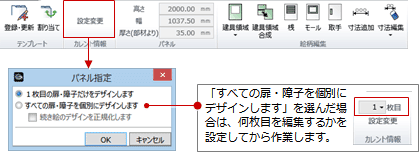
| 1枚目の扉・障子だけをデザインします | 1枚の扉で編集した絵柄が残りの扉にも反映されます。 |
| すべての扉・障子を個別にデザインします | 編集する扉を指定し、各扉ごとに絵柄を編集します。 |
| 続き絵のデザインを正規化します | ふすまなどで連続したデザインにしている場合、建具本体を反転しても扉の順番が逆にならないようにします。 |
メモ
- 枚数の設定がない区画種別の場合には表示されません。
枠部分の色を変更する
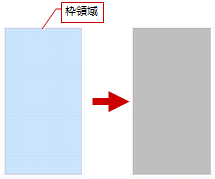
- 区画の領域をクリックして選択します。
- 「面」の「種別」が「枠」であることを確認します。
- 「任意指定」をONにして、「Color3D」の色を変更します。
- 「適用」をクリックします。
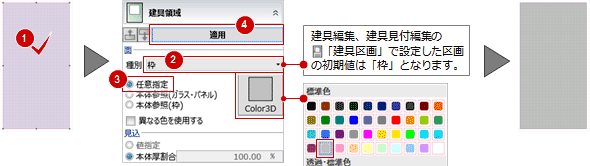
メモ
- 内側と外側で異なる色にする場合は、「異なる色を使用する」をONにして、「内面」と「外面」のColor3Dを設定します。なお、「種別」が「ガラリ」のときは、内外で異なる色に設定できません。

ガラスの領域を設定する
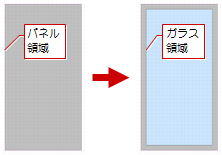
 「建具領域」をクリックします。
「建具領域」をクリックします。- 入力モードが
 「矩形」の
「矩形」の 「矩形」であることを確認します。
「矩形」であることを確認します。
(

 の操作については、「入力モード」を参照)
の操作については、「入力モード」を参照) - ここでは「辺オフセット」に「70」と入力して、「内」がONになっていることを確認します。
- プロパティの「面」で「種別」が「ガラス」であることを確認します。
- 「本体参照(ガラス・パネル)」をONにします。
任意指定 「Color3D」を任意の色やテクスチャに設定します。 本体参照(ガラス・パネル) ガラスやパネルの色を、プロパティの「Color3D(ガラス・パネル)」と同じにします。 本体参照(枠) 枠の色を、プロパティの「Color3D(枠)」と同じにします。 - 「見込」で「値指定」にチェックを入れて、ガラスの厚みを「8.0」とします。

- 次図のようにガラスの領域を指定します。
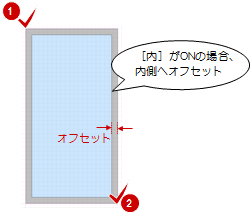
メモ
- その他の入力モードについて
タイプ アイコン 内容 1点指定分割 
指定した点を通る水平線分または垂直線分で、建具領域を分割します。 線分指定分割 
指定した線分で建具領域を分割します。 - 内側と外側で異なる色にする場合は、「異なる色を使用する」をONにして、「内面」と「外面」のColor3Dを設定します。なお、「種別」が「ガラリ」のときは、内外で異なる色に設定できません。

- 片面だけに建具領域を入力したい場合は、「建具領域」メニューの
 「建具領域(片面)」を使用します。入力できる「種別」は、「パネル」「ふすま」のみです。
「建具領域(片面)」を使用します。入力できる「種別」は、「パネル」「ふすま」のみです。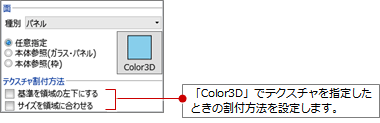
テンプレートに登録する
- 作成した絵柄は、
 「登録・更新」でテンプレートに登録できます。
「登録・更新」でテンプレートに登録できます。 _70.png) 「閉じる」をクリックして、確認画面で「はい」をクリックします。
「閉じる」をクリックして、確認画面で「はい」をクリックします。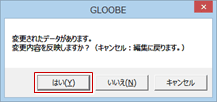
メモ
 「登録・更新」で登録するテンプレートには、次図の状態が登録されます。
「登録・更新」で登録するテンプレートには、次図の状態が登録されます。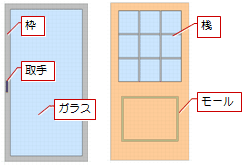
取手を付けるにはM653150_egr_sec08
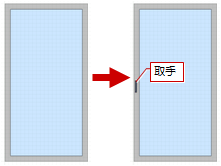
 「取手」をクリックします。
「取手」をクリックします。- プロパティで、断面形状などを設定します。
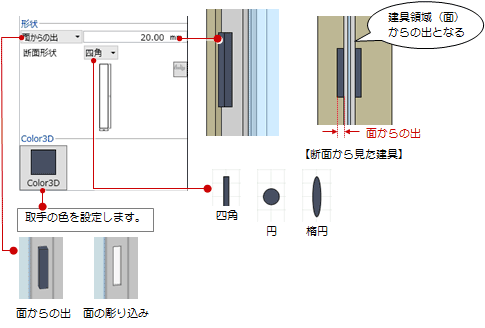
- 取手の位置をクリックします。
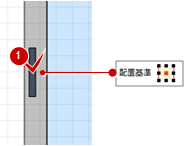
メモ
- 片開きなど開き戸において、吊り元側に取手を付けた場合、建具絵柄の反映時に自動的に吊り元とは反対側に移動されます。
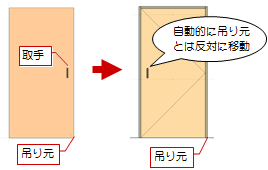
寸法を固定するにはM653150_egr_sec07
建具の幅・高さを変更したときに枠見付の寸法、取手の位置が変更されないように、指定箇所の寸法を固定します。
 「寸法追加」をクリックします。
「寸法追加」をクリックします。- 入力モードが
 「固定寸法」であることを確認します。
「固定寸法」であることを確認します。 - 固定する寸法の始点と終点をクリックします。
1つ目の寸法の1点目は、指定した箇所に一番近い建具の端となります。 - 「固定」の寸法値が正しいかどうかを確認して、「OK」をクリックします。
寸法が固定されます。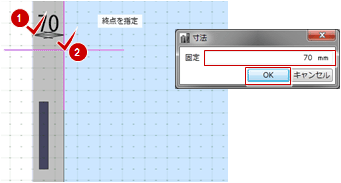
- 同様にして、残りの寸法を固定します。
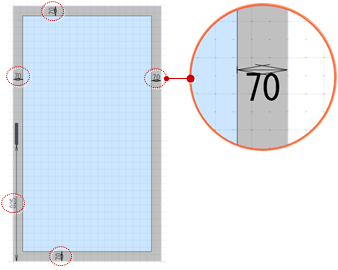
メモ
- 寸法を追加すると、基準線が表示されます。2つ目以降の寸法の1点目は基準線、または建具の端になります。
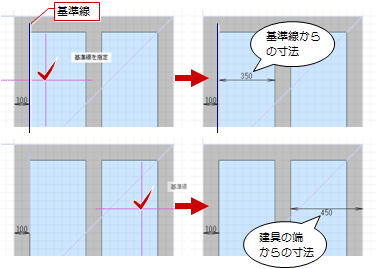
- 入力モードの
 「W・H分割」を使用すると、分割したラインを基準にして絵柄を設定することができます。このモードで設定すると、設定されている固定寸法がクリアされます。
「W・H分割」を使用すると、分割したラインを基準にして絵柄を設定することができます。このモードで設定すると、設定されている固定寸法がクリアされます。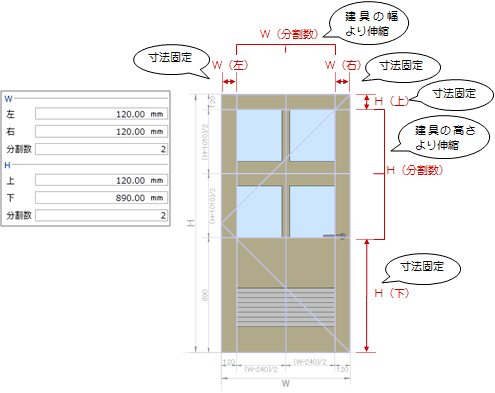
- 固定寸法を削除したい場合は、「寸法編集」メニューから
 「寸法削除」を選び、寸法を指定します。
「寸法削除」を選び、寸法を指定します。 - 固定寸法をすべて削除したい場合は、「寸法編集」メニューから
 「寸法クリア」を選びます。
「寸法クリア」を選びます。
ガラスなどの建具領域を取りなおすにはM653150_egr_sec02
次図のようにガラス、パネルなどの建具領域を取りなおしたいときに使用します。
 「建具領域合成」をクリックします。
「建具領域合成」をクリックします。- 合成する隣り合う2つの建具領域を順にクリックします。
- 属性を引き継ぐ方の建具領域をクリックします。
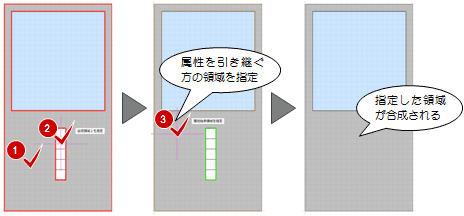
 「建具領域」で、再度、ガラスなどの建具領域を設定していきます。
「建具領域」で、再度、ガラスなどの建具領域を設定していきます。
桟を付けるにはM653150_egr_sec03
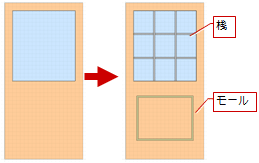
桟を付ける
 「桟」をクリックします。
「桟」をクリックします。- 入力モードを
 「矩形」の
「矩形」の 「矩形」に変更します。
「矩形」に変更します。
(

 の操作については、「入力モード」を参照)
の操作については、「入力モード」を参照) - ここでは、「本数」がONであることを確認して、本数を「2」にします。
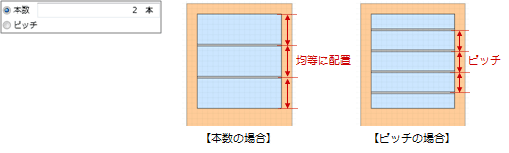
- プロパティの「見付」で桟の見付を設定します。
- 桟を付ける領域を指定して、桟の方向をクリックします。
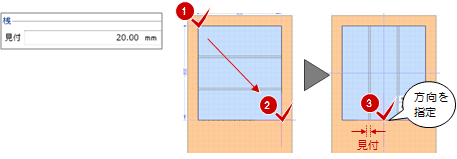
- 続けて、次図のように桟を横方向に配置します。
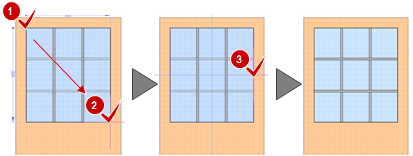
メモ
 「既存建具領域(ガラス・パネル)参照」を使用すると、ガラスやパネルなどの建具領域を参照して桟を配置できます。
「既存建具領域(ガラス・パネル)参照」を使用すると、ガラスやパネルなどの建具領域を参照して桟を配置できます。
モールを付けるにはM653150_egr_sec09
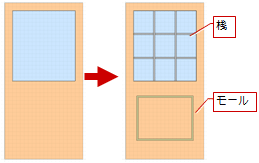
 「モール」をクリックします。
「モール」をクリックします。- 入力モードを
 「矩形」の
「矩形」の 「矩形」に変更します。
「矩形」に変更します。
(


 の操作については、「入力モード」を参照)
の操作については、「入力モード」を参照) - モールを配置する面(両面・片面)を選びます。
- 「見付幅」でモールの見付幅、「基準位置」でモールの配置基準を設定します。
- プロパティの「枠からの出」と「Color3D」を設定します。
- モールの範囲を指定します。
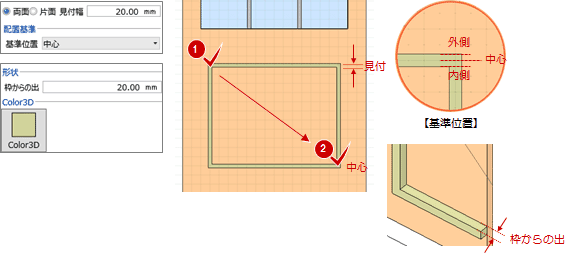
メモ
 「要素参照」を使用すると、建具領域の線分や「補助」のコマンドで入力した補助線などを参照して、モールを配置できます。
「要素参照」を使用すると、建具領域の線分や「補助」のコマンドで入力した補助線などを参照して、モールを配置できます。