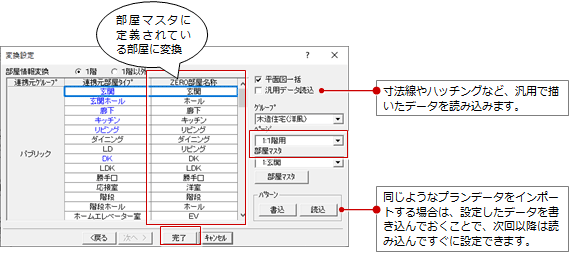サンプルプランダウンロード/オリジナルプランダウンロード/プランインポート
3Dカタログ.comにアップされているプランデータを使って ARCHITREND ZEROで編集したい場合や、施主が選択した建具、素材、設備機器等のプランデータをダウンロードして、ARCHITREND ZEROの物件データとして取り込みます。
メモ
- 3Dカタログ.comからインポート、ダウンロードするには、3Dカタログ.comの有料契約が必要です。
- 3Dカタログマスタの「設定」メニューの「3Dカタログ.com設定」で、3Dカタログ.comのログインIDとパスワードを設定しておくと、すぐに3Dカタログ.comにログインできます。
サンプルプランをダウンロードするA110440_3dc_sec01
3Dカタログ.comにアップされているサンプルプランをダウンロードします。
ダウンロードしたら、「ダウンロードしたプランを読み込む」を参照して、プランデータをARCHITREND ZEROに取り込みます。
- 「物件選択」ダイアログの「3Dカタログ」メニューから「サンプルプランダウンロード」を選びます。
- 3Dカタログ.comの「空間配置」ページが開きます。プラン一覧から、ダウンロードしたいプランをクリックします。
- 「ダウンロード」をクリックします。
- メッセージが表示されたら、3DCサンプルプランファイル(.czplan)を保存します。
施主が選定した建材、設備のプランをダウンロードするA110440_3dc_sec02
アップロードしたプランデータを使って、施主が選定した建材、設備のプランをダウンロードします。ダウンロードしたら、「ダウンロードしたプランを読み込む」を参照して、プランデータをARCHITREND ZEROに取り込みます。
- 「物件選択」ダイアログの「3Dカタログ」メニューから「オリジナルプランダウンロード」を選びます。
- 3Dカタログ.comの「ご提案」ページが開きます。プラン一覧から、施主が選定したプランをクリックします。
- 「ダウンロード」をクリックします。
- メッセージが表示されたら、3DCオリジナルプランファイル(.czzplan .czmplan .cz3plan)を保存します。
メモ
- 施主が建具、設備等を選定するプランは、「処理選択」にある「3Dカタログ.com」の「オリジナルプランのアップロード」で3Dカタログ.comにアップロードします。
- ZERO関連項目:「3Dカタログ.com」
ダウンロードしたプランを取り込むA110440_3dc_sec03
3Dカタログ.comからダウンロードしたプランデータをARCHITREND ZEROに取り込みます。
取り込むプランデータのタイプによって、操作が異なります。
| .czplan | 3Dカタログ.comが用意したサンプルプランです。建物や部屋などの情報をARCHITREND ZERO用に変換します。 |
| .czzplan | ARCHITREND ZEROで作成したプランです。建物、部屋などの情報は、ARCHITREND ZERO用なので、変換設定の必要が無く、そのまま読み込みます。 |
| .czmplan | ARCHITREND Modelioで作成したプランです。建物や部屋などの情報をARCHITREND ZERO用に変換します。 |
| .cz3plan | Roomo3Dで作成したプランです。建物や部屋などの情報をARCHITREND ZERO用に変換します。 |
取り込むプランデータに、素材、部品、建具のマスタデータが含まれている場合、以下のメッセージが表示されます。確認して、取り込む場合は「はい」をクリックします。
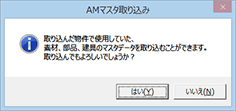
ZERO用のオリジナルプラン(.czzplan)の場合
- 「3Dカタログ」メニューから「プランインポート」を選び、ダウンロードしたプランファイル(.czzplan)を指定します。
- 一括自動立上を開始するメッセージが表示されるので、「OK」をクリックします。

上記プラン以外(.czplan .czmplan .cz3plan)の場合
建物や部屋の情報をARCHITREND ZERO用に変換するダイアログが開きます。
- 「変換設定」ダイアログの1ページ目は、取り込むプランの物件情報を設定します。
物件マスタと外部標準マスタを選択して、「次へ」をクリックします。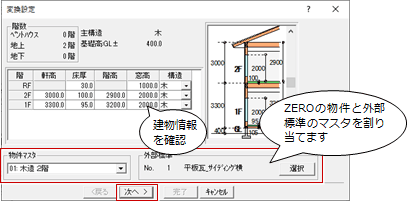
-
2ページ目では、取り込むプランの部屋に対して、ZEROの部屋マスタに登録されている部屋を割り当てます。「該当なし」が表示されている場合や、部屋を変更する場合は、「部屋マスタ」の一覧から部屋を選択し、「完了」をクリックします。