カスタマイズ
ここでは、「処理選択」ダイアログの画面構成をカスタマイズする方法を解説します。
使用しないプログラムアイコンを削除したり、よく使用するアイコンをまとめたい場合など、処理選択ダイアログの画面構成(分類タブ/グループボタン/プログラム一覧/ロゴ設定)をカスタマイズすることができます。

処理選択をカスタマイズするA115900_cus.htm_sec01
カスタマイズした内容をマスタに登録しておくと、そのマスタを読み込むことで簡単に画面構成を変更できます。
カスタマイズを開く
- 「処理選択」ダイアログの左下にあるメニューからカスタマイズの元となるマスタを選びます。
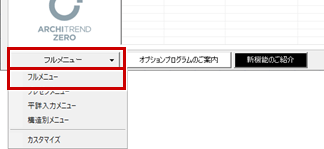
- 左下にあるメニューから「カスタマイズ」を選びます。
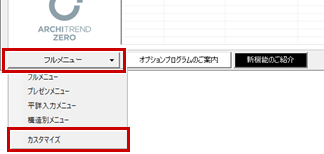
タブ・ボタンの配置・名称を変更する
タブ・ボタンのレイアウトを変更する操作を解説します。ここでは、まず不要なタブ・ボタンを削除して、新規にタブを追加します。
- タブごと削除します。「タブ名」で削除するタブをクリックします。
なお、ボタンを削除する場合は、「ボタン名」で削除するボタンをクリックします。 - 「削除」をクリックして、確認画面で「はい」をクリックします。
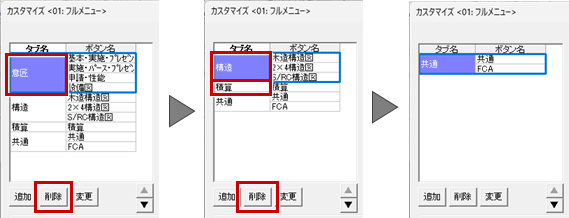
- 新しいタブを追加するため、「追加」をクリックします。
「新しいタブ」「新しいボタン」が追加されます。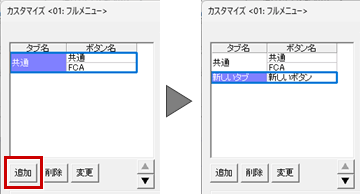
- 「タブ名」「ボタン名」をダブルクリックして名称を変更します。
※ 「タブ名」「ボタン名」をクリックして「変更」ボタンより変更することも可能です。
- 「タブ名」で追加したタブをクリックして、「▲」をクリックしてタブを上に移動します。
「▲」「▼」は、指定した位置のセルを上下に移動します。タブの場合はタブ単位での移動となります。タブにボタンが 1つしかない場合は、タブごと移動します。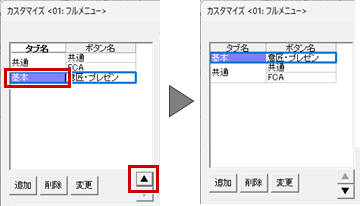
プログラムを配置する
- プログラムの配置を行う「ボタン名」のセルをクリックします。
- 「分類」で、プログラムの分類をクリックします。
・ 平面図や屋根伏図は、「意匠図 基本」にあります。
・ 立面図は、「〃 基本設計」にあります。
・ パーススタジオは、「その他」にあります。
・ V-style、プレゼンデザイナー、3Dカタログ.comなどは、「他プログラム」にあります。 - 「プログラムパレット」のプログラムを、「プログラム一覧」にドラッグ&ドロップして配置します。

- 同様にして、その他のプログラムを配置します。
- アイコン位置を自動調整するには、「プログラム一覧」で右クリックしてポップアップメニューから「自動調整」をクリック、または F5 キーを押します。
プログラムアイコンがグリッド上(実際には非表示)に揃えられ、規則正しく配置されます。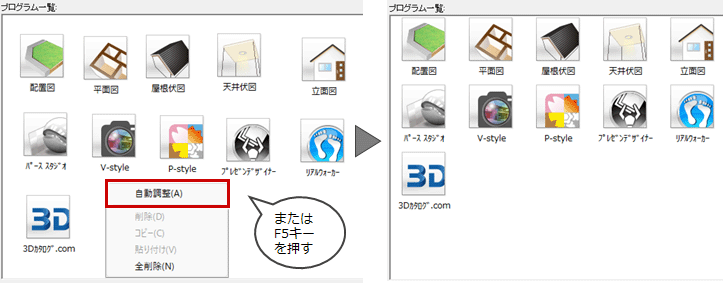
メモ
- 「プログラム一覧」のプログラムアイコンを削除するには、プログラムアイコンをクリックしてポップアップメニューの「削除」をクリック、またはDeleteキーを押します。
- 「マスタ専用」タブには仕上、外部標準、部屋などのマスタが集められています。「マスタ専用」タブ・「内外装・部屋」などのボタンはカスタマイズできません。
- ユーザーアイコン(URL、PDFなどのドキュメントの呼び出しに利用)を配置するには、「分類」の「他プログラム」にある「ユーザー3」~「ユーザー10」を配置します。

カスタマイズした内容をマスタに書き込む
- 「カスタマイズ」ダイアログの「保存」をクリックします。
- 「カスタマイズ書込」ダイアログの「マスタ一覧」で空欄をクリックして「OK」をクリックします。
既存マスタに上書きする場合は、対象のマスタをクリックして「OK」をクリックします。上書きの確認画面が表示されるので、「はい」をクリックします。 - 「名称設定」ダイアログでマスタの名称を入力して、「OK」をクリックします。

メモ
- 処理選択のカスタマイズメニューは、20個まで登録可能です。
- 既存マスタを削除するには、「カスタマイズ書込」ダイアログの「マスタ一覧」で、対象のマスタをクリックして「削除」をクリックします。
「カスタマイズ」ダイアログの機能A115900_cus.htm_sec02
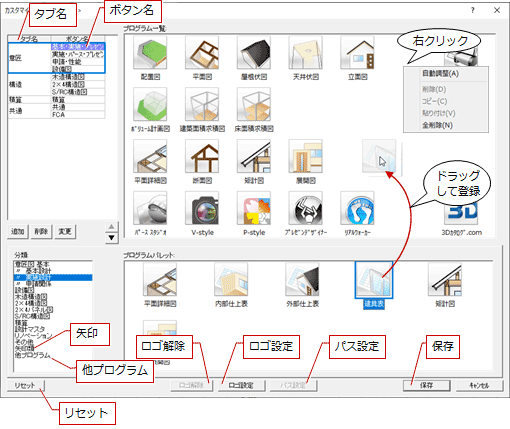
| タブ名・ボタン名 | ここで表示されているタブ、ボタンが「処理選択」ダイアログに表示されます。 | |
| 追加 | タブを追加するときは、タブ名を選んで「追加」をクリックします。 ボタンを追加するときは、ボタン名を選んで「追加」をクリックします。 |
|
| 削除 | 削除するタブ・ボタンを選んで「削除」をクリックします。 | |
| 変更 | 名称を変更する場合は、「変更」またはダブルクリックで直接文字列を変更します。 | |
| ▲▼ | 選択しているタブ、選択しているタブの表示順を上・下に移動します。 | |
| 分類 | 「分類」をクリックすると、該当するプログラムアイコンがプログラムパレットに表示されます。 | |
| 矢印類 | 矢印のアイコンが用意されています。プログラムのデータの流れを示したりする場合に使用します。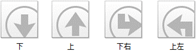 |
|
| 他プログラム | Archi MasterやARCHITREND 見積などの起動アイコン、ユーザーが任意にアプリケーション、ドキュメント、インターネットのURLなどを設定できる「ユーザー1」~「ユーザー10」が用意されています。 |
|
| プログラム一覧 | プログラムパレットからプログラム一覧へアイコンをドラッグして登録します。また、アイコンを右クリックして、「コピー」「貼り付け」でも登録できます。 | |
| リセット | カスタマイズの内容を初期化します(プログラム固定)。 ・ 処理選択のマスタ「01:設計・施工フルメニュー」の内容と同じになります。現在使用しているマスタの内容でリセットされるものではありません。 ・ 「ユーザー3」~「ユーザー10」の設定内容もリセットされるので注意してください。 |
|
| ロゴ解除 | 設定されているロゴ画像を解除します。 | |
| ロゴ設定 | ロゴの画像(jpg,jpeg,bmp,png)を設定します。ロゴは、全マスタで共通して使用されます。 ロゴが設定されていない場合は、本アプリケーションのロゴが表示されます。 |
|
| パス設定 |
「分類」の「他プログラム」にある「ユーザー1」~「ユーザー10」には、ユーザーが任意にアプリケーション、ドキュメント、インターネットのURLなどをリンク先として設定できます。 |
|
| 保存 | カスタマイズした内容をマスタに書き込みます(20個まで登録可)。 登録されたマスタは、「処理選択」ダイアログの「マスタ切替」メニューに表示され、切り替えが可能となります。 |
|
| マスタを削除する場合、「カスタマイズ書込」ダイアログの「マスタ一覧」で、マスタを選んで「削除」をクリックします。現在使用しているマスタは削除できません。 | ||
| プログラム一覧で右クリックして表示されるポップアップメニュー | ||
| 自動調整 | プログラム一覧のアイコンがグリッド上(実際には非表示)に揃えられ、規則正しく配置されます(F5キーでも同様です)。 | |
| 削除 | プログラム一覧で、選んだアイコンを削除します。 | |
| コピー | プログラム一覧・プログラムパレットで選んだアイコンをコピーします。 | |
| 貼り付け | コピーしたアイコンを貼り付けます。 | |
| 全削除 | プログラム一覧のアイコンをすべて削除します。 | |