確認申請チェック
確認申請図面に必要な記載・配置データの漏れや不備がないかをチェックします。
※国土交通省(資料ライブラリー)の「申請・審査マニュアル」に準拠したチェックをおこないます。
確認申請チェックを行うA120505_kns_sec01
ここでは、自動チェック機能を使ったチェックの流れを解説します。
- ツールバー「システム」の
 「確認申請チェック」をクリックします。
「確認申請チェック」をクリックします。 - チェックマスタ(3番目までは出荷標準)を選んで、「チェック開始」をクリックします。
※Ver10以前でユーザー追加されたマスタは4行目以降に移動されます。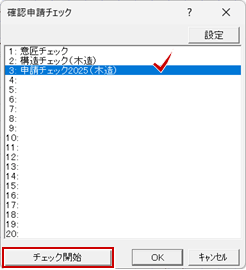
出荷マスタ 内容 1:意匠チェック 配置図、床面積求積図、平面図、立面図、断面図、平面詳細図、シックハウス、法規LVSを対象(出荷標準)に、意匠的なチェックを行うマスタです。
※チェック対象図面を変更する場合は「設定」の「図面追加」でおこないます。2:構造チェック(木造) 木造壁量計算、木造基礎伏図、木造床小屋伏図、木造構造計算を対象(出荷標準)に、構造的なチェックを行うマスタです。
※チェック対象図面を変更する場合は「設定」の「図面追加」でおこないます。3:申請チェック2025(木造) 配置図、床面積求積図、平面図、立面図、断面図、矩計図、平面詳細図、シックハウス、法規LVS、木造壁量計算2025を対象(出荷標準)にチェックを行うマスタです。
※建築基準法改正(2025年4月施行)の「四号特例の見直し」に関する「申請・審査マニュアル」に準拠したチェックをおこないます。
※チェック対象図面を変更する場合は「設定」の「図面追加」でおこないます。ボタン 動作 設定 現在選択されているチェックマスタを編集します。 チェック開始 自動チェックを実行します。チェックが終了すると、画面左側に確認申請チェックパネルが開きます。
※ チェック対象の図面を開いていない状態でもチェックされます。OK 自動チェックは行わず、画面左側に確認申請チェックパネルを開きます。 キャンセル 処理を中止します。 - 自動的にチェックが実行され、画面左側に確認申請チェックパネルが開きます。
該当するデータが入力されている、または条件を満たしているとき、チェックがON(セル色がピンク)になります。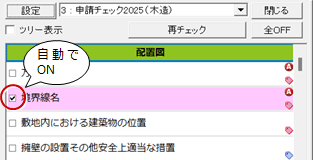
セル右側の
マーク
Aマーク 専用コマンド(方位など)で配置する属性データを示します。 
赤タグ コマンドにより自動で付加されるタグを示します。 
青タグ 手動入力により配置するタグを示します。 セル色 
ピンク チェック自動機能で配置データが確認判別できた項目を示します。 
薄緑 手動でチェックONにした項目を示します。 
白 チェックOFFの項目を示します。もしくは、チェック自動時に配置データを確認できなかった項目を示します。 - チェックOFFの項目に文字追加(タグ設定)をおこない、チェック有効な状態(ピンク色)にします。
ここでは「道路種別」をクリックして、有効条件のための解説画像・解説文を確認します。(画面例では、「敷地の接する道路情報を明記しましょう」と表示)
※ 配置図1面を開いていなかったときは自動的に開きます。 - チェックONの条件であるタグ文字を追記するには、パネル下部の「文字」をクリックします。
- 「内容」を確認して、タグが設定された文字を配置します。(図例は「法42条1項1号道路」)
※ 「内容」の文字の初期値はチェックマスタで設定されています。また、選択した項目のタグが設定されています。別途必要な内容があれば、「内容」を入れ直して配置することができます。
- 「再チェック」をクリックします。
「道路種別」のチェックがONになったことを確認します。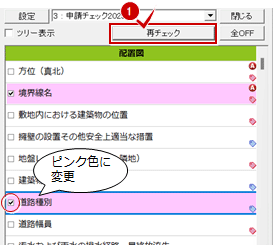
メモ
- タグマークがない項目は、ウィンドウ下部の「文字」や「その他▼」のコマンドで必要事項だけを入力しても「再チェック」でチェックがONになりません。「雲形」または「その他▼」メニューの「付箋」でそのチェック項目の付箋を入力すると、チェックがONになります。
(詳しくは、「雲形を入力する(タグマークのないチェック項目)」を参照)
チェック項目を有効にする
申請自動チェックで未配置と判断された項目を有効になるように判別データを配置します。
ここでは、平面図での意匠チェック後の「延焼のおそれのある部分」項目を例に手順を解説します。(ツリー表示ON/図面毎ON)
- 申請自動チェック後、未配置と判断された項目(仮に平面図ツリーの「延焼のおそれのある部分」項目)を選択します。
そして、パネル下部の「その他」をクリックすると、関連コマンドとして「延焼線読込」が表示されていますので、そのコマンドをクリックします。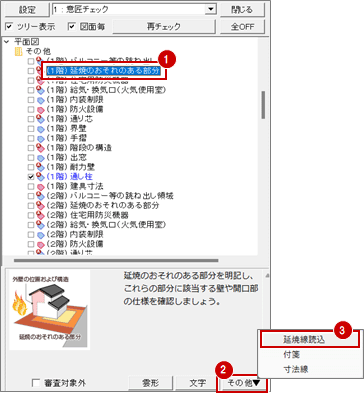
- 平面図へ読み込む延焼線データが配置図にないメッセージが表示されたとして「OK」をクリックします。
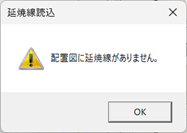
-
パネルのスクロールバーを上方に移動し、配置図ツリーの「延焼のおそれのある部分」項目をクリックします(対象の図面が自動的に開きます)。
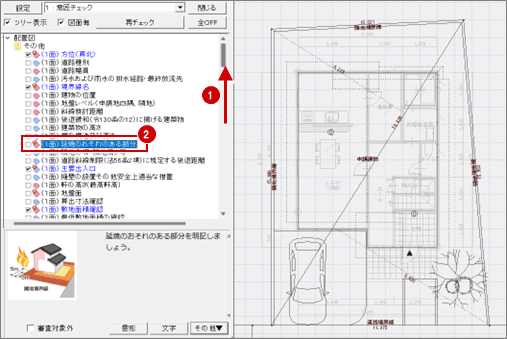
-
パネル下部の「その他」をクリックすると、関連コマンドとして「延焼線自動配置」が表示されていますので、そのコマンドをクリックして延焼線を配置します。
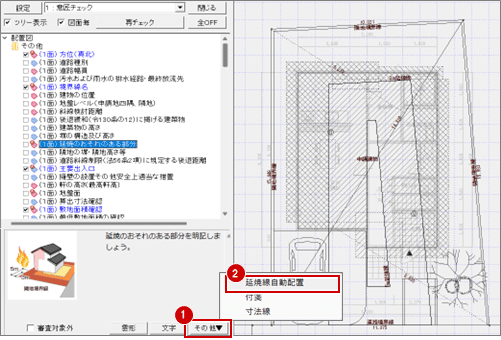
- パネルの平面図ツリーの「延焼のおそれのある部分」項目を選択し、再度「延焼線読込」をクリックします。
- 延焼線読込後、「再チェック」をクリックします。
「延焼のおそれのある部分」項目がONになったことを確認します。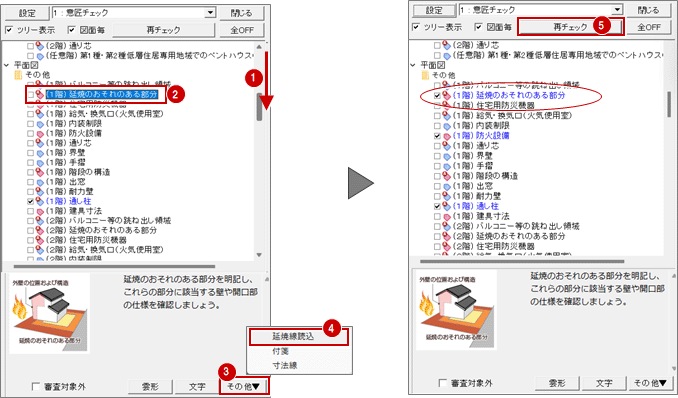
メモ
- ツリー表示、図面毎チェックをONにすることで見え方が変わり、青色が申請チェック有効を意味します。
- タグマークがない項目は、ウィンドウ下部の「文字」や「その他▼」のコマンドで必要事項だけを入力しても「再チェック」でチェックがONになりません。「雲形」または「その他▼」メニューの「付箋」でそのチェック項目の付箋を入力すると、チェックがONになります。
(詳しくは、「雲形を入力する(タグマークのないチェック項目)」を参照)
確認申請チェックパネルの機能A120505_kns_sec03
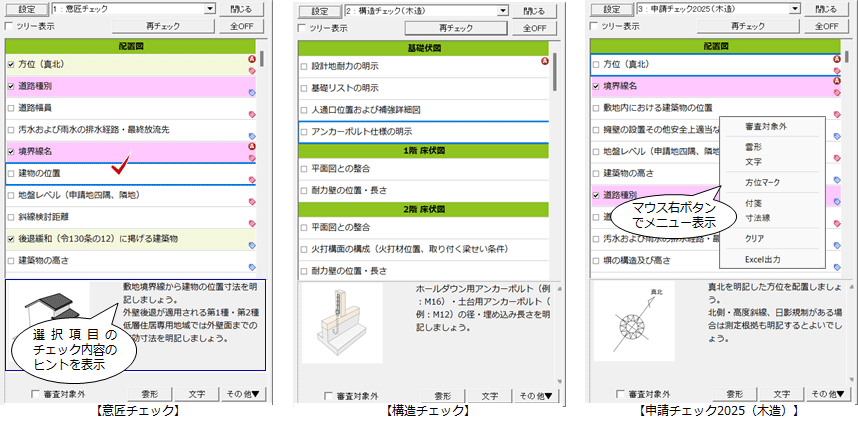
| 設定 | 現在選択されているチェックマスタを編集します。 | |
| マスタ | チェックマスタを切り替えます。 出荷標準として、「1.意匠チェック」「2.構造チェック(木造)」「3.申請チェック2025」が用意されています。(上図例) |
|
| 閉じる | 確認申請チェックパネルを閉じます。 チェックデータに変更がある場合は保存の確認画面が開きます。保存するときは「はい」をクリックします。 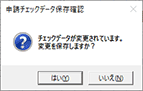 |
|
| ツリー表示 | 一覧表示とツリー表示を切り替えます。ツリー表示+図面毎表示へ切り替えることができます。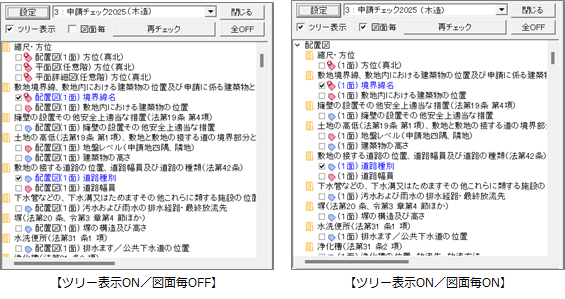 |
|
| 再チェック | 自動チェックを再度実行します。 ※ チェック対象の図面を開いていない状態でも自動チェックします。 |
|
| 全OFF | 全項目のチェックをOFFにします。 | |
| 審査対象外 | 対象物件において審査の対象外の場合にチェックONにします。対象外となった項目はグレー表示になります。 | |
| 雲形 | 選択しているチェック項目に対して雲形形状の付箋(初期値は不出力)を入力します。 タグマークのない項目に対して雲形を入力することで、自動チェックの対象となります。 |
|
「雲形」は、ツールバーの 「付箋入力」とは機能が異なります。ツールバーの 「付箋入力」とは機能が異なります。ツールバーの 「付箋入力」で入力された付箋では、自動チェックの対象となりません。 「付箋入力」で入力された付箋では、自動チェックの対象となりません。 |
||
| 文字 | 汎用コマンドの 「文字」メニューの「複数文字」を実行します。 「文字」メニューの「複数文字」を実行します。文字列の初期値には、チェックマスタの「文字入力初期値」の内容がセットされます。また、選択した項目のタグが設定されます。 |
|
| その他▼ | 選択された項目の関連コマンドと「付箋」「寸法線」コマンドが表示されます。 実行できるコマンドは、プログラムやチェック項目によって異なります。 |
|
| 関連コマンド | チェックデータを入力できるコマンド(方位マーク等)です。 | |
| 付箋 | 「雲形」と同じ機能です。こちらは形状の初期値が「矩形」となります。 | |
| 寸法線 | 汎用コマンドの 「寸法線」メニューの「寸法線」を実行します。 「寸法線」メニューの「寸法線」を実行します。 |
|
| ポップアップメニュー(上記グリーンの機能プラス下記) | ||
| クリア | すべてのチェックをOFFにします。 | |
| Excel出力 | チェック一覧をExcelに出力します。 ※「■」はチェックがON、「□」はチェックがOFFであることを示します。 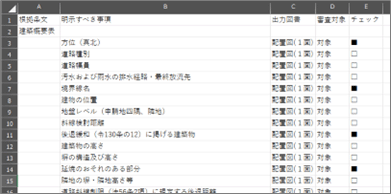 |
|
チェック項目とセル色
| セル | ツリー | |||
| マーク | Aマーク | 
|
  (重表示) (重表示)
|
専用コマンド(方位など)で配置する属性データを示します。 |
| 赤タグ | 
|

|
コマンドにより自動で付加されるタグを示します。 | |
| 青タグ | 
|

|
手動入力により配置するタグを示します。 | |
| 色 | ピンク | 
|
チェックON 青文字 |
チェック機能で配置が確認できた項目を示します。 |
| 薄緑 | 
|
手動でチェックONにした項目を示します。 | ||
| 白 | 
|
黒文字 | チェックOFFの項目を示します。 |
チェックマスタを編集するA120505_kns_sec05
チェックマスタを編集するには、確認申請チェックパネルの「設定」をクリックして、「確認申請チェック」ダイアログよりおこないます。
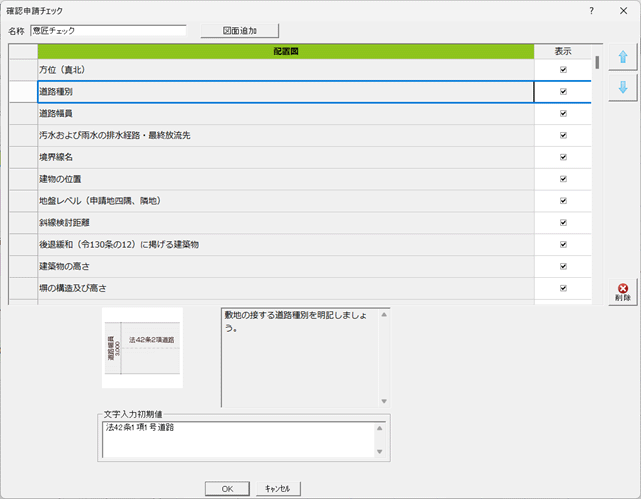
| 名称 | チェックマスタの名称を変更します。 この名称が、次のダイアログや確認申請チェックパネルに表示されます。 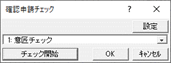 |
| 図面追加 | 新たにチェック対象の図面(プログラム)とその階(面)を追加します。 図面(プログラム)が追加される位置は、プログラム固定です。 例:配置図2面をチェック対象に追加した場合 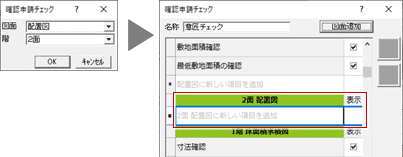 |
| 項目 | チェックの項目名称を表示します。背景が灰色の項目は、名称の変更、削除を行うことはできません。 |
| ○○に新しい項目を追加 | 任意に新しい項目を追加したいときは、「○○に新しい項目を追加」をクリックします。追加された項目の背景は白色となり、項目の削除、解説文・文字入力初期値の編集が可能です。 ただし、「再チェック」による自動チェックの対象とすることはできません。 (追加方法については、「新しい項目を追加するには」を参照) |
| 表示 | チェック対象外としたいときは「表示」をOFFにします。確認申請チェックパネルに項目が表示されません。 |
| ↑・↓ | 一覧で選択している項目の順序を上下に移動します。 ※ 図面(プログラム)の順序を上下に移動することはできません。 |
| 削除 | 「○○に新しい項目を追加」で追加した項目、「図面追加」で追加した図面(プログラム)を削除します。 削除したい項目(背景が白色)、または図面(背景が緑色)を選んでから「削除」をクリックします。 |
| 解説画像 | 一覧で選択している項目に対して、確認申請チェックパネル左下に表示する画像が表示されます。 ※ 背景が灰色の項目には画像が設定されています(変更不可)。 ※ 背景が白色の項目には画像を追加することができません。 |
| 解説文 | 一覧で選択している白色の項目に対して、確認申請チェックパネル右下に表示する解説文を設定します。 ※ 背景が灰色の項目については変更できません。 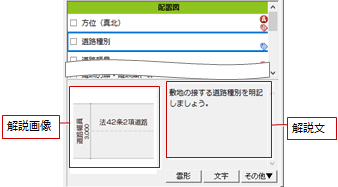 |
| 文字入力初期値 | 一覧で選択している項目に対して、確認申請チェックパネルの「文字」を実行したときの「複数文字入力」ダイアログにセットしたい文字列を入力します。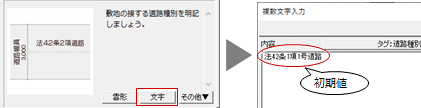 |
メモ
- チェックマスタの保存先フォルダは、「○:\FcApp\ATZERO\ATZEROMASTER\性能チェック」です。
- チェック可能なプログラム
意匠 配置図、建築面積求積図、床面積求積図、平面図、屋根伏図、天井伏図 実施 立面図、断面図、平面詳細図、内部仕上表、外部仕上表、矩計図、仕様表 申請・性能 シックハウスチェック、日影・天空図、法規LVS、外皮性能計算、省エネ仕様基準、温熱環境計算、温熱環境仕様
木造壁量計算、2×4壁量計算
※「シックハウス換気計算図」「外皮性能図」「木造壁量計算表」「省エネ仕様基準図」など図面プログラムも含む木造構造図 木造基礎伏図、木造床小屋伏図、木造構造計算、木造壁量計算2025 2×4構造図 2×4基礎伏図、2×4土台伏図、2×4床伏図、2×4天井根太伏図、2×4小屋伏図、2×4たて枠躯体、2×4構造計算 SRC構造図 伏図
新しい項目を追加するには
ここでは配置図に項目を追加する操作を解説します。
- 「配置図」の項目の一番下にある「配置図に新しい項目を追加」をダブルクリックします。
- 項目名を入力して、Enterキーを押します。
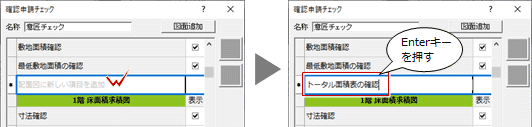
- ダイアログ下部のボックスに解説文を入力します。
- 「文字入力初期値」に文字列の初期値を設定します。初期値が不要のときは設定する必要はありません。
- 同様な手順で、他の項目を追加します。
- 追加を終えたら、「OK」をクリックします。
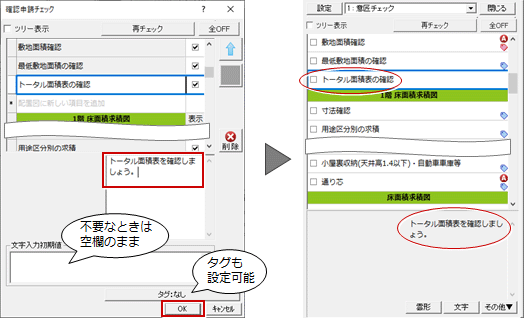
雲形を入力する(タグマークのないチェック項目)A120505_kns_sec02
セル右側にタグマークがない項目に対して、自動チェックでON(ピンク色)にするには、そのチェック項目の付箋を入力する必要があります。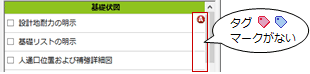
- タグマークのないチェック項目を選びます。
※ 該当する図面(プログラム)を開いていなかったときは自動的に開きます。 - ウィンドウ下部の「雲形」をクリックします。
※「その他▼」メニューの「付箋」も同じ機能です。 - 「付箋」ダイアログのタイトルや「不出力」がONであることを確認します。
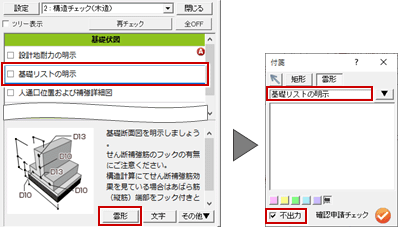
- 雲形の範囲を指定します。
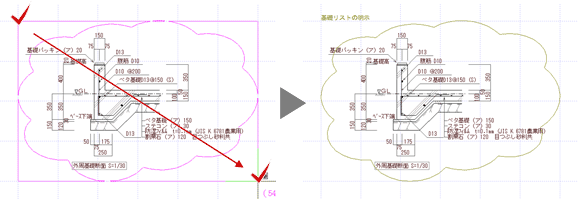
- 「再チェック」をクリックします。
チェックがONになったことを確認します。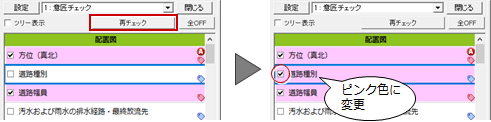
「付箋」ダイアログの機能A120505_kns_sec04
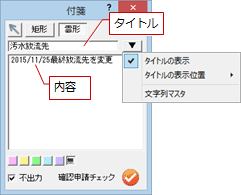
| ↖ | 付箋に引き出し線を付けるときはONにします。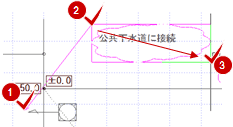 |
| 矩形・雲形 | 付箋の形状を「矩形」にするか、「雲形」にするかを設定します。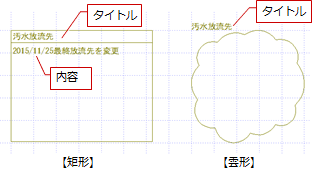 |
| タイトル | タイトルの初期値には、チェック項目の名称がセットされます。 |
| 内容 | 特記事項等がある場合は、内容を入力します。 ただし、「雲形」のときはCAD画面には表示されません。 |
| タイトルの表示 | 付箋にタイトルを表示するときはONにします。クリックするたびにチェックマークのON・OFFが切り替わります。 「雲形」のときは、常に「タイトルの表示」がONとなります。 |
| タイトルの表示位置 | 「雲形」のとき、付箋に表示するタイトルの位置(左上、右上、左下、右下、中央)を設定します。 |
| 文字列マスタ | 「タイトル」に入力する文字列を、文字列マスタから選びます。常に上書きで設定されます。 |
| 塗り潰し | 付箋の塗り潰し有無、塗り潰し色を設定します。塗り潰しのない付箋のときは「無」を選びます。 ※ 塗り潰し色はプログラム固定です。 |
| 不出力 | 付箋を印刷しないときはONにします。付箋を印刷したいときはOFFにします。 |
| 確認申請チェック | 確認申請チェックパネルの「雲形」または「その他▼」メニューの「付箋」から実行された場合に表示されます。 |
メモ
- 付箋の線端形状、文字高は、「物件初期設定:CAD関連-寸法線・引出線」の【付箋】で設定します。