画像配置/属性変更/前面・背面/スクリーンショット/QRコード作成/回転移動/回転複写/移動/伸縮/複写/回転/削除/モノクロ化
 「画像」メニューのコマンドは、「画像配置」「スクリーンショット」「属性変更」「前面・背面」「移動」「伸縮」「複写」「回転」「削除」「回転移動」「回転複写」「モノクロ化」「QRコード作成」があり、カラーラスタデータ(画像)を配置します。また、モニタに表示されている画面をキャプチャして図面に貼り付けることもできます。
「画像」メニューのコマンドは、「画像配置」「スクリーンショット」「属性変更」「前面・背面」「移動」「伸縮」「複写」「回転」「削除」「回転移動」「回転複写」「モノクロ化」「QRコード作成」があり、カラーラスタデータ(画像)を配置します。また、モニタに表示されている画面をキャプチャして図面に貼り付けることもできます。
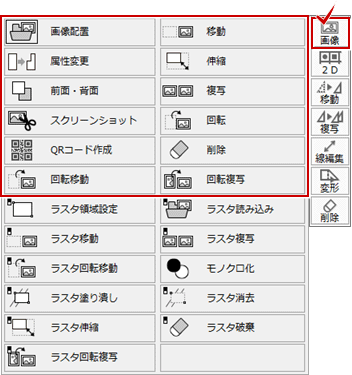
メモ
- 幾つかの「制限事項」があります。
- コマンドの増減や表示位置は、「コマンドカスタマイズ」ダイアログで設定することができます。(「汎用コマンドの表示について」を参照)
カラーラスタデータを配置するA130900_ras_sec01
 「画像」メニューから「画像配置」を選びます。
「画像」メニューから「画像配置」を選びます。- 「画像選択」ダイアログで配置する画像があるフォルダのボタンをクリックして、画像を選びます。
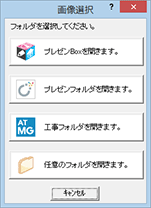
プレゼンBoxを開きます。 作成した物件からプレゼン用に作成した画像などが登録されているプレゼンBoxを開きます。 プレゼンフォルダを開きます。 開いている物件の「プレゼン」フォルダが開きます。
※ARCHITREND Driveから物件データを開いている場合、ARCHITREND Driveが開きます。工事フォルダを開きます。 現在の物件を管理しているマネージャーの工事フォルダが開きます。
※マネージャーから物件データを開いていない場合、工事フォルダは開けません。任意のフォルダを開きます。 配置する画像のあるフォルダを指定します。 - 「画像配置」ダイアログの「配置方法」にある「1点」をONにします。
- 「縦横比を固定する」がONであることを確認します。
- 「幅×高さ」をONにして、「幅X」または「幅Y」を設定します。
- 画像の配置位置をクリックします(入力方法:1点)。
メモ
- 画像の配置方向を指定する場合は、入力方法を「1点方向」に変更して、配置の基準点と方向を指定します。
または「配置方法」の「1点+方向」をONにして、「画像配置」ダイアログのモニタで基準点と方向を指定し、入力方法を「1点」にして配置することも可能です。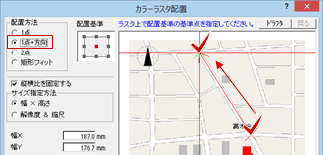
- マウスで指定した矩形範囲に収まるように、指定した2点間に合わせて画像サイズを拡大・縮小して配置するには、「画像配置」ダイアログの「配置方法」にある「2点」もしくは「矩形フィット」をONにします。
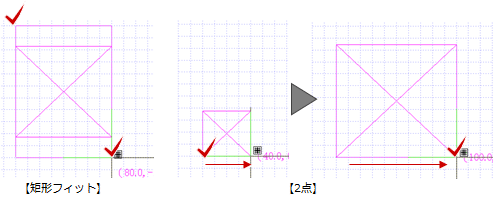
- これらのコマンドで編集したデータは、
 「元に戻す」で元に戻すことはできません。
「元に戻す」で元に戻すことはできません。 - カラーラスタの制限事項については「制限事項」を参照してください。
- 「画像配置」ダイアログの「描画方法」については「描画方法について」を参照してください。
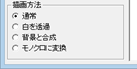
画面をキャプチャして画像を貼り付けるにはA130900_ras_sec02
モニタに表示されている画面をキャプチャして図面に貼り付けます。このコマンドを実行する前に、あらかじめキャプチャしたい画面に切り替えてから操作してください。
- モニタにキャプチャする画面を表示します。
 「画像」メニューから「スクリーンショット」を選びます。
「画像」メニューから「スクリーンショット」を選びます。- 手順1で表示した画面に戻り、モニタ全体が白くなります。
- 画像にする範囲をドラッグします。
指定したら、本アプリケーションの画面に戻ります。 - 「カラーラスタスクリーンショット」ダイアログで画像を確認します。
- ダイアログで、画像を配置する方法を設定します。
- 画像の配置位置をクリックします。
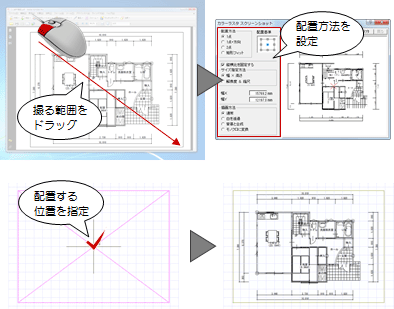
カラーラスタデータを編集するにはA130900_ras_sec03
カラーラスタの編集には、 「画像」メニューの以下のコマンドを使用します。
「画像」メニューの以下のコマンドを使用します。
※「回転移動」「回転複写」「モノクロ化」は、初期では表示されていません。使用するには、コマンドカスタマイズで表示する必要があります。
| 属性変更 | 指定したカラーラスタデータの属性を変更します。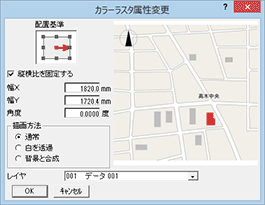 |
| 前面・背面 |
指定したカラーラスタデータを最前面または最背面へ移動して、重なり合っているカラーラスタデータの表示レベル(描画順)を変更します。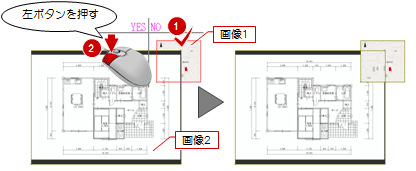 |
| 移動 | カラーラスタデータを移動します。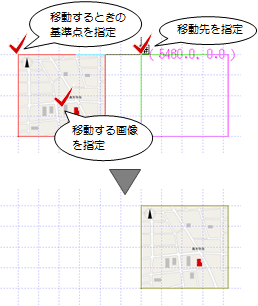 |
| 伸縮 | 配置したカラーラスタを拡大、または縮小します。 倍率と縮尺指定で変更する以外に、2点間とその寸法を設定して伸縮することもできます。 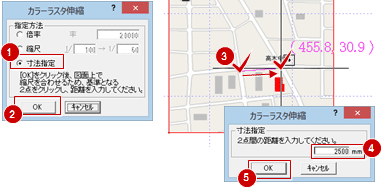 |
| 複写 | カラーラスタデータを複写します。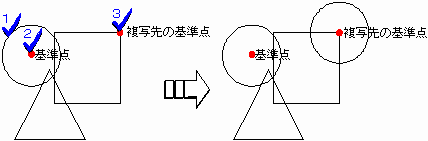 |
| 回転 | カラーラスタデータを回転します。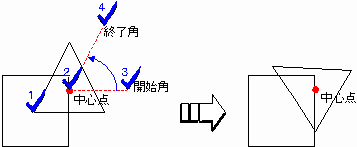 |
| 削除 | カラーラスタを削除します。 |
| 回転移動 | カラーラスタデータを回転移動します。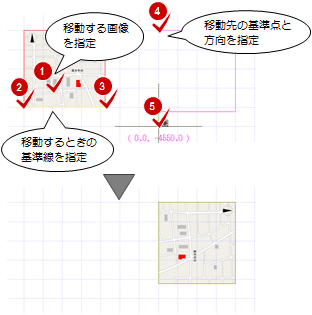 |
| 回転複写 | カラーラスタデータを回転複写します。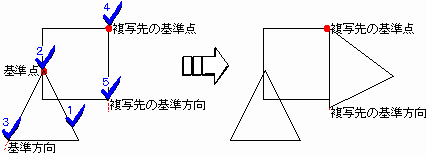 |
| モノクロ化 | 配置したカラーラスタを白と黒の濃淡色に変換します。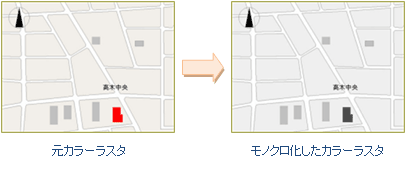 |
描画方法についてA130900_ras_sec05
「通常」「白を透過」「背景と合成」は、画像配置後に属性変更でも変更できます。
| 通常 | 画像をそのまま配置します。 |
| 白を透過 | 画像データの白色を透過処理します。画像を貼り付けると、下にある他の画像が白色のところに表示されます。 |
| 背景と合成 | 画像データを背景色と合成して配置します。 ただし、CAD画面の背景は、黒以外の色にしてください。CAD画面の背景色が黒の場合、画像が黒に塗り潰されて配置されます。 |
| モノクロに変換 | 画像データを白と黒の濃淡色に変換して配置します。 |
PDFやインクジェットプロッタなどへ出力する場合
「白を透過」「背景と合成」がONとなっている場合、出力色が正常でない場合があります。
印刷時の「出力設定」ダイアログ(「その他」タブ)の「カラーラスタの透過処理を行わない」をONにすると正常に出力されます。この場合、カラーラスタの属性を「通常」として扱うため透過処理はされません。
「通常」がONの場合は、「カラーラスタの透過処理を行わない」の設定に関係なく正常に出力されます。
JPEG形式の場合
「白を透過」がONのときに画像が綺麗に描画されないことがあります。この場合は、「背景と合成」をONに変更してみてください。
画像自体がモノクロの場合
正常に印刷されないときは、「通常」をONに変更してみてください。
「モノクロに変換」をONにして配置する場合
次のように、白と黒のピクセルを変換します。
| 白のピクセル | CADの背景色(通常)、またはモノクロ画像の下に画像がある場合は透過(白を透過、背景と合成) |
| 黒のピクセル | ラスタデータの設定色(「共通初期設定:表示色」の「システム色」で設定) |
制限事項A130900_ras_sec06
元に戻す
画像(カラーラスタ)を配置すると、今までの 「元に戻す」の情報は破棄されます。
「元に戻す」の情報は破棄されます。
なお、画像関連の操作は、 「元に戻す」で1度だけ元に戻すことができます。
「元に戻す」で1度だけ元に戻すことができます。
配置できる画像のファイル形式
BMP、JPEG、PNG、TIFF形式の画像を配置できます。
配置できる画像のファイルサイズ
1図面に配置できるカラーラスタは、全て合わせて 30 MB までです。これを超える場合の配置は、警告メッセージが表示されて配置できません。
256色を超えるBMPを配置する場合
カラーラスタデータを配置する際、256 色を超えるBMPデータを読み込んだ場合、読み込んだ BMP データを圧縮して読み込むか、減色して読み込むかを設定するダイアログが開きます。読み込む BMPデータのサイズをなるべく小さくして配置します。
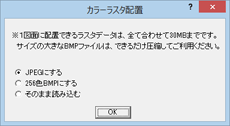
| JPEGにする | 画像データをJPEG に圧縮して読み込みます。圧縮することで画像データのサイズを抑えます。 |
| 256色BMPにする | 画像データを256色に減色してBMPで配置します。減色することで画像データのサイズを抑えます。 |
| そのまま読み込む | 圧縮、減色することなく、現在のデータをそのまま読み込みます。読み込んだ画像データのサイズのまま、貼り付けられます。 |
QRコードを貼り付けるには
図面に貼り付けたQRコードをタブレットやスマートフォンでかざすと、QRコードに埋め込まれているURLを開くことができます。
パースモニタやパーススタジオでパノラマ画像や3Dモデルを作成し、アップロードしたARCHI BoxサイトのURLを埋め込むことで、図面からすばやくパノラマ画像や3Dモデルをお見せすることができます。
パノラマ画像だけでなく、他のサイトやPDFのURLをQRコードに埋め込んで利用することもできます。

※上図QRコードはダミーです
 「画像」メニューから「QRコード作成」を選びます。
「画像」メニューから「QRコード作成」を選びます。- QRコードに埋め込むURLを入力して「OK」をクリックします。
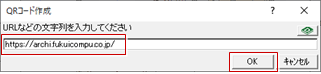
- QRコードを配置する方法を設定して、図面上の貼り付ける位置を指定します。
メモ
- QRコードは株式会社デンソーウェーブの登録商標です。
- 貼り付けたQRコードを移動、伸縮するには「画像」メニューの各コマンドを使用します。