基本設定:操作2
ピックモード、ピックの感度、検索の感度、座標入力などについて設定します。

ピックできる点にマウスポインタを自動的に移動するにはA150570_ko2_sec01
マウスポインタのある位置からピック可能な点を検索したとき、ピックできる点にマウスポインタを自動的に移動するときは、「ダイナミックピック」をONにします。このとき、ピックモードがマウスポインタに表示されます。
ONとOFFでは、マウスポインタの表示は次のように異なります(次図は 「ピック(端点)」がONのとき)。
「ピック(端点)」がONのとき)。
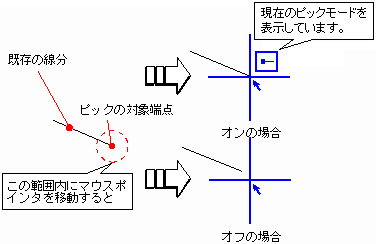
メモ
- マウスポインタのある位置からピック可能な点を検索するときの範囲は、「感度」の「ピック感度」で設定します。
- 「ダイナミックピック」がOFFでも、「ピック感度」の範囲でピック可能な点を検索するため、ピックモードの入力結果は同じになります。
 「ピック(延長線)」を使用するには、「ダイナミックピック」をONにする必要があります。
「ピック(延長線)」を使用するには、「ダイナミックピック」をONにする必要があります。
グリッドと図形の交点をピックするにはA150570_ko2_sec02
図形(線分・円弧・円)とグリッドの交点にピックさせたい場合は、「グリッドと図形の交点ピック」をONにします。
 「ピック(グリッド)」と
「ピック(グリッド)」と 「ピック(交点)」の両方をONにする必要があります。
「ピック(交点)」の両方をONにする必要があります。

メモ
 「ピック(延長線)」がONの場合は機能しません。
「ピック(延長線)」がONの場合は機能しません。- 平面図などのCAD画面で有効です。ダイアログ内のモニタでは機能しません。
ピックモードグリッドを独立させるにはA150570_ko2_sec03
 「ピック(グリッド)」をONにしたいときに、自動的に他のピックモードをOFFに切り替えたいときは、「ピックモードグリッド独立」をONにします。
「ピック(グリッド)」をONにしたいときに、自動的に他のピックモードをOFFに切り替えたいときは、「ピックモードグリッド独立」をONにします。
メモ
 「ピック(グリッド)」をOFFにすると、ピックモードは
「ピック(グリッド)」をOFFにすると、ピックモードは 「ピック(グリッド)」をONにする前の状態に戻ります。
「ピック(グリッド)」をONにする前の状態に戻ります。 「ピック(グリッド)」をONにした後、他のピックをONにした場合は、
「ピック(グリッド)」をONにした後、他のピックをONにした場合は、 「ピック(グリッド)」に加えて、それらのピックモードもONになります。
「ピック(グリッド)」に加えて、それらのピックモードもONになります。
サブピックモードを変更するにはA150570_ko2_sec04
ツールバーで設定されているピックモード以外に、「サブピックモード」で指定した組合せのピックモードを一時的に使用することができます。
 「ピック(グリッド)」を使用する場合は、
「グリッド分割切替」で分割数を選択します。
「ピック(グリッド)」を使用する場合は、
「グリッド分割切替」で分割数を選択します。
サブピックモードを使用するには(ポップアップメニュー使用時)
「基本設定:キー割り当て」で、キーボードのキーに「サブピックモード(押下中有効)」を割り当てる必要があります(初期値は、単キーの「1」)。
次図のように、キーボードの「1」キーを押しながら、線分の交点の位置をクリックします(2点目)。

メモ
- サブピックモードに対しては、ダイナミックピックは有効ではありません。マウスポインタの位置から、「ピック感度」の範囲内にあるピック可能な点を検索します。
- 「基本設定:操作1」の「両ボタンドラッグによる拡大縮小」がOFFのときは、サブピックモードを使用できません。
- 「グリッドと図形の交点ピック」がONで、かつ「サブピックモード」で
 「ピック(グリッド)」と
「ピック(グリッド)」と 「ピック(交点)」の両方がONの場合、サブピックモードでも図形とグリッドの交点をピックできます。
「ピック(交点)」の両方がONの場合、サブピックモードでも図形とグリッドの交点をピックできます。 - キーを押してサブピックモードを使用しているときは、
 「ピック(延長線)」は無効になります。
「ピック(延長線)」は無効になります。 - クロックメニューを使用している場合は、「右クリックでサブピックモードによる位置指定(クロックメニュー使用時)」をONにすることで、右クリックでサブピックモードを使用できます。
クロックメニュー使用時に右クリックで入力するにはA150570_ko2_sec05
クロックメニューを使用しているとき、CAD画面でマウスの右クリックによる入力を可能にするには、「右クリックでサブピックモードによる位置指定(クロックメニュー使用時)」をONにします。
なお、右クリック時のピックモードは、「サブピックモード」が有効です。
次図のように、線分の交点の位置を右クリックします(2点目)。
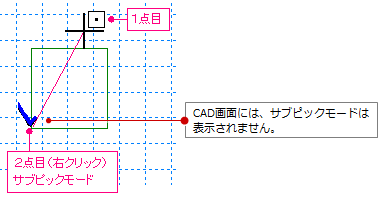
ピックと検索の感度を変更するにはA150570_ko2_sec06
| ピック感度 | グリッドや通り芯の交点、図形(部材)のデータ、補助データ、バックデータの交点、端点、線上、中点、中心などをピックするときの検索範囲を 1~ 50 ドットで設定します。 |
| 検索感度 | 選択方法の「要素範囲」「要素」でデータを選択するときの検索範囲を 1~ 50 ドットで設定します。 データを選択するとき、マウスポインタの大きさが検索範囲を表します。  |
ドラフタを自動解除させないようにするにはA150570_ko2_sec07
 「ドラフタ機能切替」をONして操作したあと、自動で
「ドラフタ機能切替」をONして操作したあと、自動で 「ドラフタ機能切替」をOFFに戻したいときは「ドラフタ自動解除」をONにします。
「ドラフタ機能切替」をOFFに戻したいときは「ドラフタ自動解除」をONにします。
自動解除せずに、操作後もドラフタ機能を有効にしておきたいときはOFFにします。
メモ
 「ドラフタ機能切替」のON/OFFの切り替えは、ツールバー以外にも、Spaceキーでも可能です。
「ドラフタ機能切替」のON/OFFの切り替えは、ツールバー以外にも、Spaceキーでも可能です。
座標入力について設定するにはA150570_ko2_sec08
座標入力コマンド 「クリック位置からの相対座標入力」
「クリック位置からの相対座標入力」 「クリック位置からの極座標入力」
「クリック位置からの極座標入力」 「相対座標入力」
「相対座標入力」 「極座標入力」に関する設定を変更します。
「極座標入力」に関する設定を変更します。
| DXDY/LDを1操作で終了 |   をONにして、1回の操作をしたあと、自動でOFFにする場合はONにします。 をONにして、1回の操作をしたあと、自動でOFFにする場合はONにします。  を再度クリックしてOFFにするまで、ONの状態にしておく場合はチェックをOFFにします。 を再度クリックしてOFFにするまで、ONの状態にしておく場合はチェックをOFFにします。 |
| 座標入力を矢印キーで確定 |
上記座標入力コマンドにおいて、「座標入力」ダイアログの矢印ボタンをキーボードの矢印(← → ↑ ↓)キーに割り当てることができます。 座標入力を行う際に、キーボードの矢印キーで入力点からのXY軸方向を確定する場合はONにします。キーボードの矢印キーを使用しない場合はOFFにします。 |
| 入力ボックスにマウスカーソルがあるとき、キーボードの矢印(← →)キーでカーソル位置を移動できません。 | |
| 座標入力で矢印ボタン表示 | 座標入力コマンドの「座標入力」ダイアログに矢印(← → ↑ ↓)ボタンを表示する場合はONにします。表示しない場合はOFFにします。 |
「座標入力」ダイアログの矢印ボタン
「←」「→」は、X軸方向(「dx」,0 )となります。
「→」はX軸方向( +「dx」,0 )となり、「←」はX軸方向( -「dx」,0 )となります。このとき、「dx」が「0」の場合は「dy」の値を使用します。
「↑」「↓」はY軸方向( 0,「dy」)となります。
「↑」はY軸方向( 0,+「dy」)となり、「↓」はY軸方向( 0,-「dy」)となります。このとき、「dy」が「0」の場合は「dx」の値を使用します。
同じ位置の複数データの中から選択するにはA150570_ko2_sec09
通り芯、壁、部屋線など同じ位置に複数のデータがある場合、リストに表示して選択することができます。
「入力補助」の「選択リストを表示」をONにする必要があります。
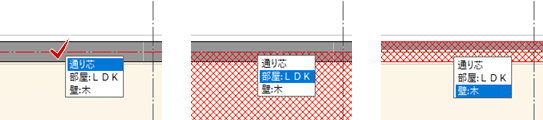
メモ
- 「操作モード」が「要素範囲」「要素」のときのみ有効です。
- クリック時、Ctrl 、Shiftキーが押されている場合、リストは表示されません。
- クリックした箇所のデータが1つだけの場合、リストは表示されません。