基本設定:キー割り当て
共通ツールバー、汎用ツールバーのコマンドにキーを割り当てます。
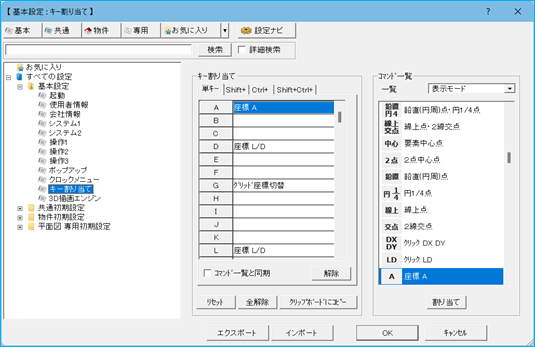
メモ
- キー割り当てできるコマンドの一覧はこちらを参照してください。
キー割り当てをカスタマイズするにはA150610_kke_sec01
- 「単キー」「Shift+」「Ctrl+」「Shift+Ctrl+」タブをクリックします。
「Shiftキー」と同時に押すキーを設定する場合は、「Shift+」(プラス)タブをクリックします。単キー キー単独の場合 Shift+ Shiftキーと同時に押すキーの組み合わせ Ctrl+ Ctrlキーと同時に押すキーの組み合わせ Shift+Ctrl+ ShiftキーとCtrlキーと同時に押す3つ目のキーの組み合わせ - 目的のキー欄をクリックします。
- 「コマンド一覧」の区分を切り替えます。(画面例は「表示モード」)
- 「コマンド一覧」から割り当てるコマンドをダブルクリックします。
または、コマンドを選択して、「割り当て」をクリックします。 - 対象のキー欄にコマンド名が表示されたら、割り当てられたことを意味します。
キー割り当てを解除するには、選択された状態で「解除」をクリックします。
メモ
- ドラッグ&ドロップで設定するには、「コマンド一覧」のコマンドを設定するキー欄へドラッグ&ドロップします。
- 「キー割り当て」グループの機能です。
コマンド一覧と同期 チェックONにすると、「割り当て」やダブルクリックしなくても、コマンド欄をクリックしただけでキー割付することができます。 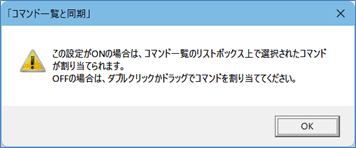
ただし、無意識に割り当ててしまうこともあるため、操作に注意が必要です。初期値はOFFです。解除 選択中のキー欄の割付状態を解除します。
「コマンド一覧」の末端にある「設定なし」でも解除できます。全解除 全てのキー割付状態を解除します。 リセット 全てのキー割付状態を出荷時に戻します。
(例)「図形復元」:Shift+Z、「属性変更」:Shift+Pクリップボードにコピー キー割り当ての一覧をクリップボード、または Excelにコピーします。
(→参照) - Tabキー、F1~F12キー、Altキーなど割り付けができないキーがあります。キーの割り当ては、「単キー」「Shift+」「Ctrl+」「Shift+Ctrl+」タブに表示されているキーに対して行ってください。
-
他PCのZEROに、カスタマイズした同じキーを割り当てるには、このダイアログの「エクスポート」でキーの割り当て情報をファイルに保存します。保存したファイルを、他PCのZEROでこのダイアログの「インポート」をクリックして読み込みます。
エクスポートしたファイルには、ポップアップメニュー、クロックメニューの情報も含まれますので、これらも一緒に読み込まれます。 - 下位Verのカスタマイズ設定は、上位Verに引き継がれます。
キー一覧をクリップボード・ExcelにコピーするにはA150610_kke_sec02
現在設定されているキー割り当ての一覧をクリップボードにコピー、また、同時に Excelを開いてコピーするには、「クリップボードにコピー」をクリックします。
次の確認画面が開きます。

| はい | キー割り当ての一覧を Excel にコピーします。 開いたExcelデータは保存されていない状態なので、Excelデータを保存してください。 Microsoft Excelがインストールされていない場合、警告メッセージが表示され、処理を中止します。 |
| いいえ | キー割り当ての一覧をクリップボードにコピーします。 |
| キャンセル | コピーの処理を中止します。 |
キー割り当て専用のコマンドについてA150610_kke_sec03
| ピック・トグル切替 | 単キー「Q」 | 次の順でピックモードを切り替えるキー割り当てです。 次表の逆順でピックモードを切り替える「ピック・トグル切替(逆)」も用意されています。 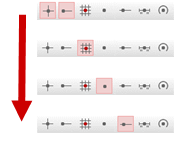 |
| サブピックモード(押下中有効) | 単キー「1」 | ツールバーで設定されているピックモード以外に、サブピックモードを一時的に使用するためのキー割り当てです。 (詳しくは、「サブピックモードを変更するには」を参照) |