ツールバー
ツールバーとは、画面の上部に表示されているグループ化されたアイコンバー(棒状に集めたアイコン群)事をいいます。
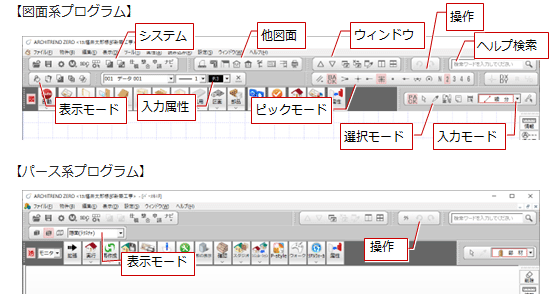
平面図や立面図など図面系プログラムとパース系のプログラムのツールバーがあります。
【図面系プログラム】:|システム|他図面|ウィンドウ|操作|ヘルプ検索|表示モード|入力属性|ピックモード|選択モード|入力モード|
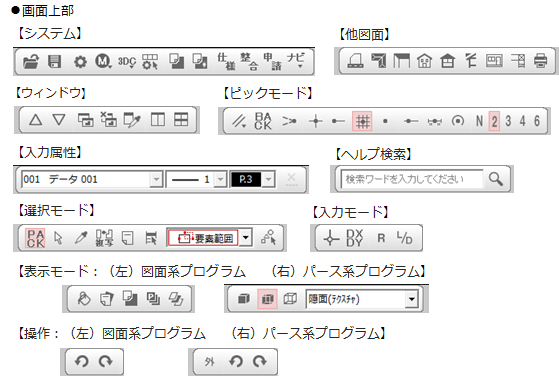
画面下方には、開いた図面のタブ(切り替え可能)やメッセージ(座標表示・視点位置高さ等)があります。
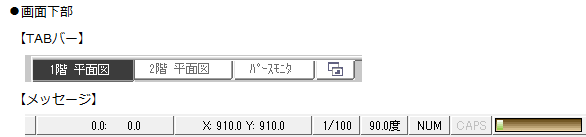
メモ
- 各ツールバーのアイコンを変更するには、「表示」メニューの「共通ツールバー」で設定します。(上図例:出荷状態)
機能一覧(図面)A120200_toz_sec01
平面図や立面図など図面系プログラムのツールバーは、グループごとに関連する機能をまとめています。
メッセージ|TABバー|他図面|システム|ウィンドウ|操作|ヘルプ検索|表示モード|入力属性|ピックモード|入力モード|選択モード
※ 次表:コマンド表示の初期状態 ○:表示 ×:非表示
| システム | |||

|
新規物件を開く | × | 作業中の物件を閉じて、新しい物件の1階平面図を開きます。 |

|
物件変更 | ○ | 作業中の物件を閉じて、別の物件を開きます。 |

|
上書き保存 | ○ | 作業中のデータを上書き保存します。 |

|
物件名を付けて保存 | × | 作業中の物件を別の物件として保存します。 |

|
設定 | ○ | 基本・共通・物件・専用初期設定の確認・変更を行うために「設定」ダイアログを開きます。 |

|
建材マスタ起動 | ○ | 登録されている素材、建具、部品、ZERO専用の各種マスタを確認、編集します。 |
  
|
建材マスタモード切替 | ○ | 入力する建具、部品のマスタを、3Dカタログ、Archi Master、ZERO専用のいずれかで切り替えます。 |

|
コマンドモード切替 | ○ | 「表示」メニューの「コマンドカスタマイズ」で保存されているコマンドカスタマイズのモードを変更します。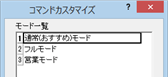 |

|
印刷 | × | 作業中の図面データをプリンタで印刷します。 |

|
切り取り | × | 選択したデータを図面から削除し、クリップボードに移動します。 |

|
コピー | × | 選択したデータをクリップボードにコピーします。 |

|
貼り付け | × | クリップボードにあるデータを図面に貼り付けます。 |

|
バック図面表示 | ○ | 物件内にある他の図面を参照データ(バック図面)として表示します。他物件の図面を表示することも可能です。 |

|
バック図面更新 | ○ | バック図面の表示を更新します。 |

|
バック削除 | × | バック図面、バックデータに取り込んだJw_cadなどのデータ、保護データを削除します。 |

|
モードレス表示切替 | × | モードレスダイアログ(OK、キャンセルなどのボタンがない)の表示状態を切り替えます。ONで最大化、OFFで最小化になります。 |

|
リノベーション仕様からの入力 | × | リノベーション用の入力ナビウィンドウを開きます。 |

|
仕様書からの入力 | ○ | 各部材の仕様を集約した仕様書から、部材を選択して図面に入力します。 |

|
家相チェック | × | 平面図を入力し、家相をチェックします。 |

|
図面整合チェック | ○ | 平面図⇔平面詳細図、平面図⇔立面図など、他図面との整合性をチェックします。 |

|
確認申請チェック | ○ | 確認申請の図面に必要な記載の漏れや不備がないかをチェックします。 |

|
ナビ関連 性能ナビウィンドウ 申請ナビウィンドウ 長期優良住宅ナビウィンドウ |
○ | 性能ナビ、申請ナビ、長期優良住宅ナビウィンドウを開き、各申請項目を確認しながら、入力漏れがないようにデータを入力します。 |
| 他図面 | |||
 (他多数) (他多数) |
「屋根伏図」オープン | ○ | 作業中の図面を開いたまま、関連する図面を開くときに使用します。表示されるコマンドは、プログラムによって異なります。 例えば、平面図1階から屋根伏図1階を開く場合は、平面図1階で  「「屋根伏図」オープン」をクリックします。 「「屋根伏図」オープン」をクリックします。 |
| ウィンドウ | |||

|
上階を開く | ○ | 作業中のウィンドウを開いたまま、上階(次の図面)を開きます。 |

|
下階を開く | ○ | 作業中のウィンドウを開いたまま、下階(前の図面)を開きます。 |

|
他図面を開く | × | 作業中のウィンドウを開いたまま、指定した階(図面)を開きます。 |

|
上階へ変更 | × | 作業中のウィンドウを閉じて、上階(次の図面)の図面を開きます。 |

|
下階へ変更 | × | 作業中のウィンドウを閉じて、下階(前の図面)の図面を開きます。 |

|
他階に変更 | × | 作業中のウィンドウを閉じて、指定した階(図面)を開きます。 |

|
他の処理図面を開く | ○ | 作業中のウィンドウを開いたまま、他の処理図面を開きます。 |

|
他の処理図面に変更 | × | 作業中のウィンドウを閉じて、他の処理図面を開きます。 |

|
他のウィンドウを閉じる | ○ | 作業中のウィンドウを開いたまま、他のウィンドウをすべて閉じます。 |

|
履歴図面を開く | × | 作業中のウィンドウを開いたまま、前に作業した図面を開きます。 |

|
他図面参照 | × | 他の図面を参照図面として別ウィンドウに表示させます。別の物件の図面を参照することもできます。 |

|
部材パレット | ○ | 他の物件データや他の図面、2D部品のデータをパレットに読み込み、パレットから部材をスポイト、または複写して図面に入力します。 |

|
上下に並べて表示 | × | 作業中の全てのウィンドウを画面上で重なり合わないよう上下に並べ替えます。 |

|
左右に並べて表示 | ○ | 作業中の全てのウィンドウを画面上で重なり合わないよう左右に並べ替えます。 |

|
選択ウィンドウ並べて表示 | ○ | 指定した複数のウィンドウを左右または上下に並べ替えます。 |
| 操作 | |||

|
拡大 | × | 画面の中心を基準に拡大表示します。 |

|
縮小 | × | 画面の中心を基準に縮小表示します。 |

|
拡大(対角点) | × | 指定した範囲を拡大表示します。 |

|
元に戻す | ○ | 直前に実行した操作を取り消します。連続して30回まで戻すことができます。 |

|
やり直し | ○ |  「元に戻す」で取り消した操作を再実行します。 「元に戻す」で取り消した操作を再実行します。 |

|
再表示 | × | 画面上のデータを表示し直します。図面を編集したあとデータが消えているように見えたときに使用します。 |
| ヘルプ検索 | |||

|
検索したい語句の入力 | ○ | ヘルプを検索したい文字列を入力します。 |

|
ヘルプ・FAQの検索 | ○ | ヘルプを検索、表示します。 FAQ付きヘルプがインストールされている場合は、FAQも検索、表示します。 |
| 表示モード | |||

|
塗り潰し表示切替 | ○ | 塗り潰しの表示/非表示を切り替えます。 |

|
付箋表示切替 | ○ |  「付箋入力」で入力した付箋の表示/非表示を切り替えます。 「付箋入力」で入力した付箋の表示/非表示を切り替えます。 |

|
バック図面表示切替 | ○ | バック図面の表示/非表示を切り替えます。 |

|
表示パターン設定・切替 | ○ | CAD画面に表示させたくないデータを要素単位で設定し、表示パターンリストに登録します。登録した表示パターンを選択し、CAD画面の表示状態を切り替えます。 |

|
レイヤ表示・検索設定 | ○ | 検索の対象となるデータや画面に表示するデータをレイヤ単位で設定し、レイヤマップリストに登録します。登録したレイヤマップを選択するだけで、レイヤ表示・検索の状態を切り替えることができます。 |

|
レイヤマップ切替(旧仕様) | × |  「レイヤ表示・検索設定」で設定したレイヤ表示・検索状態に切り替えます。 「レイヤ表示・検索設定」で設定したレイヤ表示・検索状態に切り替えます。 |

|
レイヤ・ペン・線種別表示切替 | × | 図面データの表示に使用する色をペンNoの色、レイヤ色、線種の色に切り替えます。 |
| 入力属性 | |||

|
レイヤ表示・検索切替 | × |  「レイヤ表示・検索設定」で登録したレイヤマップを切り替えます。 「レイヤ表示・検索設定」で登録したレイヤマップを切り替えます。 |

|
表示パターン切替 | × |  「表示パターン設定・切替」で登録した表示パターンを切り替えます。 「表示パターン設定・切替」で登録した表示パターンを切り替えます。 |

|
レイヤ切替 | ○ | 汎用データ(線分、矩形、文字など)を入力するとき、使用するレイヤを選びます。 |

|
線種切替 | ○ | 汎用データを入力するとき、使用する線種を選びます。 |

|
ペンNo切替 | ○ | 汎用データを入力するとき、使用するペンNoを選びます。 |

|
タッチレイヤ | × | 入力済みのデータからレイヤ、線種、ペンNoを取得して、汎用データ(線分、円、円弧、文字)を入力します。 |

|
補助レイヤ入力切替 | ○ | 汎用データを補助レイヤに入力するとき、ONにします。線分などを補助線で入力するときに使用します。指定したレイヤに入力するときはOFFにします。 |
| ピックモード | |||

|
ピック対象切替 | ○ | 図形(すべてのデータ)をピック対象にするときは「ピック対象(図形)」、通り芯・作図芯だけを対象にするときは「ピック対象(芯)」、補助点・補助線だけを対象にするときは「ピック対象(補助)」を選びます。 |

|
ピック対象(バックレイヤ) | ○ | バック図面のデータをピックの対象にするとは、ONにします。 |

|
ピック(延長線) | ○ | ピック(延長線)とピック(交点または線上)の両方がONのとき、線や円弧、または真円の延長上の交点をピックします。 |

|
ピック(交点) | ○ | 線や円、円弧などの交点をピックします。 |

|
ピック(端点) | ○ | 線や円弧などの端の点をピックします。 |

|
ピック(グリッド) | ○ | グリッドラインの交点をピックします。 |

|
ピック(フリー) | ○ | CAD領域上の任意の点(フリー)をピックします。 |

|
ピック(線上) | ○ | 線や円、円弧などの図形上の任意の点をピックします。 |

|
ピック(中点) | ○ | 線や円弧などを2等分した中央の点をピックします。 |

|
ピック(中心点) | ○ | 円や円弧の中心点をピックします。 |

|
グリッド分割を 1・2・3・4・6 に変更 | ○ |  「グリッド」をピックする際、指定した数で分割した位置をピックします。 「グリッド」をピックする際、指定した数で分割した位置をピックします。 |

|
グリッド分割を 5・7・8・9・10 に変更 | × | |
| 入力モード | |||

|
ドラフタ機能切替 | ○ | マウスの動きを水平垂直方向に固定して次の点を指定するときは、ONにします。 SpaceキーでもON・OFFを切り替え可能です。 |

|
要素中心点・2点中心点座標入力 | × | 線分・円弧の中点、円・円弧の中心点、または2点間の中点を入力点とします。 |

|
鉛直(円周)点・円1/4点座標入力 | × | 円周の1/4点、指定点からの鉛直線分と要素の交点、または指定点からのドラフタ線分と要素の交点を入力点とします。 |

|
線上点・2線交点座標入力 | × | 線上の端点や交点、または2つの要素の交点を入力点とします。 |

|
要素中心点座標入力 | × | 線分・円弧の中点、または円・円弧の中心点を入力点とします。 |

|
2点中心点座標入力 | × | 2点間の中点を入力点とします。 |

|
鉛直(円周)点座標入力 | × | 指定点からの鉛直線分と要素の交点、または指定点からのドラフタ線分と要素の交点を入力点とします。 |

|
円1/4点座標入力 | × | 円周の1/4点を入力点とします。 |

|
線上点座標入力 | × | 要素と指定点からの鉛直線分との交点を入力点とします。 |

|
2線交点座標入力 | × | 2つの要素の交点を入力点とします。 |

|
クリック位置からの相対座標入力 | ○ | クリックした位置からの相対座標を指定して、入力点を決定します。 |

|
クリック位置からの極座標入力 | × | クリックした位置からの距離と角度を指定して、入力点を決定します。 |

|
絶対座標入力 | × | 原点からの絶対座標を指定して、入力点を決定します。 |

|
相対座標入力 | ○ | 前の入力点からの相対座標を指定して、次の入力点を決定します。 |

|
極座標入力 | ○ | 前の入力点からの距離または角度を指定して、次の入力点を決定します。実行するコマンドによって、表示されるアイコンが異なります。 |

|
グリッド座標切替 | × | 「設定」メニューの「グリッド」で設定した座標系を使用してデータを入力する場合は、ONにします。OFFの場合は、プログラムが持つ基本の座標系(原点は画面の中心)が使用されます。 |
| 選択モード | |||

|
パック化選択切替 | ○ | データを要素単位で選択するか、要素を構成している個々のデータ単位で選択するかを切り替えます。ある要素の線分を1本だけ削除したいときは、OFFにしてその線分を選択します。 |

|
対象データ選択 | ○ | データを選択します。またはデータの選択状態を解除します。 |
| トラッカーモードの切り替え | × | 選択データに表示されるトラッカーを利用してデータを編集する場合は、ONにします。OFFのときは、トラッカーは表示されません。 | |

|
寸法エディットモードの切り替え | × | 選択データに表示される寸法エディットを利用して、データの寸法を変更したり、データを移動したりする場合は、ONにします。OFFのときは、寸法エディットは表示されません。 |

|
スポイト | ○ | 入力済みのデータから属性を取得して、そのデータの入力コマンドを実行します。 |

|
属性複写 | ○ | 入力済みのデータから必要な属性項目のみを複写して、他の同一属性データに、その属性項目のみを反映させます。 |

|
付箋入力 | ○ | 図面上に付箋を配置します。注意事項などをメモでき、チェックリストとしても利用できます。 |

|
コマンドコレクション | ○ | 選択しているデータに関連するコマンドを、メニューから選択します。 |

|
全て選択 | × | 図面上の全データを選択します。また選択を解除します。 |

|
操作モード切替 | ○ | 実行中の機能により、対象データ選択、入力範囲の選択に切り替わります。 |

|
属性別選択 | ○ | 指定した属性のデータのみを選択します。 |

|
ペン別選択 | × | 指定したペンNoのデータのみを選択します。 |

|
線種別選択 | × | 指定した線種のデータのみを選択します。 |
| TABバー(図面タブ) | |||

|
TABバー (図面タブ) |
○ | TABバーを表示しておくと、タブをクリックしてウィンドウ(図面)を切り替えます。 タブをドラッグして並び替える、  で他図面を開くこともできます。 で他図面を開くこともできます。 |
| メッセージ | |||

|
座標値表示 | ○ | CAD形式の場合は、画面上にあるマウスカーソル位置の座標を表示します。 パースモニタ・パーススタジオの場合は、ステータスバーではなく、各ウィンドウ下部にX軸,Y軸,Z軸が表示され、Z軸は GL からの高さとなります。 |

|
グリッド | ○ | 現在の図面のグリッドの間隔を表示します(クリックして変更可)。 |

|
スケール | ○ | 現在の図面のスケール(縮尺)を表示します(クリックして変更可)。 |

|
ドラフタ | ○ | ドラフタの角度を表示します(クリックして変更可)。 |

|
登録データ件数 | × | 現在の図面で入力されているデータ数を表示します。 |

|
NUM キー | ○ | キーボードの「Num Lock」の状態を表示します。 |

|
CAPS キー | ○ | キーボードの「Caps Lock」の状態を表示します。 |
 ※1 ※1
 ※2 ※2 ※3 ※3 ※4 ※4
|
メモリ消費量 | ○ | メモリの使用量を表示します。使用量が多くなるにつれバーの色が変わり、警告メッセージが表示されます。 また、使用しているOS、ZEROのビット版によって、背景の色が異なります。 ※1:32ビットOS ※2:32ビットOS(3GBスイッチON) ※3:64ビットOS 32ビット版 ※4:64ビットOS 64ビット版 |
機能一覧(パース)A120200_toz_sec02
パースモニタや構造パースモニタなどパース系プログラムのツールバーには、以下の機能があります。
右クリックメニューの機能A120200_toz_sec03
ツールバー・タイトルバーを右クリックして表示されるメニューです。
※ このメニューのみのコマンドのみ解説します。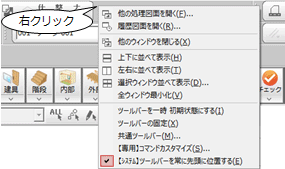
| 全ウィンドウ最小化 | 開いている図面ウィンドウがすべて最小化されます。 複数ウィンドウを開いているとき、「選択ウィンドウ並べて表示」ダイアログでウィンドウと並べ替えの表示方法を設定します。 |
| ツールバーを一時 初期状態にする | 「共通ツールバー」の「全てRESET」でツールバーを初期化できますが、初期化を一時的なものにし、再度カスタマイズした状態に戻したい場合に使用します。 再度カスタマイズした状態に戻すには、再度同コマンドを実行します。 |
| ツールバーの固定 | 現在のツールバーのドッキング状態を固定し、ドッキングの解除、ツールバーの移動をできないようにします。 ツールバーの位置を変更したい場合は、OFFにします。 ※ツールバーを初期状態にすると使用できません。 |
| 共通ツールバー | 「表示」メニューの「共通ツールバー」と同様の機能です。 ツールバーのコマンドの表示・非表示を変更します。「ツールバー表示設定」ダイアログの「全てRESET」でツールバーを初期化することもできます。 ※ツールバーを初期状態にすると使用できません。 |
| 【○○】コマンドカスタマイズ | 専用ツールバー、汎用ツールバーコマンドをカスタマイズします。 「コマンドモード切替」で選んでいるモードに上書きされます。【○○】には、指定したツールバーの種別が表示されます。 「コマンドモード切替」で選んでいるモードに上書きされます。【○○】には、指定したツールバーの種別が表示されます。
モードを新規作成する場合は、「表示」メニューの「コマンドカスタマイズ」を使用します。 汎用コマンドの場合は、汎用コマンド上で右クリックして「【汎用】コマンドカスタマイズ」を選びます。 ※ツールバーを初期状態にすると使用できません。 |
| 【○○】ツールバーを常に先頭に位置する | 複数のツールバーが横並びになっている場合に、指定したツールバーのみをツールバー領域の先頭(ウィンドウの左端)に移動できます。 【○○】には、指定したツールバーの種別が表示されます。 ※ツールバーを初期状態にすると使用できません。 |









