ドラフタ機能切替/グリッド座標切替/クリック位置からの相対座標入力/クリック位置からの極座標入力/絶対座標入力/相対座標入力/極座標入力
データの入力・編集時の位置を絶対座標・相対座標(相対位置)で指定したり、ドラフタ機能の切り替え、カスタマイズグリッドへの切り替えをおこないます。
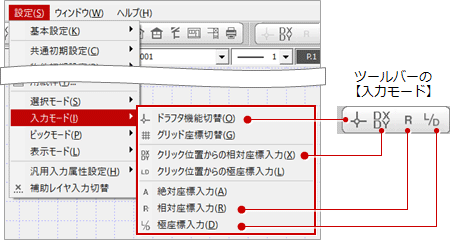
距離や角度の数値入力が可能な機能の使用中に、各入力モードが切り替え可能な状態になる場合があります(「入力モード」のアイコンで確認可能です)。
入力切り替え可能な状態になったタイミングでアイコンをクリックして有効にすることで、各機能と併用して使用することができます。
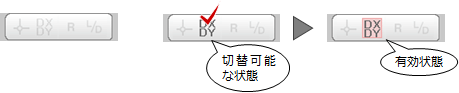
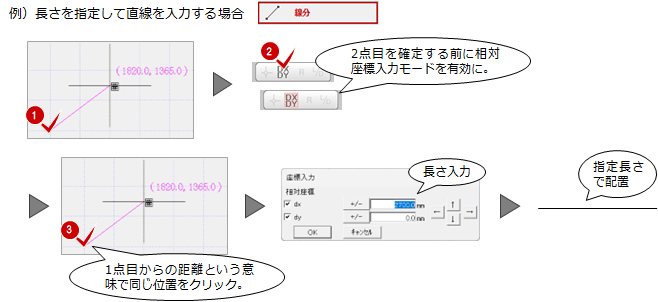
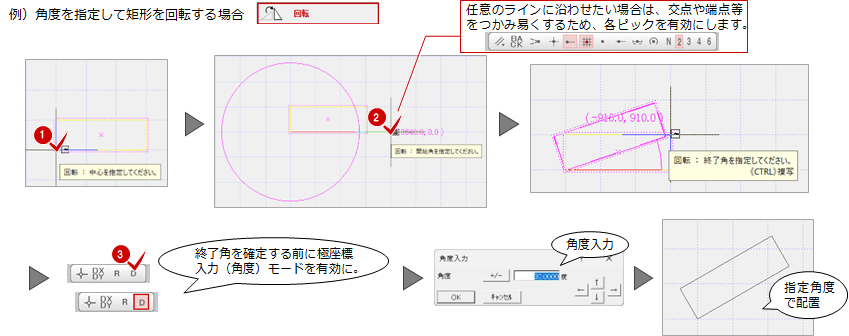
| メニュー名 | ツールバーアイコン | 割り付けキー |
| ドラフタ機能切替 | 
|
Space(スペース)」キー |
| グリッド座標切替 | 
|
「G」キー |
| クリック位置からの相対座標入力 | 
|
※キー割付:初期値無し |
| クリック位置からの極座標入力 | 
|
※キー割付:初期値無し |
| 絶対座標入力 | 
|
「A」キー |
| 相対座標入力 | 
|
「R」キー |
| 極座標入力 |   
|
「D」キーまたは「L」キー |
メモ
- ツールバー「入力モード」のアイコンと同機能です。
- キーへの割り付けは、「基本設定:キー割り当て」でおこなえます。
ドラフタを有効にするA113035_sim_sec01
CADデータ入力時、次位置を確定する場合に水平・垂直、または「ドラフタ」の「角度」で設定した角度に固定するには、「設定」メニューから「入力モード」の「ドラフタ機能切替」をONにします。
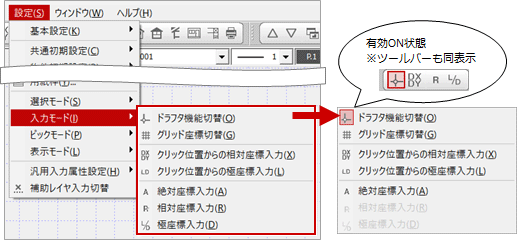
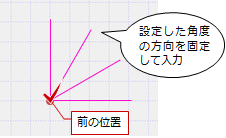
メモ
- 固定角度を設定すると、水平・垂直、軸に平行・鉛直、設定角度と切り替割ります。
- キーボードの「Space(スペース)」キーでも同様にできます(「基本設定:キー割り当て」が初期値のままの場合)。
サブグリッドの座標を有効にするA113035_sim_sec02
サブグリッドがある場合、ドラフタや相対座標の入力をサブグリッドの座標で行なうには、「設定」メニューから「入力モード」の「グリッド座標切替」をONにします。
OFFのときは、メイングリッドの座標が有効になります。
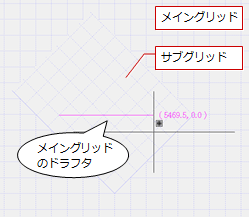
|
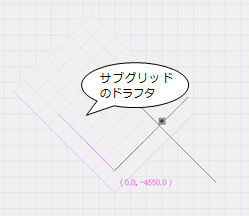
|
| グリッド座標切替:OFF | グリッド座標切替:ON |
メモ
- サブグリッドの座標は、「設定」メニューの「グリッド」で設定します。
- キーボードの「G」キーでも同様にできます(「基本設定:キー割り当て」が初期値のままの場合)。
指定位置からの座標で入力するA113035_sim_sec03
指定の位置から座標を指定して入力するには、「設定」メニューから「入力モード」の「クリック位置からの相対座標入力」をONにします。
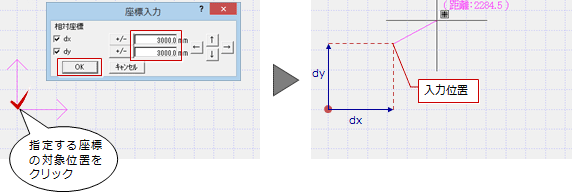
メモ
- ダイアログの「←」「↑」「→」「↓」は、指定した位置から矢印の方向の「dx」または「dy」になります。
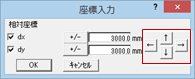
この矢印は、「基本設定:操作2」の「座標入力で矢印ボタンを表示」がONのときに表示されます。
また、「基本設定:操作2」の「座標入力を矢印キーで確定」がONのとき、キーボードの「←」「↑」「→」「↓」で入力できます。 - キーボードの 「R」キーでも同様にできます(「基本設定:キー割り当て」が初期値のままの場合)。
原点からの座標で入力するA113035_sim_sec05
グリッドの原点(0 , 0)からの座標を指定して入力するには、「設定」メニューから「入力モード」の「絶対座標入力」をONにします。
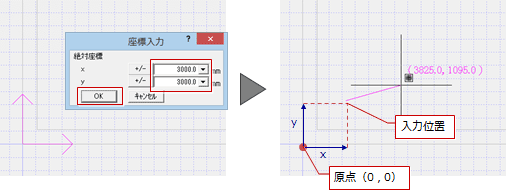
メモ
- キーボードの「A」キーでも同様にできます(「基本設定:キー割り当て」が初期値のままの場合)。
前の位置からの座標で入力するA113035_sim_sec06
多角形の敷地など、前の位置からの座標を指定して入力するには、対象の前の位置を入力した後に「設定」メニューから「入力モード」の「相対座標入力」をONにします。
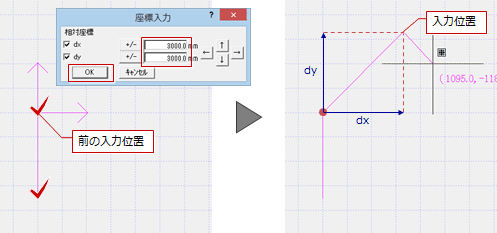
メモ
- キーボードの「R」キーでも同様にできます(「基本設定:キー割り当て」が初期値のままの場合)。
前の位置からの距離と角度で入力するA113035_sim_sec07
多角形の敷地など、前の位置からの距離と角度を指定して入力するには、対象の前の位置を入力した後に「設定」メニューから「入力モード」の「極座標入力」をONにします。
【 例】敷地、アプローチ、連続線等
例】敷地、アプローチ、連続線等
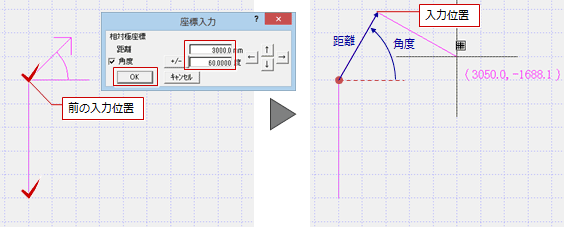
【
 例】正多角形等
例】正多角形等
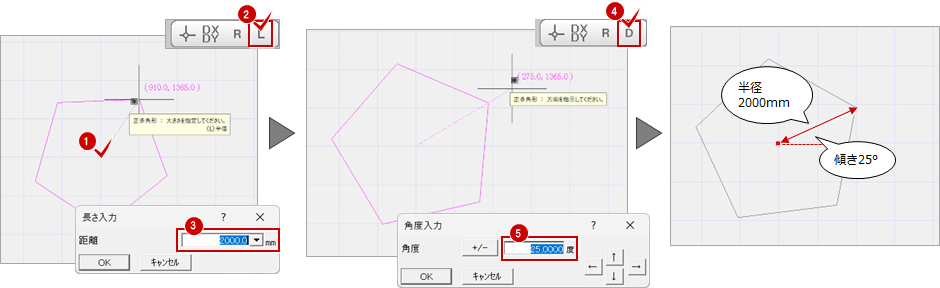
メモ
- キーボードの 「D」キーまたは「L」キーでも同様にできます(「基本設定:キー割り当て」が初期値のままの場合)。
指定位置からの距離と角度で入力するA113035_sim_sec04
指定の位置から距離と角度を指定して入力するには、「設定」メニューから「入力モード」の「クリック位置からの極座標入力」をONにします。
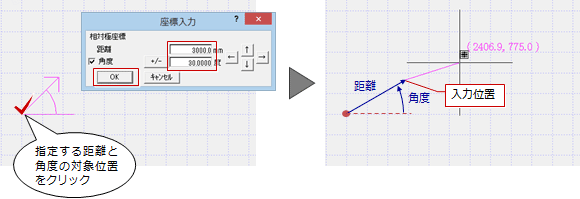
メモ
- キーボードの 「D」キーまたは「L」キーでも同様にできます(「基本設定:キー割り当て」が初期値のままの場合)。