操作モード切替
ツールバー(選択モード)にある「操作モード切替」▼メニューは、使用するコマンドにより切り替え内容が変わります。

メモ
- 解説図例は
 「PACK」(パック)モードは「ON」状態で解説します。
「PACK」(パック)モードは「ON」状態で解説します。 - 距離(離れ)や角度を指定するときは、「相対座標入力」「極座標入力」機能等を利用します。
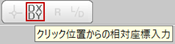
対象データの選択A120210_dts_sec01
処理対象データの選択方法を「操作モード切替」メニューから選択します。
選択ツールバーにある「対象データ選択」( )は、対象となるデータを選択するときや選択された状態を解除するときに使用します。
)は、対象となるデータを選択するときや選択された状態を解除するときに使用します。
 をクリック後、データの選択方法をリストメニューから選択します。
をクリック後、データの選択方法をリストメニューから選択します。
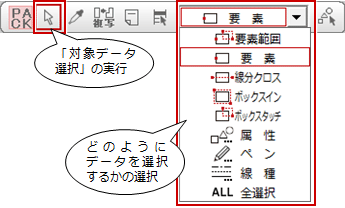
※選択された状態を解除するときは、「対象データ選択」( )を再度クリックします。
)を再度クリックします。
コマンド優先とデータ優先の2通りの手順
※どちらの手順でも構いません(どちらかに固定されているコマンドもあります)。
A)コマンド優先:コマンドを実行してから対象データを選択する流れ(「移動」関連コマンド例)
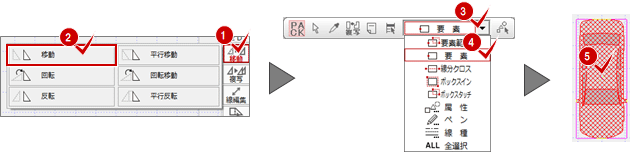
B)データ優先:対象データを選択してからコマンドを実行する流れ(「移動」関連コマンド例)
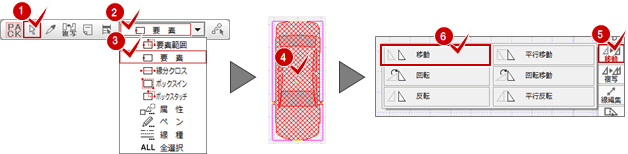
| 要素範囲 | 下記、「要素」(対象データをクリックして指定する方法)と「ボックスタッチ」(対角線に指定した矩形ラインに触れたデータを対象とする方法)の混合モードです。 マウス1点目がデータを直接クリックした場合は「要素」、直接クリックしなかった場合は「ボックスタッチ」の1点目になり、対角線上の2点目をクリックする手順になります。 |
| 要素 | 対象データをクリックして指定する方法です。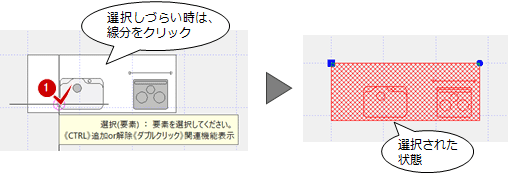 ※Ctrlキーを押しながらデータをクリックすると、データを連続選択・解除できるモードになります。 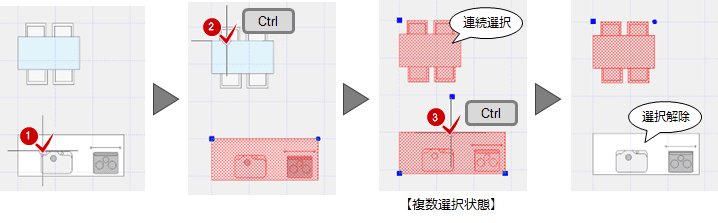 ※Shiftキーを押しながら、データの無い所でクリックすると、ボックスタッチ(の1点目)になります。 ※クリックした位置に複数のデータ候補がある場合、メニュー表示されますので、対象データをその中から選択します。(下図例:文字とハッチング)  |
| 線分クロス | 2点指示のラインに触れたデータを対象とする方法です。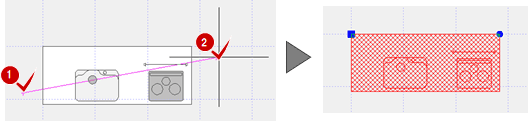 |
| ボックスイン | 対角線に指定した矩形ラインに完全に囲まれたデータを対象とする方法です。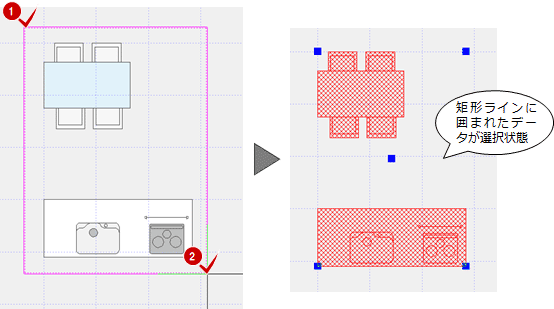 |
| ボックスタッチ | 対角線に指定した矩形ラインに触れたデータを対象とする方法です。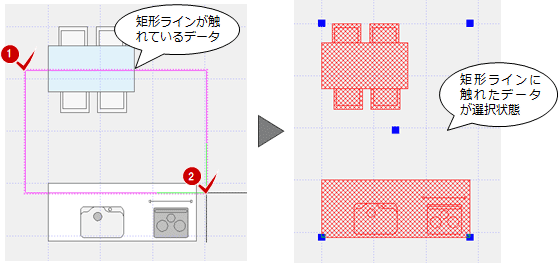 |
| 属性 | 指定した属性(カテゴリ)のデータのみを選択します。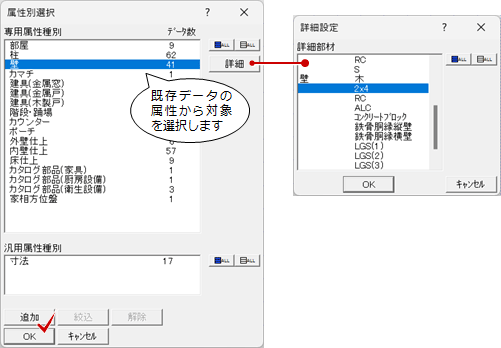 ※ツールバーの  (属性別選択)と同機能です。 (属性別選択)と同機能です。 |
| ペン | 指定したペンNoのデータのみを選択します。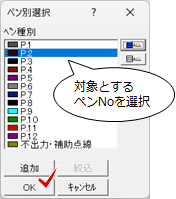 ※ツールバーの  (ペン別選択)と同機能です。 (ペン別選択)と同機能です。 |
| 線種 | 指定した線種のデータのみを選択します。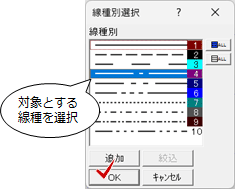 ※ツールバーの  (線種別選択)と同機能です。 (線種別選択)と同機能です。 |
| ALL全選択 | 表示されているデータの全てを選択します。なお、表示されていない仕上や画像、バックデータ等は削除の対象外です。 ※ツールバーの  (全て選択)と同機能です。 (全て選択)と同機能です。 |
入力範囲の選択A120210_dts_sec02
範囲(領域)の指定方法を「操作モード切替」メニューから選択します。(「クリップ」コマンド例)
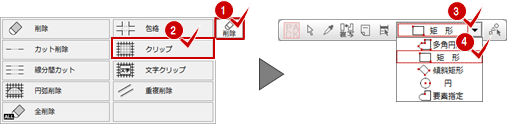
| 多角円形 |
入力形状(範囲形状)を連続した直線と円弧で指定します。Shift(シフト)キーを押しながらクリックした位置、または同じ箇所を2回クリック(ダブルクリックも可)した位置が円弧の開始位置になり、次点・次々点の3点で円弧を決めます。 全体形状を確定するときは開始点をクリック、または、ポップアップメニューの「OK」、または、「Enter」キーを押します。 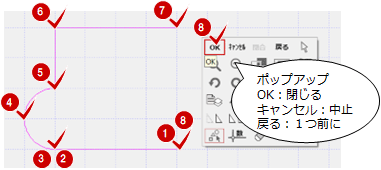 |
| 矩形 | 入力形状(範囲形状)を長方形で指定します。対角線を指定して決めます。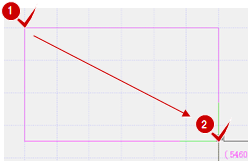 |
| 傾斜矩形 | 入力形状(範囲形状)を傾斜した長方形で指定します。傾きと1辺の長さを1点目と2点目で決め、奥行きを3点目で決めます。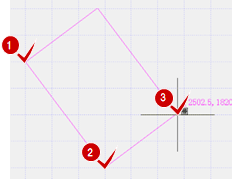 |
| 円 | 入力形状(範囲形状)を円形で指定します。円の中心と半径をクリックして決めます。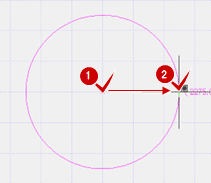 |
| 要素指定 | クリックしたデータのみを指定します。 |
入力方法の選択A120210_dts_sec03
データの入力方法を「操作モード切替」メニューから選択します。(「線分」コマンド例)
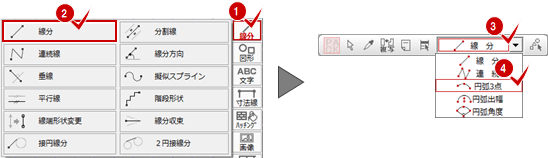
| 線分 |
開始点・終了点の2点で直線状態を入力します。 |
| 連続 | 開始点・次点・次点・・・・終了点の複数点で折れ直線状態を入力します。 終了位置を確定するときは、ポップアップメニューの「OK」、または「Enter」キーを押します。 ※途中、円弧状態を入力したい場合は、Shift(シフト)キーを押しながら次点をクリックします。クリックした位置が円弧の開始位置になり、次点・次々点の3点で円弧を途中入力することができます。 |
| 円弧3点 | 開始点・通過点・終了点の3点で円弧状態を入力します。 |
| 円弧出幅 | 開始点・終了点とその中点位置からの出幅で円弧状態を入力します。 出幅を入力するダイアログ画面が表示され、数値を入力します。数値入力をキャンセルした場合、マウス指定での出幅指定になります。 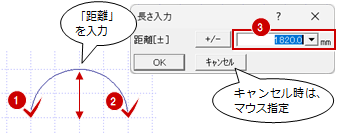 |
| 円弧角度 | 円弧の中心、半径と円弧開始位置からの角度で円弧を入力します。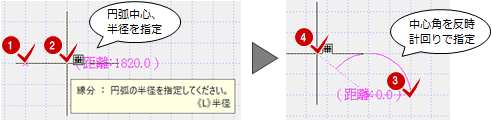 また、中心角を数値入力するときは、上記図例で3点目確定後に、ツールバーの「極座標入力」より角度を数値指定することができます。  |