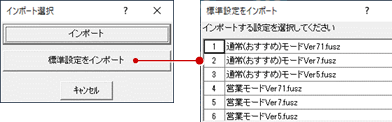コマンドカスタマイズ
各プログラムのコマンド(専用機能・汎用機能)を画面から増減したり、好みの配置に変更することができます。
平面図、配置図、天井伏図、屋根伏図、立面図、矩計図、断面図、平面詳細図、パースモニタ、パーススタジオの専用コマンド、汎用コマンドが対象です。
コマンドをカスタマイズするA112330_dcm_sec01
- 専用コマンドをカスタマイズするときは、対象の図面を開きます。
- 「表示」メニューから「コマンドカスタマイズ」を選びます。
- 「コマンドカスタマイズ」ダイアログの「モード一覧」でカスタマイズするモードを選びます。
- 「カスタマイズ」をクリックします。
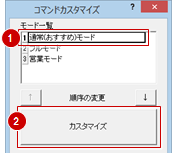
- 「コマンドカスタマイズ」ダイアログの「専用」をONにします。
汎用コマンドをカスタマイズするときは「汎用」をONにします。 - コマンドのレイアウトを変更します。
(操作については「カスタマイズの操作」を参照) - 「OK」をクリックします。
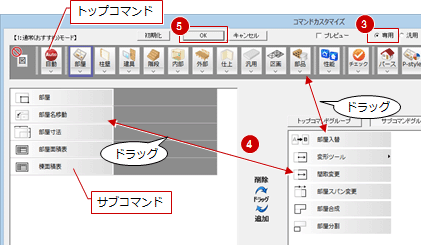
- 保存の確認画面で「はい」をクリックします。
メモ
- コマンドカスタマイズの情報の保存先は、「基本設定:システム1」の「ツールバーのカスタマイズ保存先」で設定します。
(設定については、「ツールバーカスタマイズの保存先を変更するには」を参照) - 汎用コマンドのカスタマイズは、平面図、配置図、天井伏図、屋根伏図、立面図、矩計図、断面図、平面詳細図、パースモニタ、パーススタジオからのみ行うことができます。カスタマイズの内容は、図面印刷などの他図面にも反映されます。
- 現在編集している図面において、現在使用中のコマンドモードの専用コマンドを初期化する場合は、「専用」をONにして「初期化」をクリックします。汎用コマンドを初期化するときは、「汎用」をONにします。
※ 現在編集中の図面のコマンドのみを初期化します。3Dカタログ/Archi Master/ZERO専用マスタモード別のコマンドがある場合は、モードごとに初期化されます。
※ 初期化とは、出荷時の状態「1:通常(おすすめ)モード」に戻すものであり、全コマンドを表示させた状態にするものではありません。
※ 出荷時の「2:フルモード」で初期化を行うと、「1:通常(おすすめ)モード」になってしまうため、初期化する際にはご注意ください。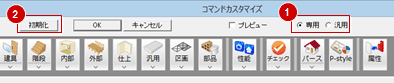
- 「プレビュー」をONにすると、現在編集したレイアウト状態を確認できます。
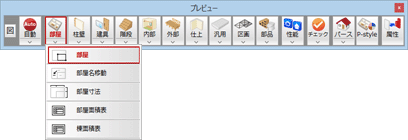
- 現在使用しているモードを切り替えるには、
 「コマンドモード切替」をクリックしてモードを選びます。
「コマンドモード切替」をクリックしてモードを選びます。
カスタマイズの操作A112330_dcm_sec02
| トップコマンドの移動 |
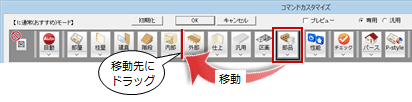
|
| サブコマンドの移動 |
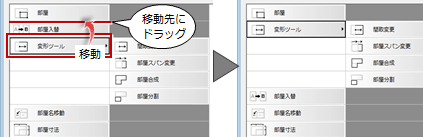
親コマンド(▶が付いたもの)を移動すると、その子コマンドも移動します。 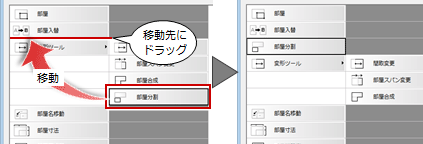 子コマンドをサブメニューにすべて移動すると、親コマンドは削除されます。 |
| トップコマンドの追加・削除 |
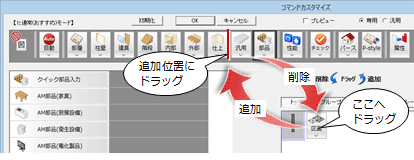
コマンドの削除は、Deleteキーでも可能です。 |
| サブコマンドの追加・削除 |
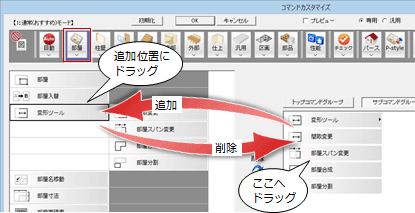
コマンドの削除は、Deleteキーでも可能です。 |
メモ
- サブコマンドをトップコマンドに移動することはできません。
- トップコマンドをサブコマンドに移動することはできません。
汎用コマンドの配列
汎用コマンドの追加・削除・移動は、専用コマンドと同様にドラッグ&ドロップで行いますが、最大5列、15行までの配置が可能です。
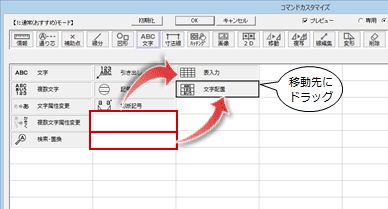
「New」コマンドが表示された場合A112330_dcm_sec05
ZEROのバージョンアップなどで、コマンドカスタマイズ対象のプログラムに新規コマンドが追加された場合、各プログラムの専用ツールバーに「New」コマンドが表示されます。この状態では、新規コマンドを使用できません。
- 「New」コマンドをクリックします。
- 「コマンドカスタマイズ」ダイアログでアイコン左上に「New」が表示されたトップコマンドをクリックします。
- 「New」が表示された「トップコマンドグループ」または「サブコマンドグループ」をクリックします。
- 「サブコマンドグループ」の場合は、「New」が表示されたコマンドを左側のメニューにドラッグします。
「New」コマンドが追加されると、「New」は消えます。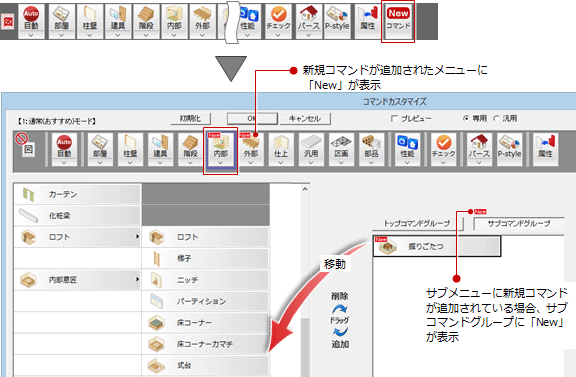
- 「New」コマンドの追加が完了したら、「OK」をクリックします。
- カスタマイズ情報の上書き保存の確認画面で「はい」をクリックします。
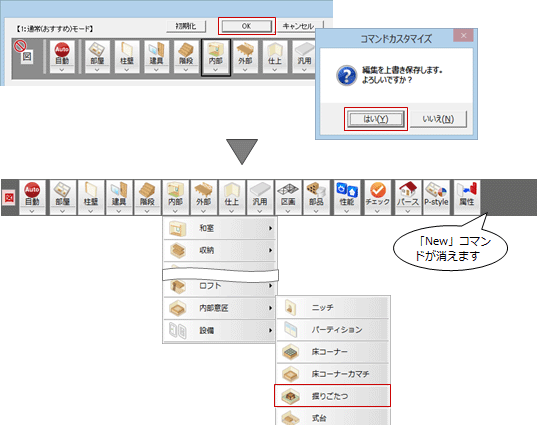
メモ
- この操作は、「New」コマンドが表示されたプログラムごとに行う必要があります。
- 「コマンドカスタマイズ」ダイアログの「初期化」を行うと、現在開いているプログラムの新規コマンドは表示されますが、「通常(おすすめ)モード」の出荷状態に戻ってしまうため注意してください。
- 新規コマンドを表示した出荷標準のモードに戻すには、「表示」メニューの「コマンドカスタマイズ」で「コマンドカスタマイズ」ダイアログ(モード一覧が表示されたダイアログ)の「インポート」を使用して、出荷標準のモードをインポートします。ただし、新規コマンドは表示されますが、出荷状態に戻ってしまうため注意してください。
「コマンドカスタマイズ」ダイアログの機能(モード選択)A112330_dcm_sec03
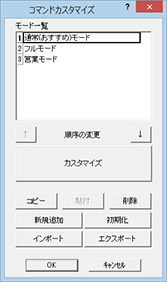
| モード一覧 | カスタマイズするモードを選びます。 カスタマイズのパターンは複数登録できます。運用するシーンに合わせてモードを追加するとよいでしょう。 |
| モード名を変更するには、名称をダブルクリックします。 | |
| 1つのモード内に、カスタマイズ対象のプログラム全ての専用コマンド、汎用コマンドの状態を保存します(図面単位は不可)。 また、このときの共通ツールバーの状態も合わせて保存されます。 |
|
| 「モード一覧」でモードを選んで「OK」をクリックすると、選択したモードに切り替わります。 | |
| 順序の変更 | 「↑」「↓」で「モード一覧」の並び順を変更します。 |
| コピー・貼付 | 「モード一覧」で選択しているモードをコピーして、貼り付けします。コピーしたモードが追加されます。 |
| 削除 | 「モード一覧」で選択しているモードを削除します。 ただし、  「コマンドモード切替」で現在使用しているモードは削除できません。 「コマンドモード切替」で現在使用しているモードは削除できません。 |
| 新規追加 | モードを新規作成します。 |
| 初期化 | 「モード一覧」で選択しているモードの、カスタマイズ対象の全プログラムの専用・汎用コマンド、および共通ツールバーを出荷時の状態の「1:通常(おすすめ)モード」に戻します。 ※「初期化」は、全コマンドを表示させた状態にするものではありません。 ※ 出荷時の「2:フルモード」で初期化を行うと、「1:通常(おすすめ)モード」になってしまいます。初期化したいときは、「インポート」から標準設定をインポートしてください。 |
| インポート | コマンドカスタマイズのファイル(*.fusz)をインポートします。 ただし、インポートは、すでにあるモードの名称が同じでも上書きされず、モード一覧への追加となります。不要となったモードは個別に削除してください。
|
| エクスポート | 「モード一覧」で選択したモードをエクスポートします(*.fusz)。他のPCとカスタマイズ内容のやり取りが可能です。 |
使用モードのコマンドを直接カスタマイズするにはA112330_dcm_sec04
 「コマンドモード切替」で選択しているモードのコマンドを直接カスタマイズするには、専用または共通ツールバー・タイトルバー上で右クリックして表示されるポップアップメニューから「【専用】コマンドカスタマイズ」を選びます。
「コマンドモード切替」で選択しているモードのコマンドを直接カスタマイズするには、専用または共通ツールバー・タイトルバー上で右クリックして表示されるポップアップメニューから「【専用】コマンドカスタマイズ」を選びます。
汎用コマンドの場合は、汎用コマンド上で右クリックして「【汎用】コマンドカスタマイズ」を選びます。
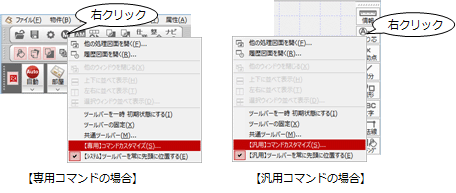
メモ
- 共通ツールバーは、ZEROの終了時の状態が、現在のモードのカスタマイズ情報として保存されます。