画像印刷/保存/画像ファイルを指定して印刷
作成する画像のサイズを設定してレンダリングを行い、印刷またはファイルに保存します。
「専用初期設定:モード」の「画像印刷/保存のレンダリング実行時レンダリングユーティリティを使用する」をONにして、レンダリングユーティリティを使用するときの手順を解説します。
OFFのときの手順については、パースモニタの 「画像印刷/保存」と同様です。
「画像印刷/保存」と同様です。
レンダリングユーティリティを使用してレンダリングを実行するA310400_prn_sec01
画像は、JPEG(*.JPG)とビットマップ(*.BMP)、PNG(*.PNG)、ATレタッチ(*.NLC)形式で保存できます。
 「画像印刷/保存」をクリックします。
「画像印刷/保存」をクリックします。- 「画像印刷/保存」ダイアログで、作成する画像の解像度・サイズを設定します。
- 「レンダリング実行」をクリックします。

- レンダリングユーティリティが起動して、レンダリングが開始されます。
- レンダリングが終了したら、「保存」をクリックしてファイルに保存します。
- 印刷するときは、「印刷」をクリックし、用紙サイズや用紙の向きなどを設定して印刷します。
- 「終了」をクリックして、レンダリングユーティリティを閉じます。
| モニタサイズ | 印刷する用紙サイズは考えず、現在のパースモニタに表示されているサイズの画像を作成する場合にONにします。 | |
| 用紙サイズ | 用紙サイズを決めて、そのサイズに合わせて画像を作成する場合にONにします。用紙サイズとモニタサイズは異なるため、両サイドや上下が切れたりすることもあります。 | |
| 解像度 | ドラフト(72dpi) | 簡易印刷用のイメージ |
| 標準(150dpi) | 標準の品質のイメージ | |
| 高品質(300dpi) | 高品質のイメージ | |
メモ
- 拡張画面の「設定」タブにある「レンズフレア」の「マウス」がONの場合、
 「レンダリング実行」をクリック後、マウスでレンズフレアの位置をクリックすると「画像印刷/保存」ダイアログが開きます。
「レンダリング実行」をクリック後、マウスでレンズフレアの位置をクリックすると「画像印刷/保存」ダイアログが開きます。 - 画像ファイルは、物件フォルダ(001、002…)の「プレゼン」フォルダに保存されます(初期値)。
- レンダリングユーティリティを使用する場合、「画像印刷/保存」ダイアログでレンダリングした画像をプレゼンBoxに登録することができません。
- 「ATレタッチ(*.NLC)」は、32ビット版のZEROで出力できます。ATレタッチは、ARCHITREND プレゼンパックに含まれるアプリケーションです。
レンダリングファクトリーを使って複数のパース画像を自動作成するにはA310400_prn_sec03
レンダリングファクトリーを使用すると、いくつかの視点のパースをまとめて連続的にレンダリングすることができます。レンダリングユーティリティと同様、別ウィンドウ・別プロセスでレンダリングを実行するため、同時にパースや平面図などの図面を編集できます。
レンダリングするパースの視点を設定したら、「画像印刷/保存」ダイアログの「レンダリングファクトリー登録」をクリックして、レンダリングファクトリーに登録します。また、別のパースの視点を設定して繰り返し登録します。
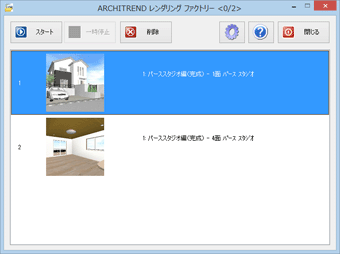
メモ
- レンダリングファクトリーに登録したときの立体データや光源などの情報を記憶するため、同じ物件の設定違いや異なる物件のパースを登録でき(20 件まで)、処理に時間がかかるパース作成を夜間などにまとめて処理することができます。
パノラマ画像を作成するにはA310400_prn_sec04
次のようなパノラマ画像を作成するには、「パノラマ画像」をONにして「レンダリング実行」または「レンダリングファクトリー登録」をクリックします。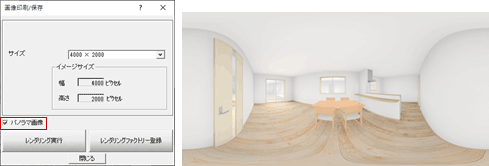
メモ
- パノラマ画像は「保存」で、「プレゼン」フォルダにPNR形式で保存されます。PNR形式以外には保存できません。
- PNR形式で保存されたパノラマ画像は、「画像印刷/保存」ダイアログの「印刷」、「ファイル」メニューの「印刷」の「画像ファイルを指定して印刷」では印刷できません。インストールされているARCHI
Box for Windows のビューアで見ることができます。
Facebook、Lineにアップするパノラマ画像は、「JPEG(*.JPG)」を選びます。 - 「ARCHITREND レンダリング ユーティリティ」ダイアログで「URL発行」をクリックしてアップロード先を選択すると、ARCHITREND
DriveまたはARCHI BoxのMyBoxにパノラマ画像がアップロードされ、同時にパノラマ画像の公開URLを記載したメールが発送されます。
メールを受け取ってURLをクリックするとパノラマ画像でパースを確認できます。また、スマホで下部のアイコンをタップするとVR体験できます。
※ ARCHITREND Driveにアップロードするには、3Dカタログ.comの有料契約が必要です。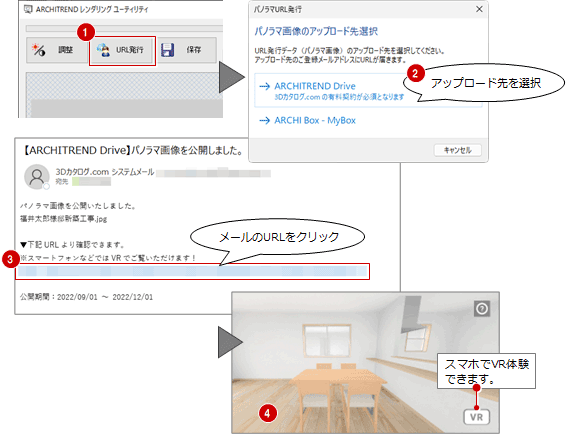
画像ファイルを開いて印刷するにはA310400_prn_sec05
保存されている画像ファイル(*.jpg、*.bmp、*.png)を開いて印刷するには、「ファイル」メニューの「印刷」の「画像ファイルを指定して印刷」を使用します。
メモ
- 「画像」で保存された画像ファイルは、物件フォルダ(001、002…)の「プレゼン」フォルダに保存されています(初期値)。
- パノラマ画像(*.PNR)を開いて印刷することはできません。