テンプレートを開く
選択したテンプレートを開き、仕様表に必要な図面情報を配置します。
メモ
- 物件で仕様表を初めて開くとき、「仕様表テンプレート選択」ダイアログが開きます。
「仕様表テンプレート選択」ダイアログで「キャンセル」をクリックすると、テンプレートを読み込まず空白の編集画面が開きます。 - Microsoft Excelがインストールされていない場合、「仕様表テンプレート選択」ダイアログは開きません。
- 2025年3月版より枠組壁工法(2×4)の仕様表や基礎詳細図、金物図のテンプレートが追加されています。プログラムを更新した場合は、FCアカウントで公開されている更新ツール等を使ってテンプレートを更新してください。
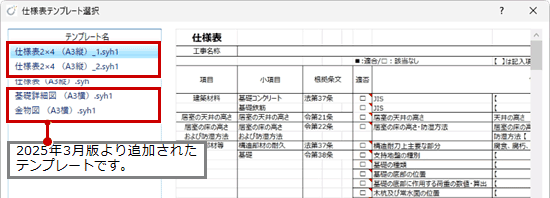
仕様表に必要なデータを読み込む
 「テンプレートを開く」をクリックします。
「テンプレートを開く」をクリックします。- 「仕様表テンプレート選択」ダイアログで、使用するテンプレートを選択します。
テンプレートを選択するとダイアログの右側にプレビューが表示されます。 - 「OK」をクリックします。
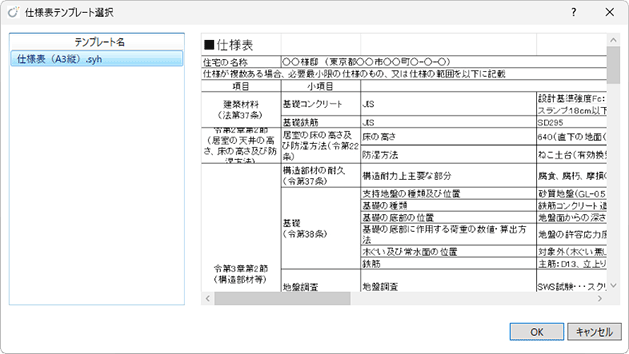
- テンプレートが読み込まれ、仕様表の編集画面が表示されます。
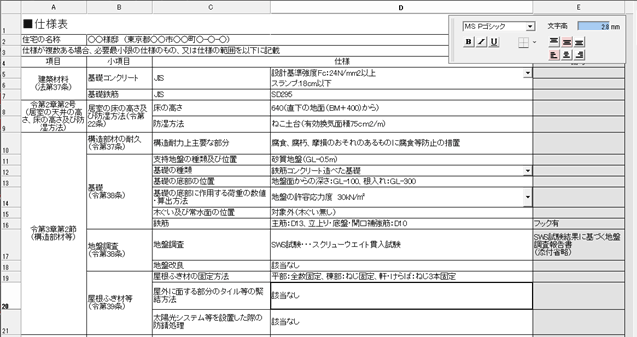
メモ
- テンプレートが読み込まれている状態で「テンプレートを開く」からテンプレートを読み込むと、現在の編集内容を破棄してテンプレートを読み込みます。
- テンプレート一覧に表示されている拡張子が「.syh1」のテンプレートは、2025年3月版以降のプログラムで表示されます。
- テンプレートの登録・削除は
 「テンプレート保存」で行います。
「テンプレート保存」で行います。
仕様表編集画面について
グレーで塗りつぶしされている部分のセルは、図面で設定されている用紙の範囲外です。
セルの一部でも用紙の範囲外にはみ出る場合は、グレーの塗りつぶし色で表示されます。
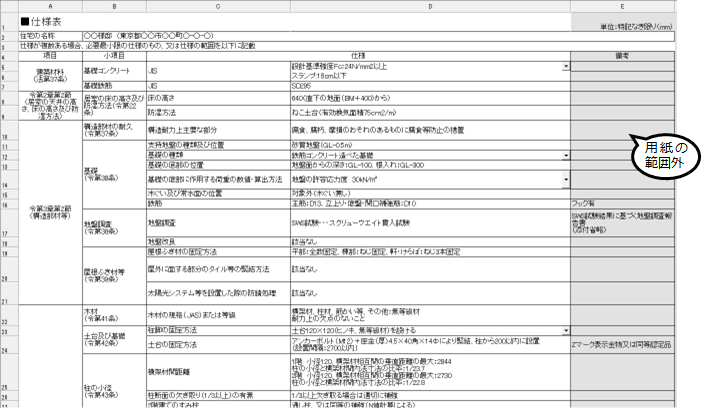
メモ
- 図面の用紙は、「専用初期設定:用紙」で設定します。
- TABキーを押すと右側のセルに移動します。セルの編集中にTABキーを押すと確定します。
文字、罫線設定画面
右側にある次の画面は、選択しているセルの文字、罫線等を設定します。
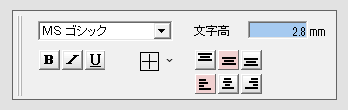
| フォント名 | 変更する文字のフォントを選択します。 選択したセルに入力されている文字が全角(2バイト)の場合、全角非対応のフォントに変更することはできません。 |
|||
| 文字高 | 現在の文字の高さが表示されます。 文字のサイズを変更するときは文字高の数値を変更します。 |
|||
| 太字/斜体/下線 | 
|
フォントのスタイルを設定します。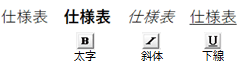 |
||
| 左揃え/中央揃え/右揃え | 
|
文字の左右の位置を揃えるときの基準を設定します。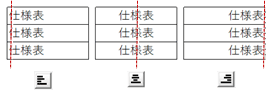 |
||
| 上揃え/上下中央揃え/下揃え | 
|
文字の上下の位置を揃えるときの基準を設定します。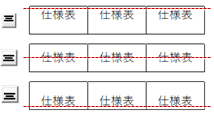 |
||
| 罫線 | 選択しているセルに描く罫線の位置を設定します。 罫線を消す時は、ここで「枠なし」を選びます。 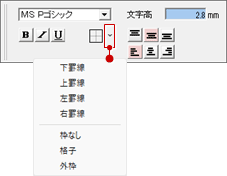 |
枠なし | 選択したセルの罫線をすべて消します。 | |
| 格子 | 選択した複数のすべてのセルに上下左右の罫線を描きます。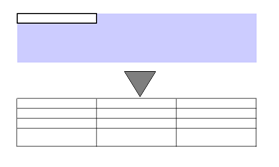 |
|||
| 外枠 | 選択した複数のセルの外側の上下左右に罫線を書きます。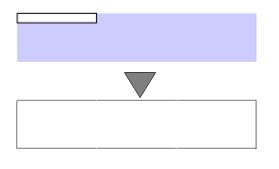 |
|||