2D部品
確認申請に必要な屋根、外壁などの耐火構造の構造詳細図、基礎の仕様詳細図など、自社仕様の納まり図を仕様表に配置します。
メモ
-
2D部品マスタの「仕様表用」グループに基礎や構造の詳細図が登録されています。2025年2月版以前のプログラムを更新した場合は、「仕様表用」グループが登録されていません。FCアカウントにアップされている更新ツール等を利用して「仕様表用」グループの部品を取り込んでください。
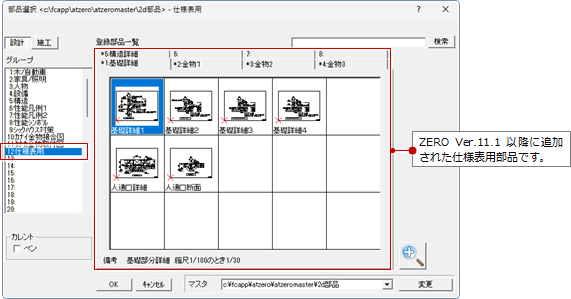
-
2D部品マスタに納まり図を登録するには、汎用機能の
 「2D」メニューの「登録」を利用します。
「2D」メニューの「登録」を利用します。 - 2025年3月版以降のプログラムで配置した2D部品の仕様表を、2025年2月版以前のプログラムで読み込んだ場合、配置した2D部品は表示されません。空のセルになります。
仕様表に納まり図を配置する
- 納まり図を配置するセルをクリックします。
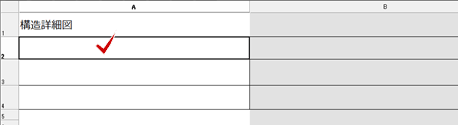
 「2D部品」をクリックします。
「2D部品」をクリックします。- 「部品選択」ダイアログで「設定」の「仕様表用」を選択し、一覧から配置する部品を選んで「OK」をクリックします。
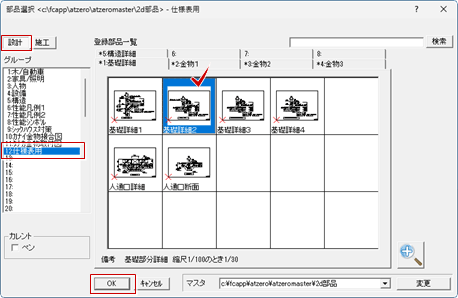
カレント 説明 ペン 仕様表図面で図面自動立上するときの配置する納まり図のペンNoをカレントのペンNo.にします。他の納まり図とペンNo.を揃えたいときにONにします。
OFFのときは、部品マスタに登録したときのペンNo.になります。 - 「配置(2D部品)」ダイアログで納まり図の配置方法を指定して「OK」をクリックします。
ここでは、「セルに合わせて伸縮」を選択します。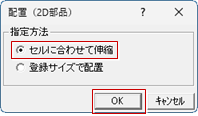
指定方法 説明 セルに合わせて伸縮 納まり図を配置した後、セルのサイズを変更して納まり図の大きさを変更できます。 登録サイズで配置 部品マスタに登録したときのサイズのまま配置します。セルのサイズを変更しても、配置した納まり図の大きさは変わりません。 - セルの大きさを変更します。
セルの上部と左部の項目間の区切り線にマウスをポイントし、下図のマークが表示された状態でドラッグして変更する大きさの方へ動かします。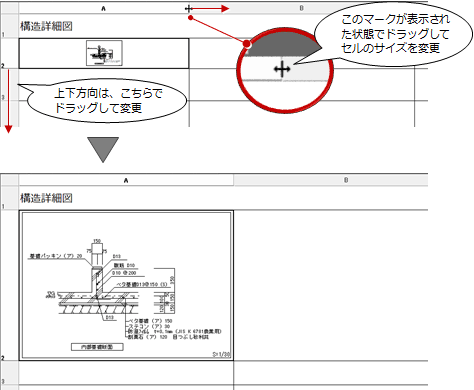
メモ
-
配置する納まり図のセルを右クリックして表示されるメニューから「2D部品」を選んで配置することもできます。
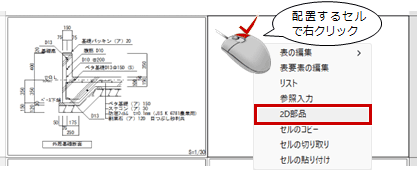
- 文字やリストが登録されているセルに納まり図を配置すると、文字、リストが削除されます。また、配置した納まり図のセルに文字、リストを入力することはできません。
- セルに配置した納まり図を削除するには、配置したセルをクリックしてからキーボードの「Delete」キーを押します。
- 切り取り(Ctrl+x)またはコピー(Ctrl+c)で他のセルにペースト(Ctrl+v)できます。