2D部品:配置/登録
 「2D」(汎用2D部品)メニューのコマンドは「配置」「登録」」があり、「2D部品マスタ」に登録されている2D部品を配置します。よく使用する凡例などを作成して、2D部品マスタに登録することで部品として各図面に配置することができます。
「2D」(汎用2D部品)メニューのコマンドは「配置」「登録」」があり、「2D部品マスタ」に登録されている2D部品を配置します。よく使用する凡例などを作成して、2D部品マスタに登録することで部品として各図面に配置することができます。
また、配置時にサイズを変更することのできる「パラメトリック部品」を作成・登録、配置することもできます。
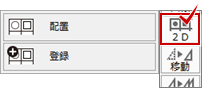
メモ
- 距離(離れ)や角度を指定するときは、「相対座標入力」「極座標入力」機能等を利用します。
- 「仕様表用」については、「仕様表」-「2D部品」を参照してください。
2D部品を配置するA131000_2dp_sec01
2D表現の人物や樹木、性能関連のシンボルや凡例を配置します。
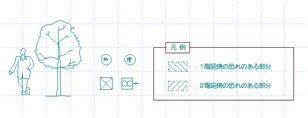
 「2D」メニューから「配置」を選びます。
「2D」メニューから「配置」を選びます。- 「部品選択」ダイアログで部品をダブルクリックします。
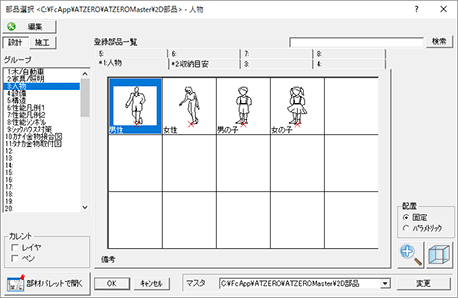
- 「配置」ダイアログで部品の倍率などを設定します。
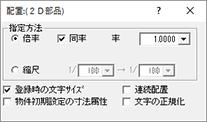
- 部品の配置位置をクリックします。
メモ
2D部品を登録するA131000_2dp_sec02
凡例など編集したものを次回も使用したいときは、2D部品マスタに登録します。
 「2D」メニューから「登録」を選びます。
「2D」メニューから「登録」を選びます。- 登録するデータをすべて選択します。
データを選択しづらい場合は、データを選択してからコマンドを実行してもかまいません。 - 基準点を指定します。
- 部品を配置する際の基準点となります。
- 「登録タイプ選択」ダイアログで「固定」をONにして、「OK」をクリックします。

- 「部品登録」ダイアログで登録する欄をダブルクリックします。
- 名称などを設定して、「OK」をクリックします。
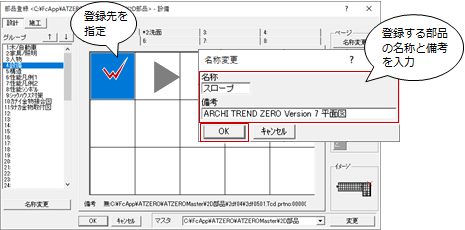
→「部品選択」ダイアログの機能A131000_2dp_sec06
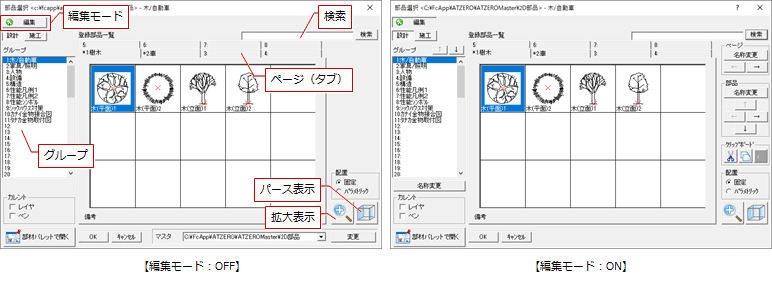
| 編集 | 一覧に登録されている部品を他のグループやページに移動したり、部品や各ページの名称を変更するときは、クリックしてONにします。 (詳しくは、「部品の並びやページの名称等を変更するには」を参照) |
||||||
| 設計/施工 | 設計または施工の分類に切り替えます。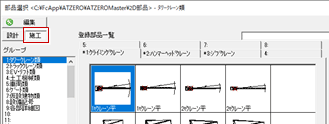 |
||||||
| 検索 | 入力した検索ワードが、グループ、ページ(タブ)、名称、備考のいずれかと一致する部品を選択します。「次へ」で次に一致する部品に移動します。 | ||||||
| グループ | 部品のグループ名を一覧表示します。 編集モードがONのとき、「↑」「↓」でグループの順序入れ替えや、「グループ」下にある「名称変更」でグループ名の変更が可能です。 |
||||||
| ページ | 各グループは8つのページ(タブ)で構成されています。部品が登録されているページNoの横には*マークが表示されます。 編集モードがONのとき、「ページ」の「名称変更」でページの名称を変更できます。 |
||||||
| 登録部品一覧 | 登録済みの部品を一覧表示します。 編集モードがONのとき、「部品」の「名称変更」で選択している部品の名称、備考を変更できます。また、「↑」「←」「→」「↓」で登録部品の位置を変更できます。 |
||||||
| クリップボード | 編集モードがONのとき、登録部品を複写、移動、削除できます。 (詳しくは、「部品を移動、複写、削除するには」を参照) |
||||||
| 配置 | サイズ固定の部品を配置するときは「固定」、配置時にサイズを変更できる部品を配置するときは「パラメトリック」をONにします。 | ||||||
| 拡大表示 | 選択している部品を、「拡大表示」ダイアログのモニタ上で拡大して確認します。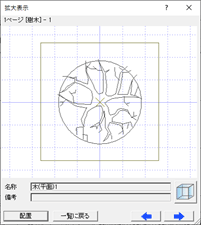
|
||||||
| パース表示 | 立体作成できるデータが部品登録されている場合、「姿図確認」ダイアログが開いて立体的に確認できます。 | ||||||
| マスタ | 他の2D部品マスタに切り替えます。「物件初期設定:マスタ環境-共通マスタフォルダ」の「2D部品」の設定が連動します。 フォルダを新規登録または変更するときは、右側の「変更」をクリックすると「2Dマスタフォルダ変更」ダイアログが開きます。目的の欄を選んで「変更」をクリックし、「フォルダ変更」ダイアログでパスを設定します。  |
||||||
| カレント | 部品を配置するときにレイヤ、ペンNo.を指定するときは、「レイヤ」「ペン」をONにします。OFFのときは、部品を登録したときのレイヤ、ペンNo.で配置されます。 | ||||||
| 部材パレットで開く | 一覧で選択した部品が部材パレットに取り込まれます。部材パレットを使って、データを図面に複写することができます。 |
→「配置」ダイアログの機能A131000_2dp_sec07
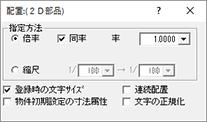
| 指定方法 | 部品の大きさを変更して配置するときに、X,Y方向の伸縮率で指定する場合は「倍率」、縮尺率で指定する場合は「縮尺」を選びます。 |
| 同率 | 「倍率」を選択した場合に設定できます。 X,Y方向の伸縮率が同じときはONにして、「率」で伸縮率を入力します。 X,Y方向の伸縮率が異なるときはOFFにして、「X方向」「Y方向」で各伸縮率を入力します。 |
| 縮尺 | 「縮尺」を選択した場合は、左側に現在の図面縮尺(自動で表示)、右側に配置時の縮尺を設定します。 |
| 登録時の文字サイズ | 部品内の一般文字(寸法文字以外の文字)を、登録したときの文字サイズで配置するときはON、部品内の文字も伸縮するときはOFFにします。ただし、縦横の倍率が異なる場合は、伸縮なしの1倍で配置されます。 |
| 物件初期設定の寸法属性 | 部品内の寸法文字を、「物件初期設定:CAD関連-寸法・引出線」の【寸法線】で設定している文字サイズ・属性で配置するときはON、登録したときの文字サイズ・属性で配置するときはOFFにします。 なお、寸法文字は伸縮率に影響されませんが、寸法補助線や引出線などは伸縮率どおりに配置されます。また、寸法値も伸縮率に応じた値になります。 |
| 連続配置 | 選択した部品を連続して配置するときはONにします。Ctrlキーを押しながらでも連続配置できます。 |
| 文字の正規化 | 文字列の角度が「物件初期設定:CAD関連-寸法・引出線」の【寸法文字反転角度】で設定した角度を超えた場合に180度回転して表示するときはONにします。 |
| 登録時の寸法値 | 図面印刷の場合に表示されます。 部品の大きさを変更して配置するときに、部品内の寸法値を登録時の値のまま配置するときはON、伸縮率に応じた値にするときはOFFにします。 |
サイズ可変の部品を登録するにはA131000_2dp_sec03
次のように部品のサイズ、指定した位置の寸法を変更できるような2D部品(パラメトリック部品)を登録する方法を、キッチンを使って解説します。

- 「登録タイプ」ダイアログの「パラメトリック」をONにします。

- 次のようにパラメータの領域(変形可能の領域)を指定します。
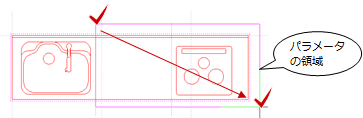
- 寸法の始点と終点をクリックします。
※ このとき、1点目はパラメータの領域の外側、2点目は領域の内側を指定します。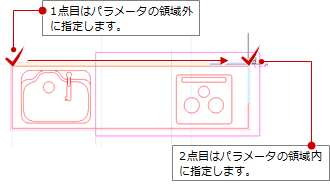
- 寸法位置をクリックします。
※ この位置は、2D部品の配置時に作成される寸法線の位置となります。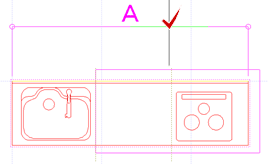
- 「登録」ダイアログの「名称」に寸法の名称を入力して、「OK」をクリックします。
「A」の指定が完了して、「指定」の「B」に切り替わります。
※「A」を再指定したいときは、「A」をONにして「再指定」をクリックし、再度設定しなおします。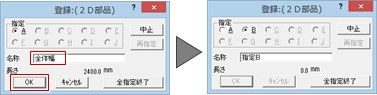
- 続けて、シンク部分の寸法を設定するため、次のようにシンク部分をすべて含むようにパラメータの領域を指定します。

- 次のようにシンク部分の寸法位置を指定し、寸法線Bの位置をクリックします。
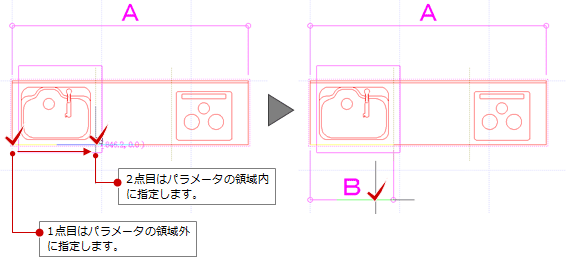
- 「登録」ダイアログの「名称」に寸法の名称を入力して、「OK」をクリックします。

- 続けて、コンロ部分の寸法を設定するため、次のようにコンロ部分をすべて含むようにパラメータの領域を指定します。
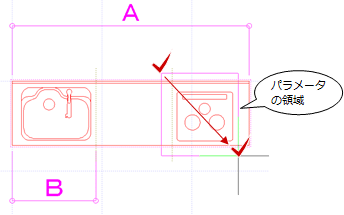
- 次のようにコンロ部分の寸法位置を指定し、寸法線Cの位置をクリックします。
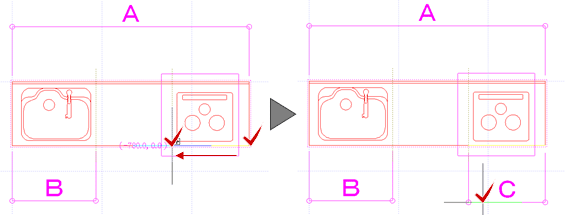
- 「登録」ダイアログの「名称」に寸法の名称を入力して、「OK」をクリックします。
- 「全指定終了」をクリックします。

- 「OK」をクリックします。
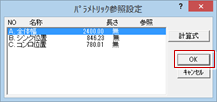
- 「部品登録」ダイアログで登録する欄をダブルクリックします。
- 名称などを設定して、「OK」をクリックします。
メモ
-
パラメータ領域に対する寸法の長さを、他のパラメータ領域の寸法から求めるときは「計算式」で計算式を設定します。
例えば、Bの長さをAの1/3倍にするときは、ダイアログの「B」を選択して「計算式」をクリックして、「A/3」 と設定します。
サイズ可変の部品を配置するにはA131000_2dp_sec04
建具や部品(ユニットバスやシステムキッチン)のように、配置時に建具内法や部品サイズを変更できる部品(パラメトリック部品)を配置します。
- 「部品選択」ダイアログの「配置」にある「パラメトリック」をONにして部品を切り替えます。
- 配置する部品をダブルクリックします。
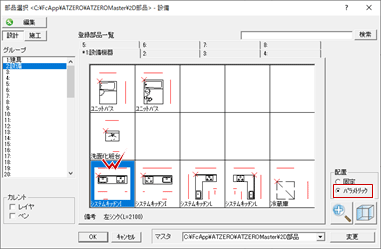
- 部品の配置位置をクリックします。
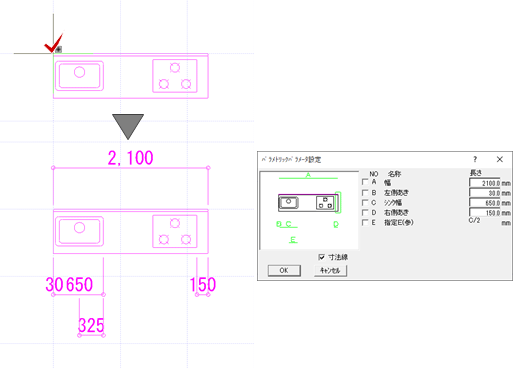
- 「パラメトリックパラメータ設定」ダイアログで各寸法の長さを設定して、「OK」をクリックします。
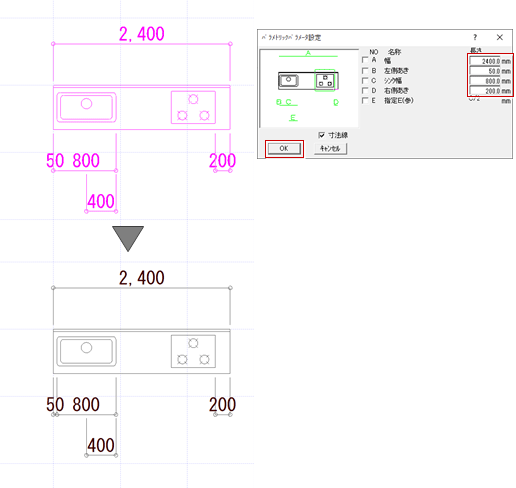
部品一覧の並びやページの名称等を変更するにはA131000_2dp_sec05
一覧に登録されている部品を他のグループやページに移動、または各ページの名称を変更するには「編集」をクリックしてONにします。

メモ
- 他のユーザーが編集中の共有フォルダの同じ2D部品マスタを編集しようとすると、「他の人(ユーザー名)が編集中です。」と表示され編集することができません。他のユーザーの編集が終わるまで待つ必要があります。
- 2D部品マスタが共有フォルダにある場合、「マスタの編集を行う前にバックアップを作成しますか?」の確認画面が表示されます。
「はい」を選ぶと、編集前の2D部品マスタを指定したフォルダにバックアップします。
「いいえ」を選ぶと、バックアップをせずに編集を開始します。
部品を別枠に移動、複写、削除するにはA131000_2dp_sec08
編集モードがONのときに表示される「クリップボード」を使って、部品を別グループ、別ページ、別枠へ移動、複写、削除します。
部品を移動・複写する
- 「編集」をONにします。
- 移動(または複写)する部品を選択します。
- 「クリップボード」の
 「切り取り」(または
「切り取り」(または 「コピー」)をクリックします。
「コピー」)をクリックします。 - 「切り取り」の場合は確認画面が表示されるので、「はい」をクリックします。
- 移動先(または複写先)をクリックします。(この時、別グループ、別ページ選択可)
- 「クリップボード」の
 「貼り付け」をクリックします。
「貼り付け」をクリックします。 - 「専用データ・クリップボード」ダイアログで貼り付ける部品を選び、「OK」をクリックします。
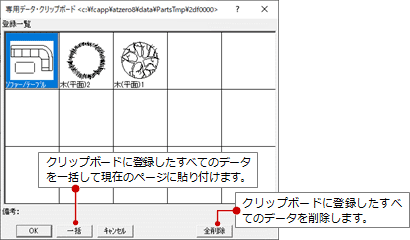
メモ
- 「専用データ・クリップボード」ダイアログの内容は、ZEROを起動している間は有効です。終了するとクリップボードの内容は破棄されますので注意してください。
- Ctrl または Shift キーで複数の部品を選択してクリップボードへ切り取り、またはコピーできます。
- Shiftキーを押しながら
 「切り取り」(または
「切り取り」(または 「コピー」)をクリックすると、対象ページ(タブ)の部品をすべて切り取り(またはコピー)します。
「コピー」)をクリックすると、対象ページ(タブ)の部品をすべて切り取り(またはコピー)します。
部品を削除する
- 「編集」をONにします。
- 削除する部品を選択します。
- 「クリップボード」の
 「切り取り」をクリックします。
「切り取り」をクリックします。 - 確認画面で「はい」をクリックします。
- 「クリップボード」の
 「貼り付け」をクリックします。
「貼り付け」をクリックします。 - 「専用データ・クリップボード」ダイアログの「全削除」をクリックします。
「全削除」は、クリップボードの内容をすべて削除しますので注意してください。
メモ
- 部品の削除は、「部品登録」ダイアログで削除する部品を選択し、「編集」の
 「削除」をクリックすることでも実行できます。
「削除」をクリックすることでも実行できます。

