| プログラム名 | 配置図 | Ver. | Ver.6 | ID | Q260420 | 更新日 | 2020/06/19 |
Q:歩道、側溝、水路の入力方法を教えてください。
A:道路の入力に使用したコマンドによって操作方法が異なります。
「道路」メニューの「道路」から入力した場合は属性変更で、「パース用道路」から入力した場合は「歩道」「側溝」を使用します。
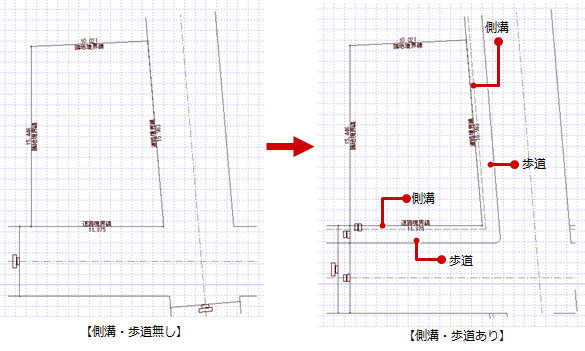
手順書は、こちらを参照してください。
「道路」ダイアログの「歩道」、「側溝・水路」「側溝」をONにし、「幅」を設定して、「OK」をクリックします。
※「右側」「左側」は、道路の始点から終点に向かって右側・左側になります。
3
2
道路をクリックします。
「属性変更」をクリックします。
1
「道路」メニューの「道路」から入力した場合
道路の入力に使用したコマンドによって操作方法が異なります。
「道路」メニューの「道路」から入力した場合は属性変更で、 「パース用道路」から入力した場合は「歩道」「側溝」を使用します。
配置図
歩道、側溝、水路の入力方法を教えてください。
A
Q
道路が2方向の場合
・「道路」メニューの「道路」の「道路自動配置」で入力した2方向の道路にそれぞれ歩道、側溝、水路を設定すると、道路の包絡が解除されます。 この場合は、「道路」メニューから「道路」の「道路包絡」を選んで、道路を順にクリックし、最後にEnterキーを押すと、交差する部分が包絡されます。
※ ただし、パースモニタには包絡処理は反映されません。
4
「道路」メニューから「パース用道路」の「側溝」を選びます。
歩道の始点と終点をクリックします。
3
2
「歩道」ダイアログの「歩道幅」や「歩道高」などを設定して、道路をクリックします。
「道路」メニューから「パース用道路」の「歩道」を選びます。
1
「道路」メニューの「パース用道路」から入力した場合
7
側溝の入力位置を順にクリックし、最後にEnterキーを押します。
入力方法を「多角円形」に変更します。
6
ここでは歩道に埋もれないように「側溝」ダイアログの「基準高」を「110」に設定します。
また、「ふた」を「あり」にして、ふたの素材を変更します。
5