| プログラム名 | 配置図 | Ver. | Ver.6 | ID | Q260545 | 更新日 | 2020/06/19 |
Q:配置図に平面図を取り込む方法と平面図の変更を反映させる方法を教えてください。
A:「ファイル」メニューの「バック図面・バックデータ」の「バックデータ取り込み」を使って、バック表示した平面図を指定したレイヤ(使用していない「データ
005」)に取り込みます。平面図に更新があった場合は、取り込み先のレイヤのデータだけを削除してから、再度取り込みなおします。
※「編集」メニューの「コピー」「貼り付け」を使って、配置図に平面図を貼り付けることができます。ただし、貼り付けた後、データのレイヤを変更するなど対応してください。
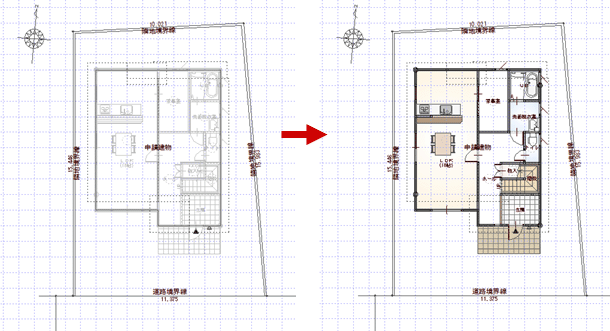
手順書は、こちらを参照してください。
配置図
配置図に平面図を取り込む方法と平面図の変更を反映させる方法を教えてください。
A
Q
「ファイル」メニューの「バック図面・バックデータ」の「バックデータ取り込み」を使って、バック表示した平面図を使用していないレイヤに取り込みます。 平面図に更新があった場合は、取り込み先のレイヤのデータだけを削除してから、再度取り込みなおします。
1
取り込む平面図をバック表示します。
配置図に平面図を取り込む方法
平面図に取り込む際、取り込み先のレイヤを指定します。レイヤを指定しておくと、平面図を削除する際にそのレイヤのデータだけを選択・削除できるようになります。
2
「ファイル」メニューから「バック図面・バックデータ」の「バックデータ取り込み」を選びます。
6
平面図を取り込む範囲を指定して、左クリックで「YES」を指定します。
「バックデータ取り込み」では平面図の仕上データ(不出力線)まで取り込まれます。これらのデータが不要の場合は削除します。
7
ここでは、「取り込み条件」の「レイヤ」を「005 データ005」に変更します。
※ 基本、「002 データ002」~「005 データ005」は使用していません。他のデータが入力されていないレイヤを使用することをお勧めします。
5
「バック図面1」がONであることを確認します。
4
3
「バックデータ取り込み」ダイアログで「領域タッチ」をONにします。
「対象データ選択」をクリックします。
9
「操作モード切替」から「ペン」を選びます。
8
・平面図の塗り潰しが不要な場合は、平面図で「自動」メニューの「塗り潰し処理選択」を使って塗り潰しなしに変更してから、配置図に取り込んでください。
・「編集」メニューの「コピー」「貼り付け」を使って、配置図に平面図を貼り付けることができます。ただし、貼り付けた後、データのレイヤを変更する必要があります。
11
キーボードのDeleteキーを押して、データを削除します。
10
「ペン別選択」ダイアログで「不出力・補助点線」を選び、「OK」をクリックします。
※ 平面図の仕上線以外に、配置図と平面図に不出力線、補助点線があるとこれらも選択されてしまいます。
4
保存の確認画面で「いいえ」をクリックします。
レイヤ「データ 005」だけのデータが表示されるので、データを選択して削除します。
5
「OK」をクリックします。
2
「表示」「検索」の「すべてOFF」をクリックして、「データ 005」のみ「表示」「検索」をONにします。
3
配置図に平面図の更新を反映する方法
配置図に配置されている平面図だけを削除する必要があります。ここでは、レイヤ「データ 005」に配置した平面図を削除してから、再度バック図面から取り込みます。
1
「レイヤ表示・検索設定」をクリックします。
「表示」「検索」の「すべてON」をクリックして、表示を元に戻します。
・平面図の取り込みが頻繁に発生するような場合、「レイヤ表示・検索設定」で「データ 005」のみを表示したレイヤマップを登録します。共通ツールバーに「レイヤ表示・検索切替」を表示しておくと、簡単にレイヤマップを切り替えることができます。
「ファイル」メニューの「バック図面・バックデータ」の「バックデータ取り込み」を使って、平面図を取り込みます。
8
7
6
再度、「レイヤ表示・検索設定」をクリックします。