| プログラム名 | ATDrive | Ver. | Ver.9 | ID | Q858010 | 更新日 | 2022/10/12 |
Q:社外の人に物件データを共有したい。
A:社外の人に物件データを共有する場合には、「保管スペース」の新規作成を行い、共有設定を行います。
【共有する人が行う操作】
- 保管スペースの「保管スペースの新規作成」より保管スペースを新規作成します。
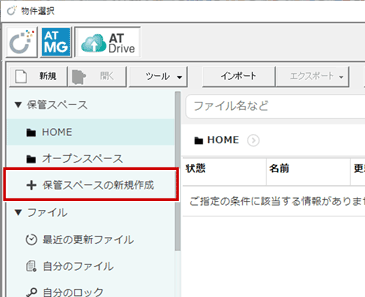
任意の「保管スペース名」を設定し「保存」します。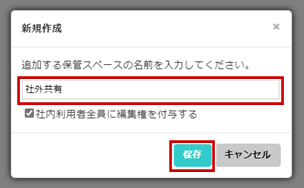
- 作成した保管スペースに、フォルダを新規作成します。
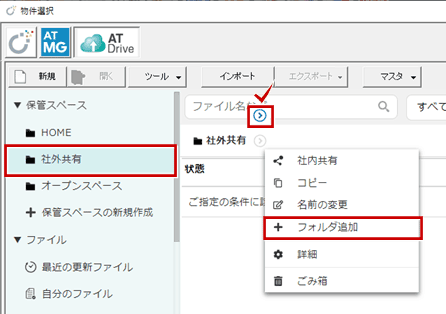
任意のフォルダ名を入力し「保存」します。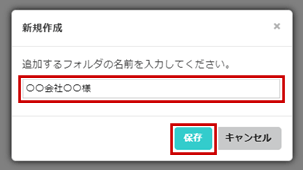
- 保管スペース内のフォルダに対して、共有設定を行います。詳細メニューから「共有」をクリックします。
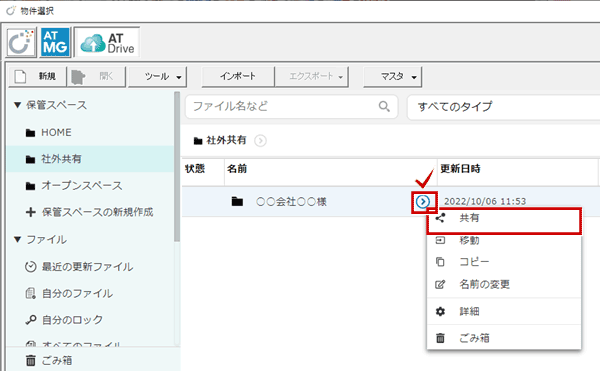
- 画面右側の共有メニューから「共有ユーザー追加」をクリックし、社外に共有する方のメールアドレスとメッセージを記入して「共有」をクリックします。
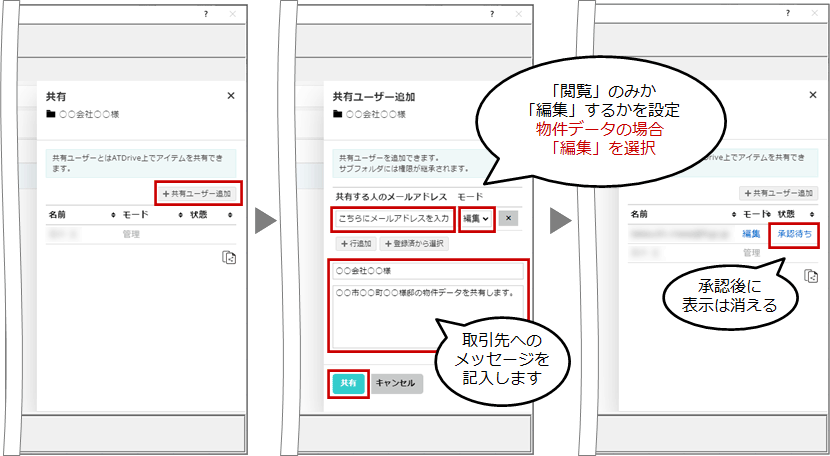
以上の操作で、「○○会社○○様」フォルダは共有申請が成され、社外の人が「承認」することで共有された状態となります。 -
次に、ZEROのデータを共有フォルダにアップロードします。物件選択画面で、物件データを選択し「ATDrive」メニューの「物件をアップロード」をクリックします。
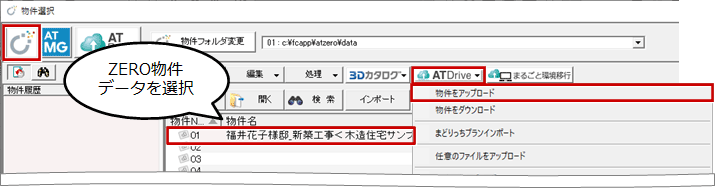
- 作成した共有フォルダを選択し「OK」をクリックします。
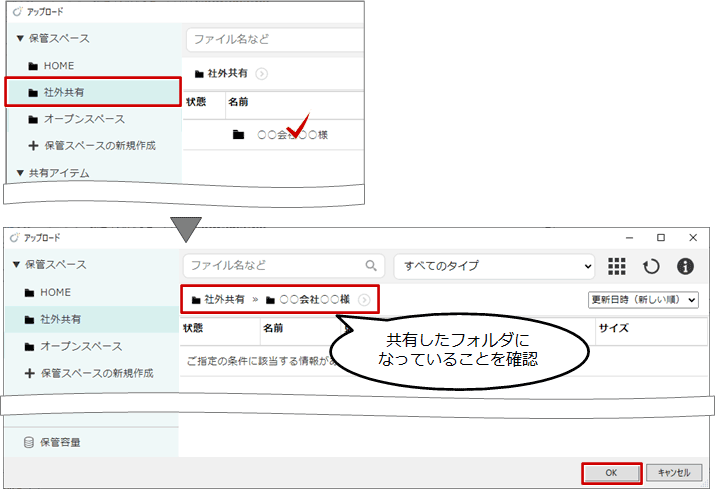
- 「素材/部品/建具マスタ」をONにし、「チェックONのマスタ添付する」をクリックします。
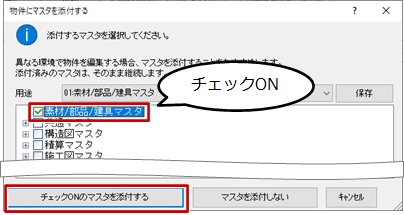
※「素材/部品/建具マスタ」をONにすることで、社外担当者が物件データを開いた際にリンク切れを防ぐことができます。
※「素材/部品/建具マスタ」をONにすることでデータ容量は大きくなります。 - 物件選択画面で、「ATDriveデータ管理」にします。共有フォルダをクリックして物件データが格納されていることを確認します。
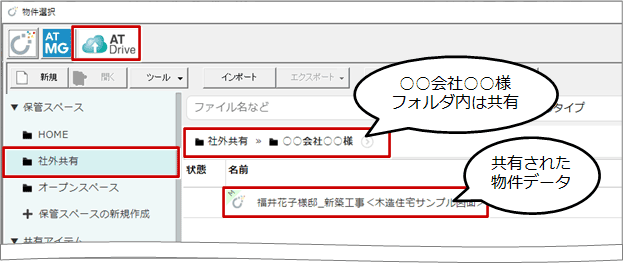
メモ
- フォルダの追加を行えるのは「3DカタログBプラン」のみとなります。
- 共有設定時に「モード」が「編集」の場合は、データをダウンロードしたり直接編集が可能です。
【共有された人が行う操作】
- 共有された人にはメールが届きますので、メールに添付されているURLからログインします。
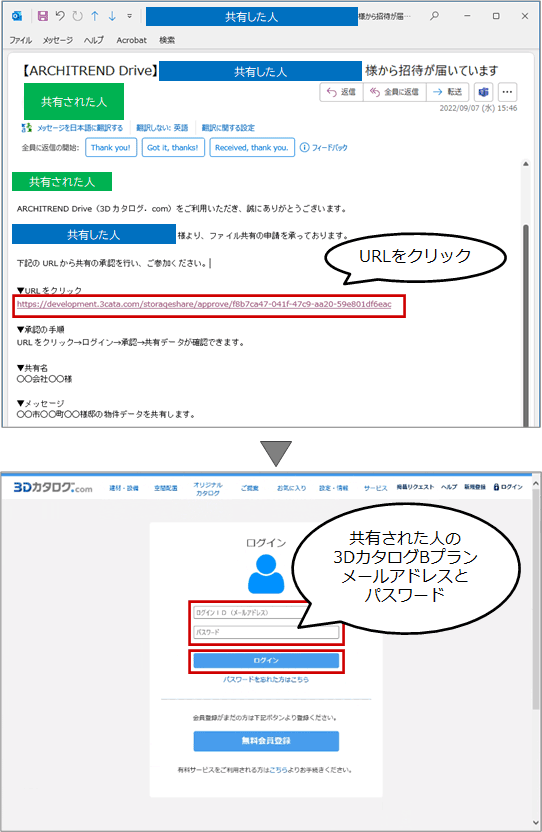
下記の画面で「承認」します。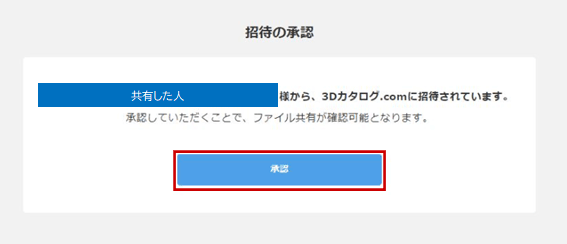
【物件データをダウンロードして取り込む方法】
- 承認後に、ARCHITREND
ZEROを起動し物件選択画面で「ATDrive」メニューから「物件をダウンロード」をクリックします。
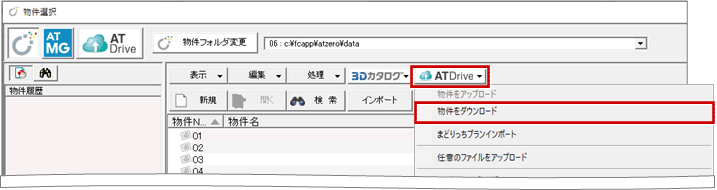
- 「他から共有」をクリックし、物件データをダブルクリックます。

- ダンロードが開始され、完了したら「はい」をクリックし、インポートオプションで「OK」をクリックします。
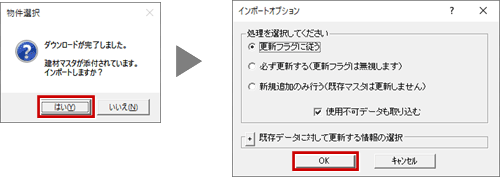
- ZERO物件選択画面に、ダウンロードした物件データが表示されていることを確認します。
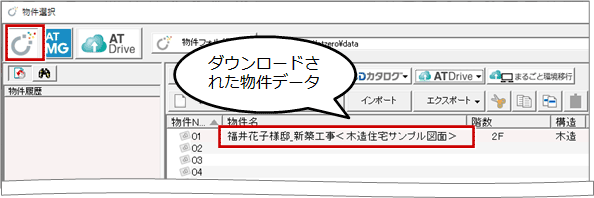
【直接共有フォルダの物件データを編集する方法】
- 「ARCHITREND Driveデータ管理」で、「他から共有」をクリックし、共有されたフォルダを参照することができます。
共有フォルダ内に格納された物件データをダブルクリックで直接編集し保存することができます。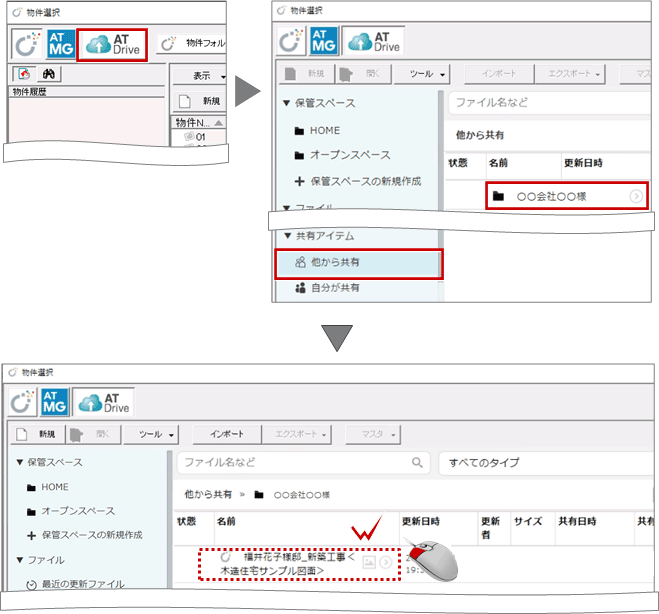
メモ
- 直接共有されたARCHITREND ZEROデータを編集できるのは、「3DカタログBプラン」のみとなります。
- CADライセンスに3DカタログBプラン契約が含まれていない(無料会員やAプラン契約)場合、ATDrive上のフォルダを共有されたCADデータ・マスタをローカルにダウンロードし(CADを持っていない場合は、図面pdfなどの単独任意ファイル)、編集した結果を共有されたATDriveにアップロードすることは可能です。