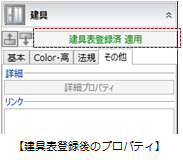建具
建具
オーダー建具の位置を決めます。
まずは導線によるおおよその開口位置を決め、その後、特別編集の 「建具編集」または
「建具編集」または 「建具見付編集」にてデザインを編集するという流れとなります。
「建具見付編集」にてデザインを編集するという流れとなります。
建具のおおよその位置を決めるM131110_ttg_sec01
ここでは、テンプレートは初期値のままで操作します。この場合、次図のように開口領域のみとなります。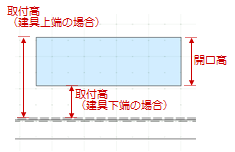
- 「建具」メニューから
 「建具」を選びます。
「建具」を選びます。 - 入力モードが
 「線分」の
「線分」の 「線分」であることを確認します。
「線分」であることを確認します。
( の操作については、「入力モード」を参照)
の操作については、「入力モード」を参照) - 高さ基準(建具上端、建具下端)、取付高、開口高を設定します。
テンプレートを使用する場合は、テンプレートを選んでから開口高・幅を変更します。
(高さ基準については、「取付高・高さ基準の初期値を変更するには」を参照) - 「配置タイプ」を設定します。
- 建具のプロパティを設定します。
(取付基準については、「外付、半外付など取付位置を変更するには」を参照) - 建具の始点と終点位置、建具の外部方向をクリックします。
なお、建具幅は、外枠を除く建具本体の幅です。配置タイプ 操作 入力点を建具幅としたい場合 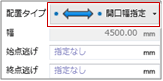
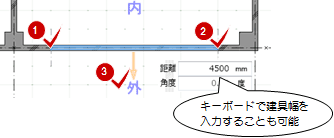
建具幅が決まっていて、2点間の中央に配置したい場合 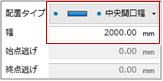
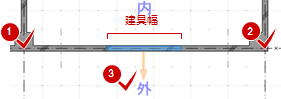
建具幅が決まっていて、通り芯などからの距離を指定したい場合 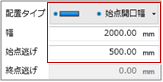
始点側の通り芯などからずれた位置に配置します。 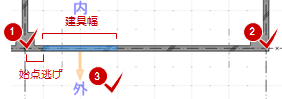
建具幅が決まっていて、通り芯などからの距離を指定したい場合 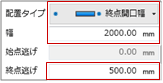
終点側の通り芯などからずれた位置に配置します。 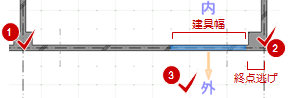
注意
- 建具入力時の開口高、幅の初期値は、テンプレートに登録されている内容となります。テンプレートを使用する場合、テンプレートを選んでから開口高・幅を変更してください。
開口高・幅の初期値を変更したい場合は、建具入力後にプロパティ「Color・高」タブで「開口高」「開口幅」を変更して、テンプレートを更新してください。
メモ
- 入力モードの
 「壁参照」を使用すると、壁に沿って建具を配置できます。曲面壁の場合も、壁に沿ってR建具を配置できます。
「壁参照」を使用すると、壁に沿って建具を配置できます。曲面壁の場合も、壁に沿ってR建具を配置できます。 - R建具に対応しているのは、建具編集・建具見付編集の
 「絵柄編集」で絵柄が設定されていない「Fix」のみです。
「絵柄編集」で絵柄が設定されていない「Fix」のみです。
絵柄が設定された「Fix」や「引き違い」は、入力モードの 「壁参照」、
「壁参照」、 「線分」の
「線分」の 「3点外接円弧」などで入力は可能ですが、平面や3Dビューでの表現に対応していません。
「3点外接円弧」などで入力は可能ですが、平面や3Dビューでの表現に対応していません。 - 入力モードの
 「1点」を使用するとき「指定点の高さを参照する」をONにすると、3Dビューで建具を取り付ける高さ位置をマウスで指定することができます。
「1点」を使用するとき「指定点の高さを参照する」をONにすると、3Dビューで建具を取り付ける高さ位置をマウスで指定することができます。
ただし、 「1点」のとき、配置基準は建具中央となります(プログラム固定)。
「1点」のとき、配置基準は建具中央となります(プログラム固定)。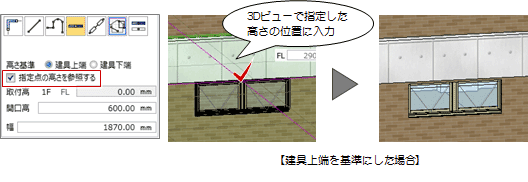
- 入力モードの
 「ピッチ」については、「柱をある間隔でまとめて配置するには」を参照してください。
「ピッチ」については、「柱をある間隔でまとめて配置するには」を参照してください。 - プロパティ「法規」タブでは、防火設備について設定できます。ただし、これらの設定により建具の平面、断面、立体表現が変わることはありません。
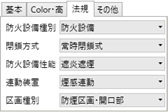
- 並べて接している壁(複合構成の壁)に建具、壁開口を配置すると、壁をまとめて開口します。
(複合構成の壁については、「高さが異なる複合構成の壁を表現するには」を参照)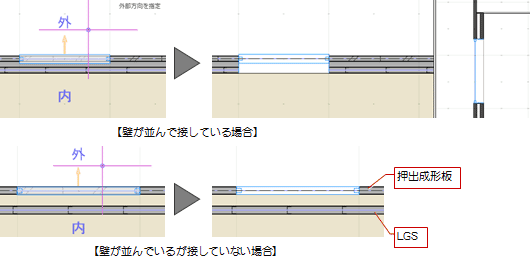
見付面で異形の建具をデザインするにはM131110_ttg_sec02
3Dビューで全体のバランスを見ながら異形の建具をデザインするには、 「見付領域」を使って3Dビューで建具の見付領域を指定します。立面、断面、展開ビューからも操作できます。
「見付領域」を使って3Dビューで建具の見付領域を指定します。立面、断面、展開ビューからも操作できます。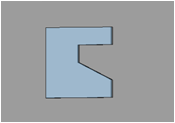
- 入力モードを
 「見付領域」の
「見付領域」の 「多角円形」に変更します。
「多角円形」に変更します。 - 3Dビューにマウスカーソルを移動します。
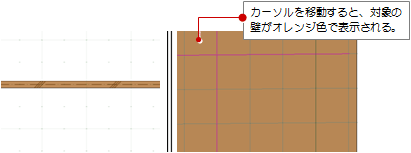
- 建具の領域を指定して、最後にEnterキーを押します。
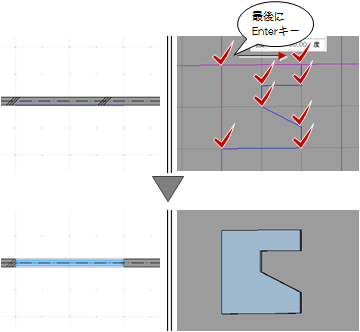
メモ
- 3D・立面ビューなどでグリッドを分割した点をつかみたいときは、
 「グリッド・ドラフタ」メニューの
「グリッド・ドラフタ」メニューの 「グリッド設定」で分割数を変更します。
「グリッド設定」で分割数を変更します。
見付面で曲面壁に建具を配置するにはM131110_ttg_sec10
3Dビューで全体のバランスを見ながら曲面壁に建具を配置するには、 「見付領域」を使って3Dビューで建具の見付領域を指定します。立面、断面、展開ビューからも操作できます。
「見付領域」を使って3Dビューで建具の見付領域を指定します。立面、断面、展開ビューからも操作できます。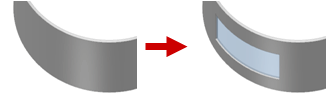
- 入力モードを
 「見付領域」の
「見付領域」の 「矩形」に変更します。
「矩形」に変更します。 - 次図のように、3Dビューにて入力する壁が正面となるようなアングルに変更すると、範囲を指定しやすくなります。
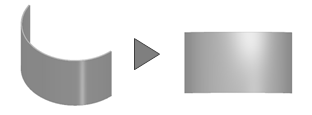
- テンプレートから「初期値」、または「(計画)」にある「FIX」を選びます。
- 建具の領域を指定します。
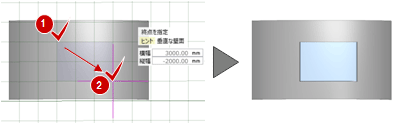
メモ
- R建具に対応しているのは、建具編集・建具見付編集の
 「絵柄編集」で絵柄が設定されていない「Fix」のみです。
「絵柄編集」で絵柄が設定されていない「Fix」のみです。
- 3Dビューで建具の領域を指定しづらい場合は、立面ビューなどでお試しください。
- 曲面の状態によっては、指定した範囲と入力結果が異なる場合があります。このような場合、建具の入力後に平面ビューにてハンドル操作で長さを変更する、またはプロパティで建具幅、建具高を変更するなど編集が必要です。

入力済みの建具に付属する建具を配置するにはM131110_ttg_sec07
窓に付いているシャッターなど、他の建具に近接する建具を入力するには、 「建具参照入力」を使います。
「建具参照入力」を使います。
入力した建具は、壁を開口しない建具になります。
- 入力モードを
 「建具参照入力」に変更します。
「建具参照入力」に変更します。 - 参照する建具をクリックします。
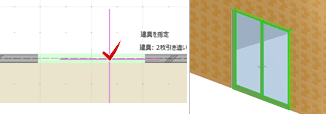
- 付属建具の位置をクリックします。
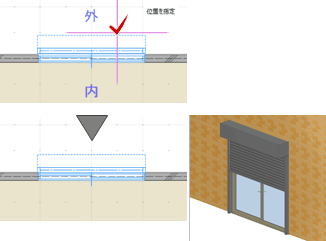
メモ
- 入力した建具は、プロパティに「壁開口しない建具になっています」と表示されます。通常の壁開口する建具に変換する場合は、「壁開口を有効にする」をONにして「適用」をクリックします。
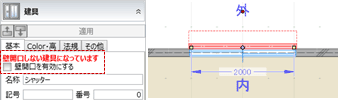
外付、半外付など取付位置を変更するにはM131110_ttg_sec03
意匠的に建具を半外付けで取り付けたい場合、プロパティ「基本」タブの「取付基準」で取付位置を設定します。
外付、半外、内付など方向は、建具の「内」「外」の方向を参照します。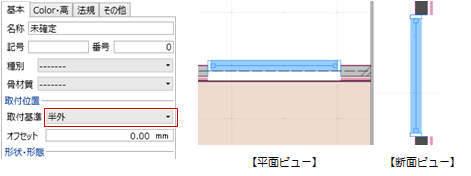
| 取付基準 | 建具の取付位置 |
| 芯付 | 壁中心に建具の中心が揃うように取り付けます。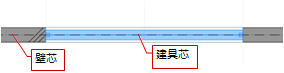 |
| 外面 | 壁ラインに建具外側が揃うように取り付けます。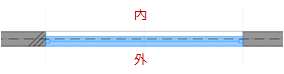 |
| 半外 | 壁ラインに建具芯が揃うように取り付けます。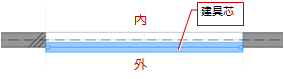 |
| 外付 | 壁ラインに建具内側が揃うように取り付けます。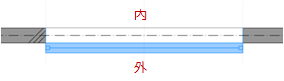 |
| 内面 | 壁ラインに建具内側が揃うように取り付けます。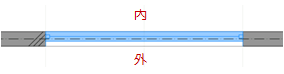 |
| 半内 | 壁ラインに建具芯が揃うように取り付けます。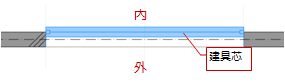 |
| 内付 | 壁ラインに建具外側が揃うように取り付けます。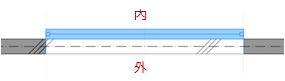 |
メモ
- 取付位置のオフセットは、建具の中心から外部方向に向かってプラス、内部に向かってマイナスとなります。
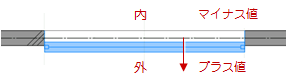
取付高・高さ基準の初期値を変更するにはM131110_ttg_sec11
建具を入力する際、窓・戸によって高さ基準(建具上端、下端)、取付高をセットしなおして入力しないといけません。
例えば、次図のように、窓のときは建具の上端基準で取付高2000㎜の位置に入力したい、戸のときは下端基準で床仕上やスペース床高の位置に入力したい場合は、窓・戸によって取付高を自動設定することができます。
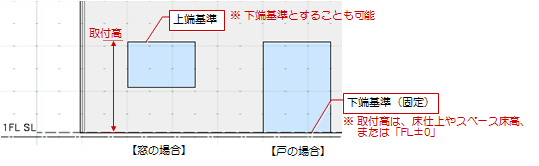
取付高を自動設定する
「建具・間仕切り」グループ名の横にある矢印をクリックして、「取付高の自動設定を有効にする」をONにします。
建具の入力時に取付高を自動設定せずに、入力ごとに取付高を変更していくような使い方の場合はOFFにします。
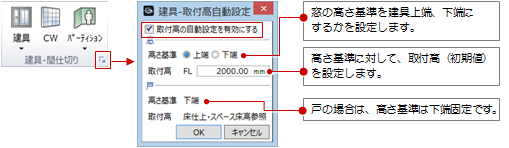
窓か戸の判断
プロパティ「基本」タブの「種別」(ガラス窓、ガラス戸など)を参照します。
| 種別 | 設定と入力プロパティ |
| 窓 |
高さ基準を建具上端にし、FLからの取付高を自動的にセットするには、「取付高の自動設定を有効にする」をON、「高さ基準」の「上端高」をONにして「取付高」を設定します。 ただし、建具の入力時に高さ基準、取付高は変更できません。 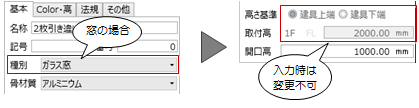 |
| 戸 | 建具下端を基準(固定)とし、床仕上・スペースの床高を参照して入力するには、「取付高の自動設定を有効にする」をONにします。スペースが入力されていない場合は、「取付高」は「FL∓0」で入力されます。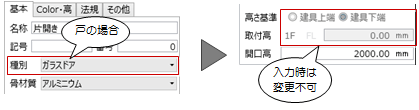 |
メモ
- 「取付高の自動設定を有効にする」がONでも、「種別」が「-------」の場合、高さ基準と取付高は自動設定されません。手動で変更してください。
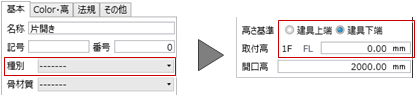
 「カタログ建具」も同様です。「取付高の自動設定を有効にする」がONの場合、「種別」によって高さ基準と取付高がセットされます。
「カタログ建具」も同様です。「取付高の自動設定を有効にする」がONの場合、「種別」によって高さ基準と取付高がセットされます。- 建具入力後にプロパティ「基本」タブで「種別」を窓から戸に変更しても、「Color・高」タブの高さ基準は変更されませんので注意してください。
詳細図で枠・扉見込を描くにはM131110_ttg_sec04
建具の枠見込、扉見込、障子見込は、プロパティ「基本」タブの「枠見込」「扉・障子見込」で設定します。
扉見込、障子見込は、表示設定を詳細表現にしたときに、平面ビューで確認できます。
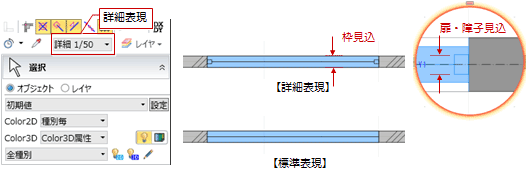
建具の区画種別(引き違いなど)は、特別編集の 「建具編集」または
「建具編集」または 「建具見付編集」にて設定します。建具の区画種別を設定すると、「基本」タブの「種別」がガラスかフラッシュかによって、次のように詳細表現が変わります。
「建具見付編集」にて設定します。建具の区画種別を設定すると、「基本」タブの「種別」がガラスかフラッシュかによって、次のように詳細表現が変わります。
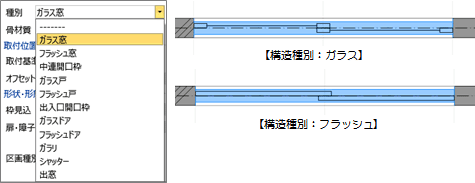
絵柄がセットされた建具を配置するにはM131110_ttg_sec05
建具の絵柄などをテンプレートに登録している場合は、テンプレートから建具の種類を選んで、建具を配置します。
なお、次図のような絵柄の建具をテンプレートにいくつか用意しています。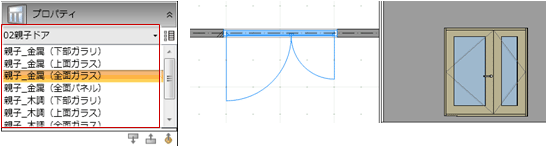
メモ
- 3D・断面・立面ビューで、建具の建具開き記号を表示するかどうかは、作図表現(建具)の「開き記号」で設定します。
- 特別編集の
 「建具編集」または
「建具編集」または 「建具見付編集」にて、建具の区画種別(引き違いなど)が設定されている場合、平面ビューの戸・窓の掃き出し表現は、作図表現(建具)の「掃き出しの表現」で設定します。
「建具見付編集」にて、建具の区画種別(引き違いなど)が設定されている場合、平面ビューの戸・窓の掃き出し表現は、作図表現(建具)の「掃き出しの表現」で設定します。
なお、掃き出し表現は、「基本」タブの「種別」(ガラス窓など)を参照します。
(詳しくは、「掃き出し表現を変更するには」を参照)
開き方向を変更するにはM131110_ttg_sec12
建具の開き・吊り元を変更するには、「⇔開き・吊り元変更」のハンドルをクリックします。
内・外を反転するには、「●内外反転」のハンドルをクリックします。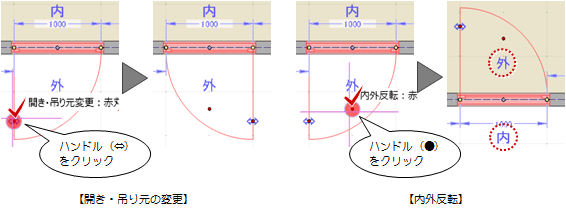
メモ
- 「●内外反転」のハンドルでは、建具の内・外が反転してしまいます。内・外を変更せずに開き方向を変更するには
 「建具編集」の
「建具編集」の 「建具区画」を使用します。
「建具区画」を使用します。
(詳しくは、「絵柄設定後に開き方向を変更するには」) - 特別編集の
 「建具編集」では、建具を内側からみた断面ビューとなります。
「建具編集」では、建具を内側からみた断面ビューとなります。
建具を開閉するにはM131110_ttg_sec09
絵柄をセットした建具を開閉したい場合は、3Dビューで建具を選択して、扉に表示されている「◇開閉操作」のハンドルをドラッグします。元の状態に戻す場合も同様にハンドルをドラッグします。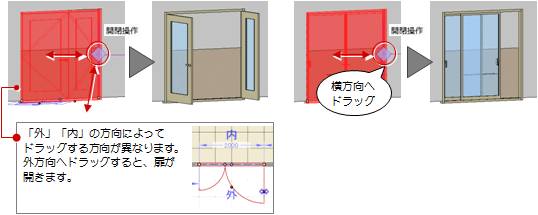
メモ
 「カタログ建具」で入力した開き戸の場合は、内方向へドラッグすると扉が開きます。
「カタログ建具」で入力した開き戸の場合は、内方向へドラッグすると扉が開きます。
建具の表示状態を変更するにはM131110_ttg_sec06
建具の色は、プロパティ「Color・高」タブで設定します。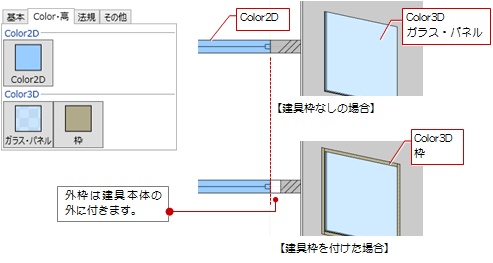
メモ
- 「Color3D」で単色しか設定できない場合は、「GLOOBEのオプション(基本設定)」の「詳細質感・テクスチャの指定を有効にする」がONになっているかを確認してください。
(詳しくは、「オブジェクトの質感を細かく設定するには」を参照) - 建具の外枠は、特別編集の
 「建具編集」または
「建具編集」または 「建具見付編集」にて付けます。また、次図のように外枠のディテールを設定することができます。
「建具見付編集」にて付けます。また、次図のように外枠のディテールを設定することができます。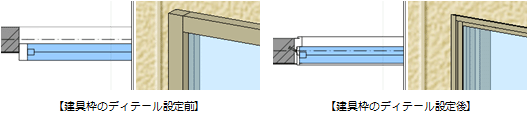
- 平面ビューでの建具の描画は、作図表現(縮尺・レベル他)の描画レベルが影響します。
(詳しくは、「部材の描画レベルを変更するには」を参照)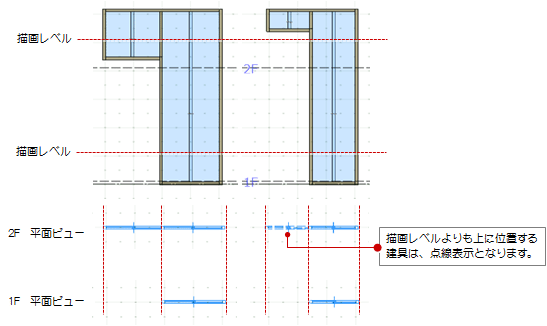
- プロパティの内容をテンプレートに登録しておくと、他のプロジェクトでも同じ内容を使用できます。
(操作については、「テンプレート」を参照)
建具の仕様設計と建具表の作成を行う場合M131110_ttg_sec08
プロパティ「基本」タブの「種別」(ガラス窓など)などは建具の表現にも影響しますが、これらは建具表に必要な情報でもあります。建具表に必要なその他の枠仕上、ガラス種類、錠、ハンドルなどは、プロパティ「その他」タブの「詳細プロパティ」で設定します。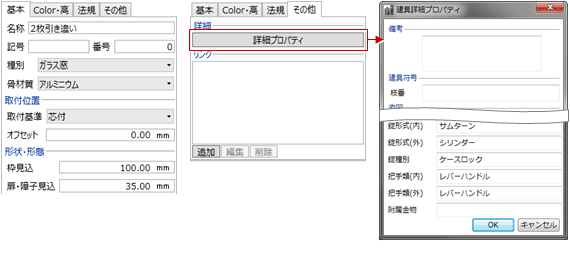
しかし、モデルによっては、建具の数が膨大で同一建具も数多くあります。それらの建具のプロパティを個別に設定するのは非常に手間がかかるため、 「建具仕様」で建具のプロパティを一覧表示し、一括して確認や変更を行うことができます。
「建具仕様」で建具のプロパティを一覧表示し、一括して確認や変更を行うことができます。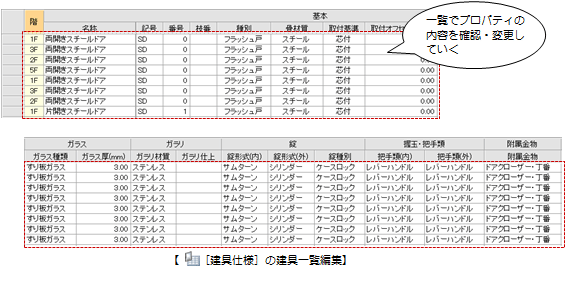
メモ
 「建具仕様」の
「建具仕様」の 「建具表登録」で建具表に登録すると、建具表とモデルの不整合を防ぐため、建具のプロパティに「建具表登録済」と表示されてプロパティを変更できなくなります。
「建具表登録」で建具表に登録すると、建具表とモデルの不整合を防ぐため、建具のプロパティに「建具表登録済」と表示されてプロパティを変更できなくなります。
(プロパティの変更については、「建具表登録済の建具を建具表を開かずに編集する」を参照)