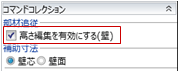スロープ
スロープ
スロープを描きます。
このコマンドでは、基本的な形状のスロープを描き、その後、ハンドル編集で形状を変形したりします。
なお、スロープの手摺は、スロープの配置後に特別編集の 「スロープ編集」にて付けます。
「スロープ編集」にて付けます。
直行スロープを描くM131330_slp_sec01

- 「階段」メニューから
 「スロープ」を選びます。
「スロープ」を選びます。 - 入力モードが
_70.png) 「直行」の
「直行」の_70.png) 「直行」であることを確認します。
「直行」であることを確認します。 - スロープの上端、下端を設定します。
ここでは「1F」に変更して、上端の高さを設定します。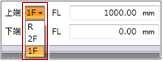
- テンプレートからスロープの種類を選びます。
- スロープの上り口の始点とスロープの幅をクリックします。
- スロープの奥行をクリックします。
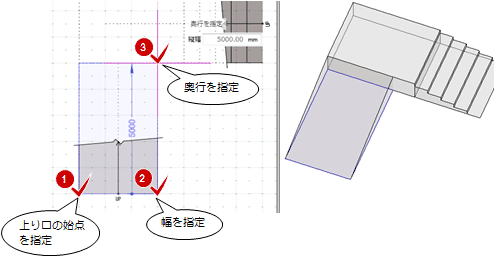
直行スロープと踊り場を組み合わせて描くにはM131330_slp_sec02
次図のような直行と踊り場を組み合わせたスロープを描く操作を解説します。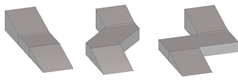
- 廻りスロープについては「廻りスロープを描くには」を参照してください。
- 円弧のスロープについては「円弧のスロープを描くには 」を参照してください。
直行スロープの途中に直行踊り場がある場合
- 入力モードを
_70.png) 「直行」の
「直行」の 「踊場付直行」に変更します。
「踊場付直行」に変更します。 - スロープの上り口の始点とスロープの幅をクリックします。
- 直行スロープの終点、踊り場の終点、直行スロープの終点を順にクリックして、最後にEnterキーを押します。
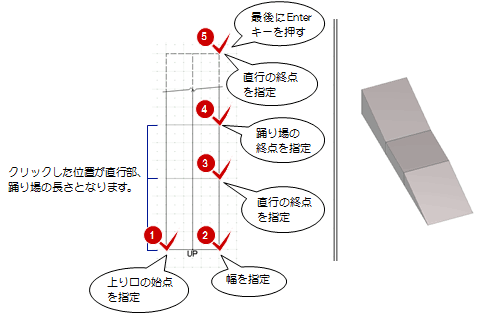
踊り場の位置を任意に指定する場合
- 入力モードを
_70.png) 「組合せ(直行+踊場)」の
「組合せ(直行+踊場)」の 「スロープコーナー逃げ」に変更します。
「スロープコーナー逃げ」に変更します。 - スロープの上り口の始点とスロープの幅をクリックします。
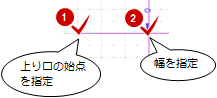
- コーナー位置の基準点をクリックします。
入力基準(左・中央・右)は、その後の入力点を取る位置の基準になります。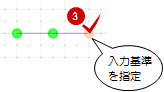
- 直行スロープの終点、踊り場の終点、直行スロープの終点を順にクリックして、最後にEnterキーを押します。
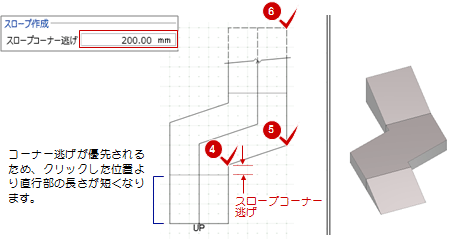
メモ
- 直行と踊り場が直角の場合は、
 「折り返し・クランク」を使用して描くこともできます。
「折り返し・クランク」を使用して描くこともできます。
(操作については、「廻り階段を描くには」を参照)
廻りスロープを描くにはM131330_slp_sec12
次図のような廻りスロープを描く操作を解説します。
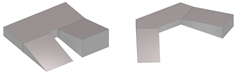
直行と踊り場が直角の場合
- 入力モードを
 「折り返し・クランク」に変更します。
「折り返し・クランク」に変更します。 - スロープの上り口の始点とスロープの幅をクリックします。
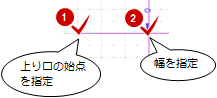
- コーナー位置の基準点をクリックします。
入力基準(左・右)は、その後の入力点を取る位置の基準になります。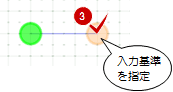
- 直行階段のスロープ、折り返しのコーナー、直行スロープの上り口、直行スロープの終点を順にクリックして、最後にEnterキーを押します。
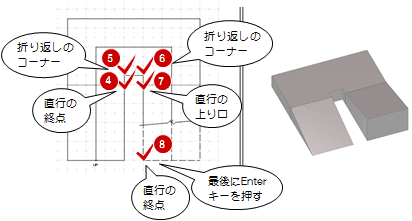
直行と踊り場の角度を任意に指定する場合
- 入力モードを
_70.png) 「組合せ(直行+踊場)」の
「組合せ(直行+踊場)」の 「スロープコーナー逃げ」または
「スロープコーナー逃げ」または 「踊り場コーナー逃げ」に変更します。
「踊り場コーナー逃げ」に変更します。タイプ 内容 スロープコーナー逃げ 
スロープ寸法を意識せず、主に計画・基本設計時でイメージ優先で入力する場合に使用します。入力した直行スロープの長さは調整されます。 踊り場コーナー逃げ 
実施設計で、直行部の長さ寸法を正確に入力したい場合に使用します。 - スロープの上り口の始点とスロープの幅をクリックします。
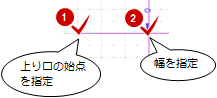
- コーナー位置の基準点をクリックします。
入力基準(左・中央・右)は、その後の入力点を取る位置の基準になります。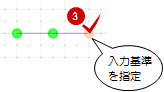
- 直行スロープの終点、踊り場の終点、直行スロープの終点を順にクリックして、最後にEnterキーを押します。
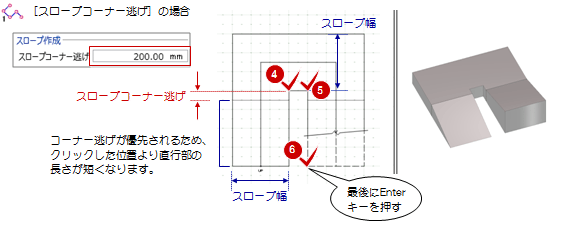

円弧のスロープを描くにはM131330_slp_sec03
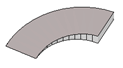
- 入力モードを
_70.png) 「組合せ(直行+踊場)」の
「組合せ(直行+踊場)」の 「スロープコーナー逃げ」に変更します。
「スロープコーナー逃げ」に変更します。 - 「円弧」にチェックを入れます。
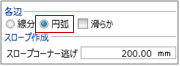
- スロープの上り口の始点とスロープの幅をクリックします。
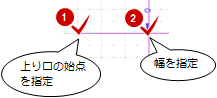
- 円弧の基準位置をクリックします。
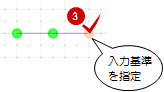
- 円弧の通過点、スロープの終点を順にクリックして、最後にEnterキーを押します。
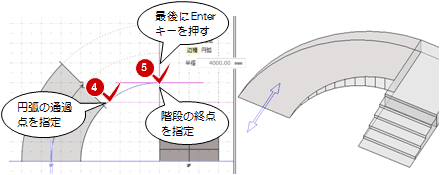
メモ
 「踊り場コーナー逃げ」では、円弧のスロープを描くことはできません。
「踊り場コーナー逃げ」では、円弧のスロープを描くことはできません。- 次図のように円弧のスロープに円弧の踊り場を付けたい場合は、
 「スロープ編集」にて編集します。
「スロープ編集」にて編集します。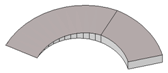
異形のスロープを描くにはM131330_slp_sec04
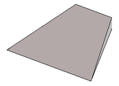
- 入力モードを
_70.png) 「自由(領域)」の
「自由(領域)」の 「多角円形」に変更します。
「多角円形」に変更します。 - スロープの領域を指定します。
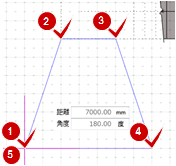
- 上り口となる辺、降り口となる辺を順にクリックします。
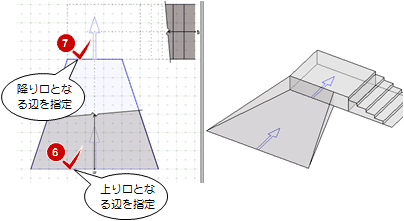
メモ
- スロープを選択すると、四角形のハンドル(■◆)が表示されます。このハンドルを操作することで変形することができます。
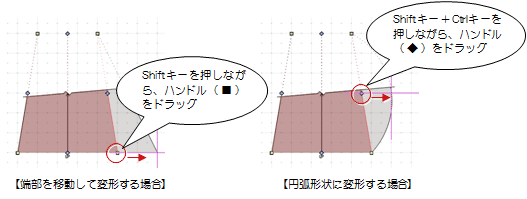
メモ
- 端部のハンドルの移動において、「GLOOBEのオプション(CAD操作)」の「Shiftキー押下で制約解除」がONの場合、Shiftキーを押しながらハンドルをドラッグします。「Shiftキー押下で制約」がONの場合、Shiftキーは必要ありません。
螺旋スロープを描くにはM131330_slp_sec05

- 入力モードを
_70.png) 「螺旋」の
「螺旋」の_70.png) 「螺旋」に変更します。
「螺旋」に変更します。 - 螺旋の内側オフセットを設定し、スロープの中心と半径の位置をクリックします。
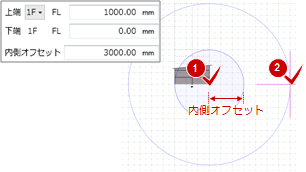
- 螺旋スロープの開始点と終了点をクリックします。
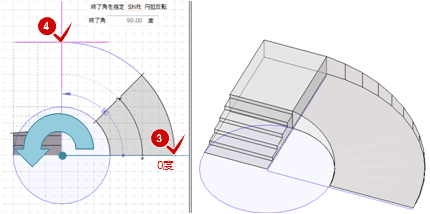
メモ
- 開始点を指定した際、スロープが反対の場合は、Shiftキーを押しながら終了点を指定します。
- 角度を数値で直接指定する場合、中心点からX軸(0度の方向)を起点に反時計廻りの角度をセットします。
螺旋スロープと踊り場を組み合わせて描くにはM131330_slp_sec10
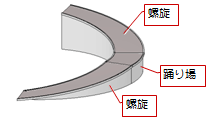
- 入力モードを
_70.png) 「螺旋」の
「螺旋」の 「踊場付螺旋」に変更します。
「踊場付螺旋」に変更します。 - 螺旋の内側オフセットを設定し、スロープの中心と半径の位置をクリックします。
- 螺旋スロープの開始点と終了点をクリックします。
- 踊り場の終了点をクリックします。
- 続けてスロープを入力する場合は、スロープの終了点をクリックします。
- 確定するときは、Enterキーを押します。
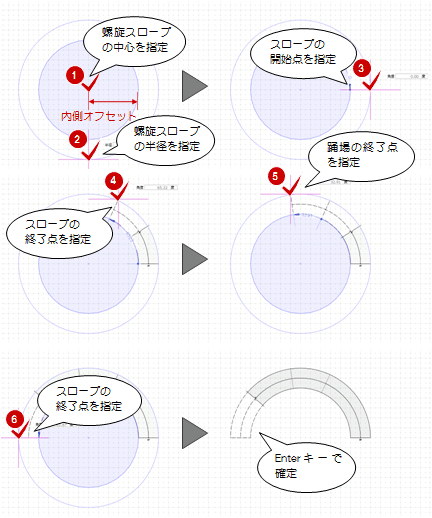
踏込、ささら桁の形状を変更するにはM131330_slp_sec06
踏込、ささら桁の形状を変更するには、プロパティ「基本」タブで次のタイプを設定できます。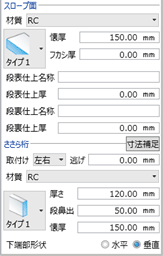
| 材質 | スロープ面 | ささら桁 |
| S RC 木 |
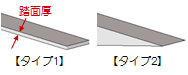 |
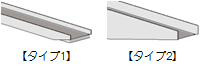 |
ささら桁の取付位置
「取付け」でスロープの左右、中央に付けるかどうかを設定できます。逃げは、スロープの端からささら桁の面までの距離で設定します。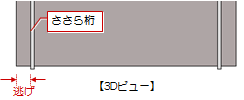
ささら桁の端部形状
下端部の形状(水平・垂直)を設定できます。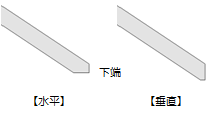
メモ
- 踊り場のささら桁は、特別編集の
 「スロープ編集」にある「踊り場」メニューの
「スロープ編集」にある「踊り場」メニューの 「ささら桁」で付けます。
「ささら桁」で付けます。 - ささら桁の寸法については、「寸法補足」をクリックして確認できます。
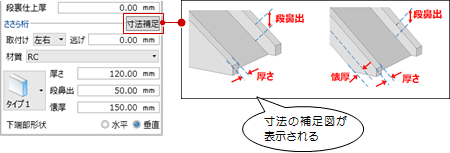
スロープに仕上厚を表現するにはM131330_slp_sec11
断面図、矩計図において、床仕上ラインとスロープの仕上ラインを揃えて仕上厚を作図するには、プロパティ「基本」タブの「段表仕上厚」を設定します。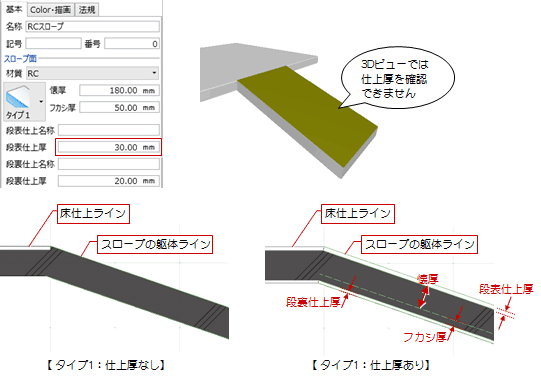
メモ
- 仕上厚が設定されている場合、スロープの高さの基準は仕上面となります。
- ささら桁に仕上厚を設定することはできません。
スロープの表示状態を変更するにはM131330_slp_sec07
スロープ面、ささら桁、裏面の色は、プロパティ「Color・描画」タブの「Color2D」「Color3D」で設定します。
(切断線などの平面表現については、「階段の表示状態を変更するには」を参照)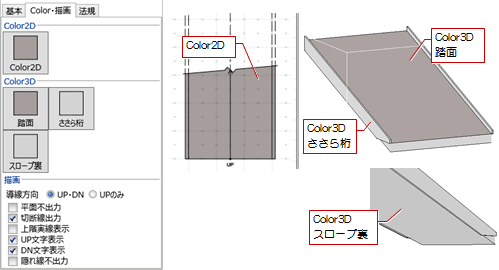
メモ
- 「Color3D」は、「GLOOBEのオプション(基本設定)」の「詳細質感・テクスチャの指定を有効にする」がOFFであっても、テクスチャ(カタログ素材)を設定できます。
- プロパティの内容をテンプレートに登録しておくと、他のプロジェクトでも同じ内容を使用できます。
(操作については、「テンプレート」を参照)
スロープに手摺を付けるにはM131330_slp_sec08
通常、手摺は「手摺」メニューの 「通常手摺」などで配置しますが、スロープの場合は、特別編集の
「通常手摺」などで配置しますが、スロープの場合は、特別編集の 「スロープ編集」にある「手摺」メニューのコマンドを使用することで、スロープの勾配に沿って手摺を付けることができます。
「スロープ編集」にある「手摺」メニューのコマンドを使用することで、スロープの勾配に沿って手摺を付けることができます。
(詳しくは、「通常手摺/腰壁手摺/壁付手摺」を参照)
高さ変更によるオブジェクトの追従についてM131330_slp_sec13
スロープを選択すると、コマンドコレクションに「高さ編集を有効にする(壁)」が表示されます。「高さ編集を有効にする(壁)」がONのときに、スロープの高さを変更すると、スロープに取り付く手摺、手摺壁、手摺壁の仕上が追従します。
スロープの高さのみを変更したい場合は、「高さ編集を有効にする(壁)」をOFFにしてから編集します。
(詳しくは、「部材追従」を参照)