 笠木
笠木 水切
水切 下端見切
下端見切
建物端部において、意匠的なデザインや雨仕舞いを表現するために、笠木、水切、下端見切を付けます。
これらの操作は同様であるため、ここでは 「笠木」を使用して操作を解説します。
「笠木」を使用して操作を解説します。
笠木を付けるM131770_ksg_sec01
壁データを参照して笠木を付けます。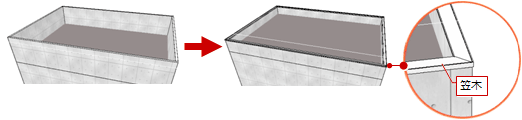
 「笠木」をクリックします。
「笠木」をクリックします。- 入力モードが
 「2点壁参照」であることを確認します。
「2点壁参照」であることを確認します。 - 「壁高参照」で「壁高編集」が選択されていることを確認します。
- 壁に付ける笠木の基準高を設定します。
- テンプレートから笠木の種類を選びます。
- 壁にマウスカーソルを移動して、笠木の始点と終点をクリックします。
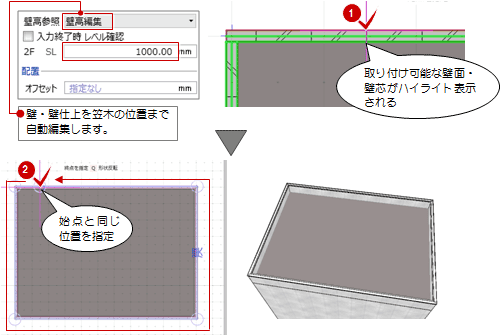
メモ
- 次図のように、笠木の先端が他の壁と接続しない場合、壁の端部には仕上が廻っています。このようなときは、笠木を仕上まで伸ばし、仕上の上端高を変更してください。
または、 「連続線(円弧可)」を使用して、壁仕上厚を考慮して笠木を配置してもかまいません。
「連続線(円弧可)」を使用して、壁仕上厚を考慮して笠木を配置してもかまいません。
(操作については、「線分を指定して笠木を付けるには」を参照)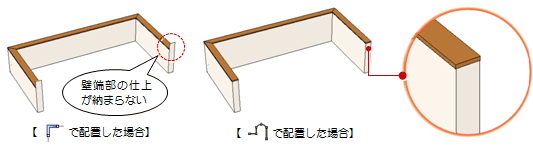
- 笠木の基準高は、SLなどの基準高から笠木の配置基準までの高さを指します。
笠木の配置基準は、プロパティ「基本」タブで確認できます。配置基準によって、笠木の入力点をどこに取るかが変わってきます。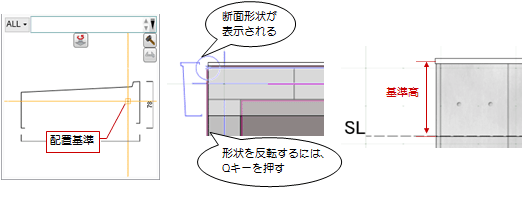
- 次図のようなたれ壁・腰壁としたい場合、たれ壁と腰壁を重ねて配置しておきます。
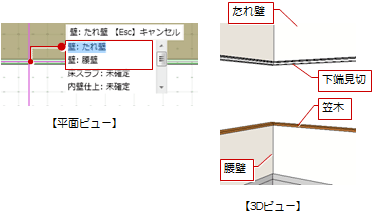
 「水切」の場合、基本的には「壁高参照」で「編集・参照無し」を選択します。
「水切」の場合、基本的には「壁高参照」で「編集・参照無し」を選択します。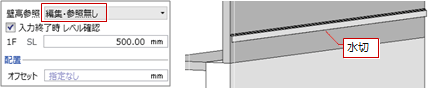
次図のように外壁部分がRC壁、その上にALCやC鋼の壁となる場合は、「壁高参照」で「壁上高参照」を選択して水切を配置すると編集しやすくなります。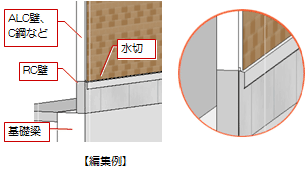
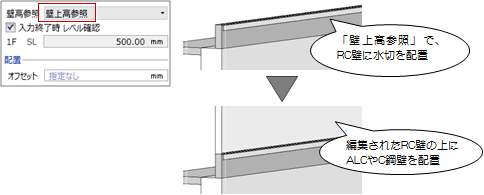
線分を指定して笠木を付けるにはM131770_ksg_sec02
壁データではなく、汎用オブジェクトに笠木を付ける場合などに行う操作です。また、次図のように笠木の先端が他の壁と接続しない場合にも使用できます。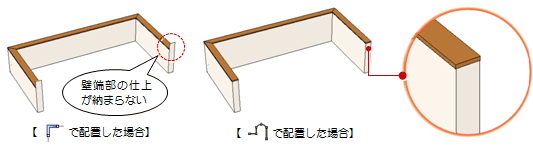
 「笠木」をクリックします。
「笠木」をクリックします。- 入力モードを
 「連続線(円弧可)」に変更します。
「連続線(円弧可)」に変更します。
( の操作については、「入力モード」を参照)
の操作については、「入力モード」を参照) - 笠木の基準高さを設定します。
- 笠木の各点を順次クリックして、最後にEnterキーを押します。
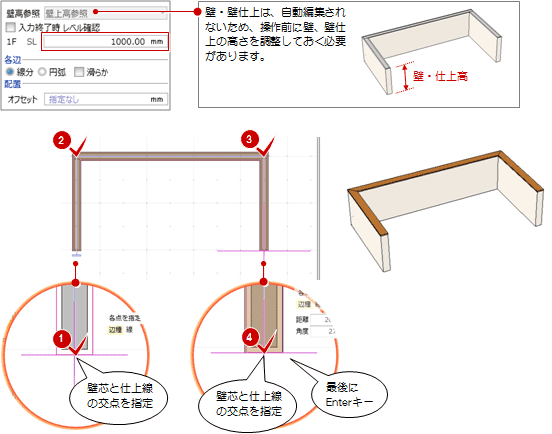
見付面で笠木の取付位置を指定するにはM131770_ksg_sec03
次図のように笠木を付ける壁に鉛直部分や傾斜部分がある場合などは、断面、展開または3Dビューで見付を指定することができます。
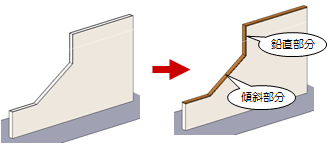
- 3Dビューを開きます。
断面ビューで見付領域を指定したいときは、断面ビューを開きます。  「笠木」をクリックします。
「笠木」をクリックします。- 入力モードを
 「見付入力:線状」の
「見付入力:線状」の 「連続線」に変更します。
「連続線」に変更します。
( の操作については、「入力モード」を参照)
の操作については、「入力モード」を参照) - 「断面ビュー展開(平面ビュー指定時有効)」がOFFであることを確認します。
- 「配置基準」で笠木の配置基準を設定します。
- 平面ビューで、断面の基準面の位置と方向をクリックします。
ここでは、壁芯をクリックして、壁と平行となるように基準面の方向を指定します。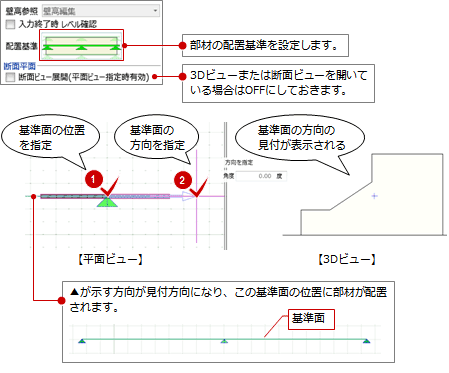
- 3Dビューで、笠木の各点を順次クリックして、最後にEnterキーを押します。
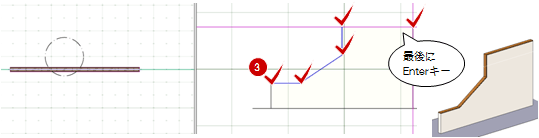
メモ
- 断面ビューを開いていない場合でも、「断面ビュー展開(平面ビュー指定時有効)」をONにして、基準面の位置を指定すると、この基準面の位置の断面ビューが開きます。
- 見付面で壁を自動編集するには、次図のように3Dビュー(または断面ビュー)で壁面を基準面に指定し、笠木を入力します。
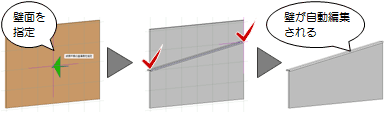
傾斜の笠木を付けるにはM131770_ksg_sec04
傾斜の笠木にしたい場合は、「入力終了時 レベル確認」をONにします。笠木の入力位置を指定後に、「各点高」ダイアログで各点の高さを設定します。
ここでは、入力モード 「2点壁参照」
「2点壁参照」 「連続線壁参照」を例に解説します。
「連続線壁参照」を例に解説します。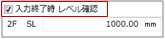
入力モード 「2点壁参照」
「2点壁参照」
次図のような壁の場合、手摺の始点と終点だけを指定すると、自動的に各点を認識します。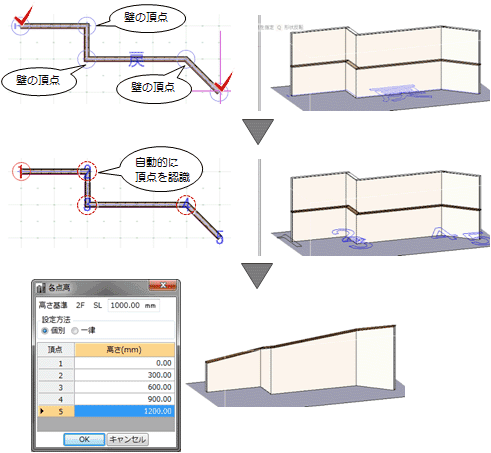
入力モード 「連続線壁参照」
「連続線壁参照」
笠木の始点、任意の位置で高さを設定したい点、終点を指定して、最後にEnterキーを押します。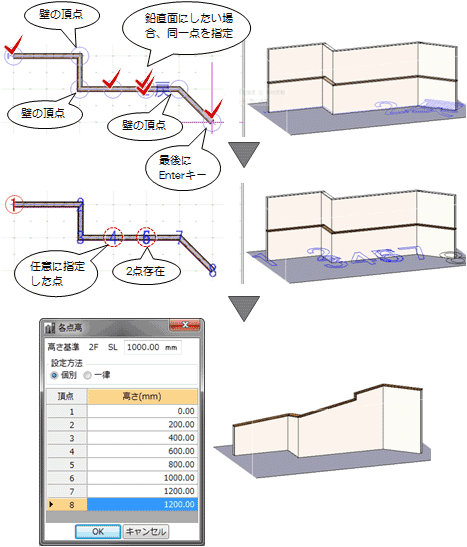
笠木の断面形状を作成するにはM131770_ksg_sec05
テンプレートに使用したい形状がない場合、笠木の断面形状を作成できます。
 「形状作成」をクリックします。
「形状作成」をクリックします。
「断面形状作成」ウィンドウが開きます。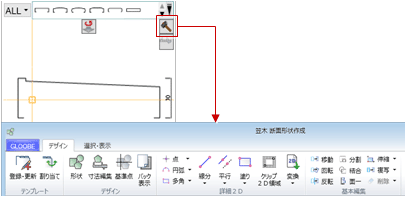
- 断面形状を編集します。
(操作については、「形状作成」を参照)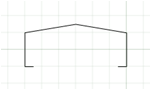
_70.png) 「閉じる」をクリックして、確認画面で「はい」をクリックします。
「閉じる」をクリックして、確認画面で「はい」をクリックします。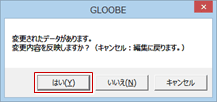
- 名称、Colorなどのプロパティを設定します。
- 笠木を配置します。
笠木など小口部分をふさぐにはM131770_ksg_sec07
小口がふさがれていない断面形状のテンプレートを使用している場合、 「形状作成」の
「形状作成」の 「小口」で小口部分をふさぐことができます。
「小口」で小口部分をふさぐことができます。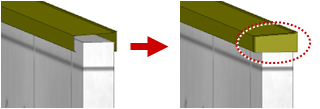
メモ
- 笠木の入力後に
 「形状作成」で小口部分をふさいだ場合は、プロパティの「適用」をクリックしてください。
「形状作成」で小口部分をふさいだ場合は、プロパティの「適用」をクリックしてください。 - 勾配のある笠木の場合、小口形状は水平方向(固定)に厚みが表現されます。
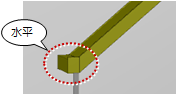
- 小口の厚みは、部材の両端点から外側への厚さとなります。この厚さは、平面ビューにも反映されます。
- 小口を設定した笠木などを登録しておくには、プロパティの
 「テンプレートの新規登録・更新」を使用します。
「テンプレートの新規登録・更新」を使用します。
笠木の表示状態を変更するにはM131770_ksg_sec06
笠木の色は、プロパティ「Color」タブで設定します。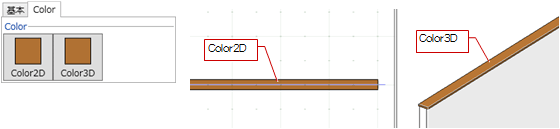
メモ
- 「Color3D」は、「GLOOBEのオプション(基本設定)」の「詳細質感・テクスチャの指定を有効にする」がOFFであっても、テクスチャ(カタログ素材)を設定できます。
- 笠木の断面表現時のハッチングは、プロパティ「基本」タブの「材質」ごとに異なります。ハッチングは、作図表現(材質ハッチング)の「その他一般」タブで設定します。
- プロパティの内容をテンプレートに登録しておくと、他のプロジェクトでも同じ内容を使用できます。
(操作については、「テンプレート」を参照)