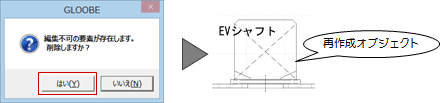図面再作成
図面再作成 部分再作成
部分再作成
次のようなとき、配置している図面を再作成します。なお、LVS判定表、汎用図は再作成できません。
| 用途 |
| ・作図条件、縮尺を変更する場合 ・図面配置時に枠のみを配置している場合 ・作成範囲を取り直す場合 ・モデルデータを変更した場合 |
作図条件などを変更して図面を再作成するM510510_rem_sec01
- 「図面再作成」メニューから
 「図面再作成」を選びます。
「図面再作成」を選びます。 - 再作成する図面をクリックします。
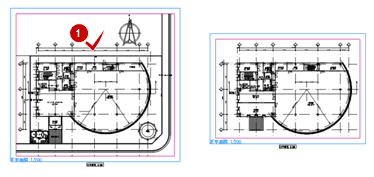
- 「図面再作成」ダイアログで作図条件を変更して、「OK」をクリックします。
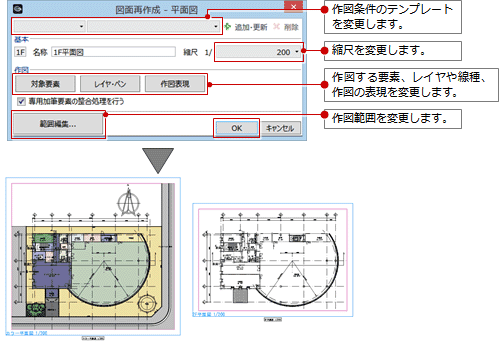
メモ
- 汎用データ化した図面を選んだときは、次の確認画面が表示されます。汎用データ化を解除して図面を再作成する場合は「はい」、再作成をキャンセルするときは「いいえ」をクリックします。
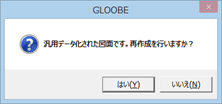
- 複数の図面をまとめて再作成する場合は、複数の図面を選択した後に
 「図面再作成」を実行します。このとき、次の確認画面が表示されます。
「図面再作成」を実行します。このとき、次の確認画面が表示されます。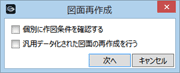
個別に作図条件を確認する 選択した図面の作図条件を個別に確認するときはONにします。このとき、「次へ」をクリックすると「図面再作成」ダイアログが開き、1つ目の図面の作図条件を確認して再作成した後、次の図面の作図条件確認と再作成に移ります。
作図条件の確認が不要なときはOFFのまま「次へ」をクリックすると、図面の再作成を開始します。汎用データ化された図面の再作成を行う 汎用データ化された図面も再作成を行うときはONにします。
汎用データ化された図面は再作成をスキップするときはOFFにします。
加筆したデータの扱いについてM510510_rem_sec06
 「プロパティ引出線」などの専用加筆修正コマンドで加筆後、「専用加筆要素の整合処理を行う」がONの状態で図面再作成を行うと、確認画面が表示されます。
「プロパティ引出線」などの専用加筆修正コマンドで加筆後、「専用加筆要素の整合処理を行う」がONの状態で図面再作成を行うと、確認画面が表示されます。
加筆したデータを削除して入力し直す場合は、「はい」をクリックします。
加筆したデータを残して現在のプロパティの内容で更新したい場合は、「いいえ」をクリックします。
(対象要素については、 「専用加筆整合」を参照)
「専用加筆整合」を参照)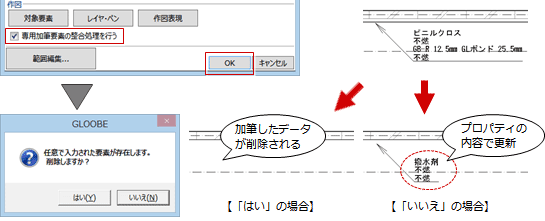
寸法線の更新についてM510510_rem_sec05
寸法線の位置を編集後に図面再作成を行う場合、図面作成時に加筆した建具などの寸法線は位置を残すことができます。
(自動作図寸法については、「図面作成時に寸法線を加筆するには」を参照)
自動作図寸法(通り芯間、階高)
「範囲編集」をクリックして、 「寸法位置」で位置を指定します。
「寸法位置」で位置を指定します。
自動作図寸法(壁、建具、スペース、スラブ、基礎)
平面詳細図、矩計図を再作成する場合は、「図面作成時に加筆した寸法線を更新する」の設定が表示されます。
自動作図寸法の位置を保持して寸法値のみ更新する場合はON、寸法線を作図しなおす場合はOFFにします。
なお、展開図では、自動作図寸法の位置を保持できません。また、建具表の姿図寸法線や、GLOOBE2016以前で作成した平面詳細図、矩計図の自動作図寸法も位置を保持できません。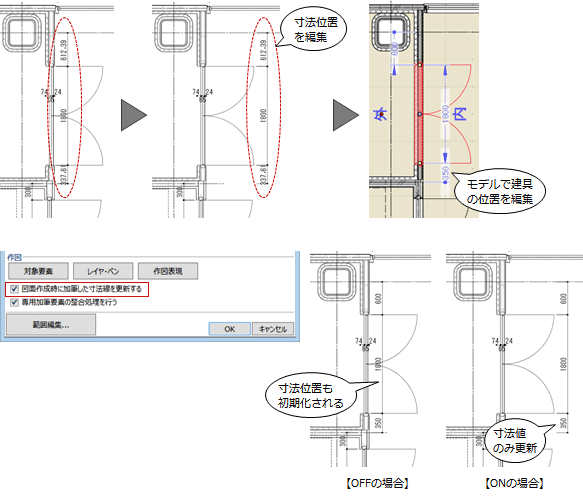
専用加筆修正の寸法線
 「建具寸法線」
「建具寸法線」 「スペース寸法線」
「スペース寸法線」 「壁寸法線」は、「専用加筆要素の整合処理を行う」がONの場合に、そのままの位置で寸法値のみ更新されます。
「壁寸法線」は、「専用加筆要素の整合処理を行う」がONの場合に、そのままの位置で寸法値のみ更新されます。
モデルで入力した一般図寸法線・詳細図寸法線
モデルの寸法位置をそのまま図面で表示します。
建具符号位置の保持についてM510510_rem_sec07
建具符号を描画している平面詳細図、建具キープラン、LVS平面図、確認申請平面図を再作成する場合は、「作成済み建具符号の位置を保持する」の設定が表示されます。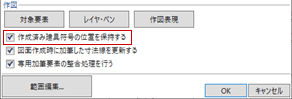
作成されている建具符号の位置を保持するときはON、
作図表現で設定した「離れ」に従って建具符号を作成し直すときはOFFにします。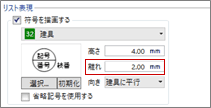
建具表、仕上表の再作成についてM510510_rem_sec04
 「図面再作成」で建具表、仕上表を指定すると、次の確認画面が表示されます。
「図面再作成」で建具表、仕上表を指定すると、次の確認画面が表示されます。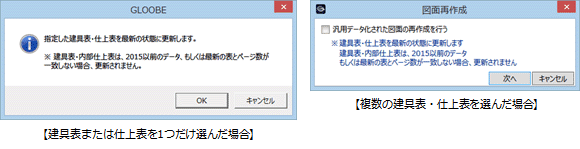
建具表、仕上表の再作成では、「作図表現」を変更することはできません。
図面作成時と同じ作図表現の設定でページ割りを行い、該当するページの内容を書き換えます。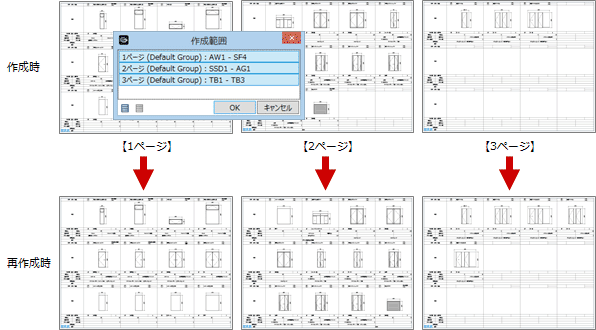
そのため、作成時とページ構成が変わるときは次の操作が必要です。
| ページ数が増える場合 | 例えば、3ページ構成が4ページ構成になったときは、1~3ページは再作成できますが、4ページ目は新規に配置する必要があります。 |
| ページ数が減る場合 | 例えば、3ページ構成が2ページ構成になったときは、3ページ目を再作成しようとすると「更新できませんでした。」というメッセージが表示されます。 既存の3ページ目は削除する必要があります。 |
注意
- GLOOBE2015以前で作成した建具表、仕上表は再作成できません。
変更箇所を部分的に再作成するにはM510510_rem_sec03
設計変更があった場合に、変更箇所だけを範囲指定することで、加筆修正した部分を残したまま図面の一部を再作成できます。
部分再作成は、配置図、平面図、断面図、立面図、天井伏図、平面詳細図、矩計図が対象です。
- 「図面再作成」メニューから
 「部分再作成」を選びます。
「部分再作成」を選びます。 - 再作成する図面をクリックします。
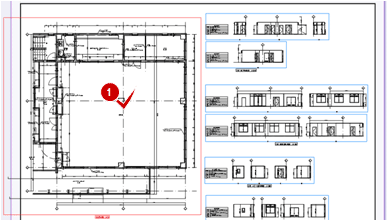
- 入力モードが
 「矩形範囲」であることを確認します。
「矩形範囲」であることを確認します。
(
 の操作については、「入力モード」を参照)
の操作については、「入力モード」を参照) - 再作成する範囲を指定します。
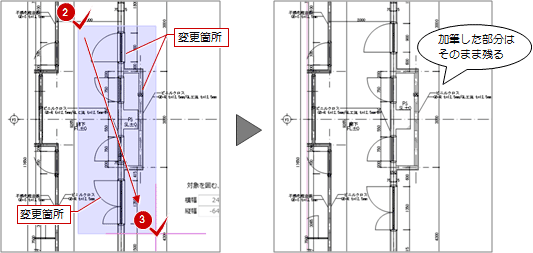
メモ
- 部分再作成により、各データは次のように処理されます。
オブジェクト 処理内容 専用オブジェクト 範囲内のオブジェクトのみ再作成
範囲外に追加されたものは対象外自動作成された寸法線 オブジェクトが再作成対象であれば範囲外でも整合連動
寸法線のみが対象の場合は何もしない自動作成された引出線 オブジェクトが再作成対象であれば範囲外でも整合連動
引出線のみが対象の場合も整合連動自動作成された建具符号 建具が再作成対象であれば再作成 専用加筆データ 範囲内のみ整合連動 入力した汎用データ そのまま何もしない モデルからコピーされた汎用(一般図寸法線/詳細図寸法線、一般図引出線/詳細図引出線も含む) 範囲内のみ削除してコピー - 線種などの要素を編集している場合、ロックしていないと、部分再作成後は元の状態に戻ります。

- 部分再作成の範囲内でも、ロックされたデータはそのまま残ります。
編集内容を保護して再作成するにはM510510_rem_sec02
下図のように、図面でオブジェクトの線種などを部分的に編集した場合、設計変更などで図面再作成を行うと編集がクリアされてしまいます。これを残しておきたい場合は、ロックを設定してから図面を再作成します。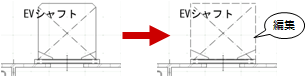
保護したい部分をロックする
- 編集する図面をアクティブにします。
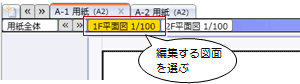
 「グループ選択」をONにします。
「グループ選択」をONにします。- Ctrlキーを押しながら、オブジェクトと線分などを選択します。
- 「CAD編集」タブをクリックして、「ロック」メニューから
 「ロック設定」を選びます。
「ロック設定」を選びます。 - ロック終了すると、ツールバーにメッセージが表示され、オブジェクトのプロパティに「参照のみです」と表示されてプロパティの変更ができなくなります。
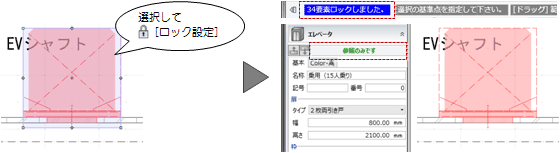
メモ
- ロックを解除するには、「ロック」メニューの
 「ロック解除」を使用します。
「ロック解除」を使用します。 - ロックされているデータを判別したい場合は、「表示」グループの「色」を「ロック」に変更すると、ロックデータが色分け表示されます。
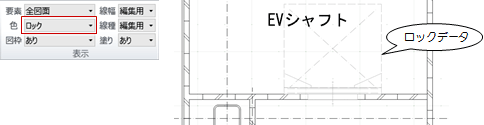
なお、ロックデータの色は、「GLOOBEのオプション(CAD環境)」にて設定できます。
(詳しくは、「背景や選択要素などの表示色を変更するには」を参照)
ロックデータを含む図面を再作成する
 「図面再作成」をクリックします。
「図面再作成」をクリックします。- 「図面再作成」ダイアログで「OK」をクリックします。
- 確認画面で「いいえ」をクリックします。
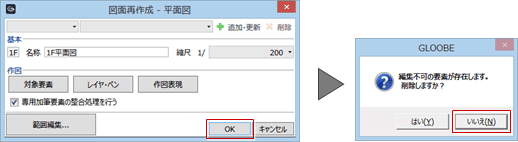
- ロックしたデータによって、図面再作成後のオブジェクトの描画は次のようになります。
| ロックしたデータ | 図面再作成後のオブジェクトの描画 |
| 要素のみをロックした場合 |
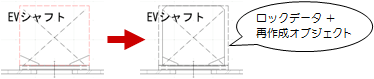 |
| オブジェクトを含めてロックした場合 |
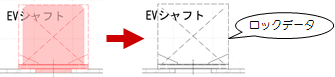 |
メモ
- 確認画面で「はい」をクリックした場合は、再作成オブジェクトになります。