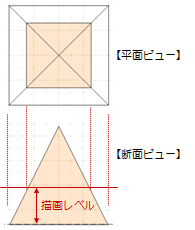スイープ体
スイープ体 傾斜体
傾斜体 錐体
錐体 回転体
回転体 球体
球体 ブレンド体
ブレンド体
スイープ体(断面形状を押し出した形状)、傾斜体、錐状、回転体などの立体モデルを置きます。
メモ
- ボリューム解析の「計算建物」タブで各立体モデルを置くときは、計算建物タイプを指定します。
天空率算定の対象とする計算建物で、後退距離内にある擁壁、門、塀等は、「計算建物タイプ」を「擁壁類」に設定しておくと、建物後退距離を算出するときに対象から除外されて「建物類」の計算建物までの距離が算出されます。
断面形状を押し出したモデルを置くM610130_blk_sec06
- 「ブロック」メニューから
 「スイープ体」を選びます。
「スイープ体」を選びます。  「形状作成」をクリックします。
「形状作成」をクリックします。
「断面形状作成」ウィンドウが開きます。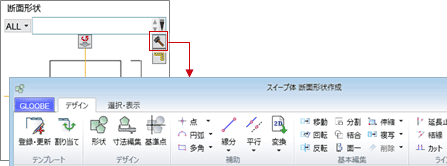
- スイ―プ体の断面形状や基準点を編集します。
(操作については、「形状作成」を参照)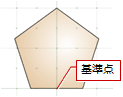
_70.png) 「閉じる」をクリックして、確認画面で「はい」をクリックします。
「閉じる」をクリックして、確認画面で「はい」をクリックします。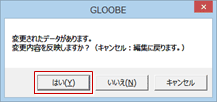
- 入力モードを
 「連続線(円弧可)」に変更します。
「連続線(円弧可)」に変更します。
(
 の操作については、「入力モード」を参照)
の操作については、「入力モード」を参照) - 「配置高」でスイープ体を配置する高さを設定します。
配置基準は、モデルの底面となります。 - 「基本色」で立体の色を設定します。
- 断面形状を押し出す経路を描きます。
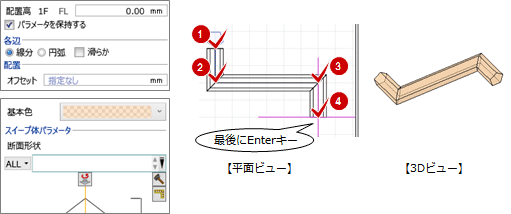
メモ
- 経路を描くときに、Qキーで断面形状を反転できます。
- 「オフセット」を入力することで、クリックした位置から設定値の分、ずらして配置できます。
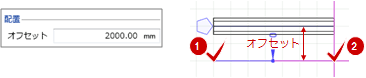
- 3Dビューでは、既存の面を検索して入力点をクリックできます。
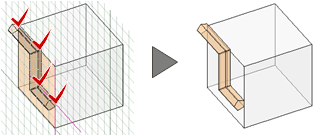
- モデルの配置後、プロパティから高さや配置高、断面形状を変更したい場合は、モデルの入力時に「パラメータを保持する」をONにします。
(詳しくは、「高さや断面形状などパラメータを保持するには」「汎用オブジェクトの配置高について」を参照)
傾斜したモデルを置くM610130_blk_sec05
- 「ブロック」メニューから
 「傾斜体」を選びます。
「傾斜体」を選びます。 - 入力モードが
 「矩形」の
「矩形」の 「矩形」であることを確認します。
「矩形」であることを確認します。
(
 の操作については、「入力モード」を参照)
の操作については、「入力モード」を参照) - 「配置高」で傾斜体を配置する高さ、「厚さ」で傾斜体の厚みを設定します。
- 「タイプ」で勾配のタイプを設定します。傾斜がない場合は「なし」を選びます。
- 「基本色」で立体の色を設定します。
- 傾斜体の形状を描きます。
タイプが「なし」の場合、モデルが配置されます。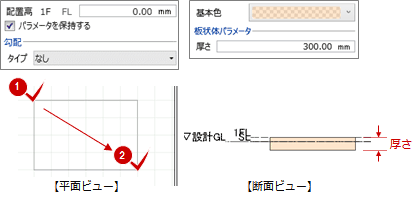
- 傾斜がある場合、続けて、勾配に関する操作を行います。
タイプ 操作 片流れの勾配と基準位置を指定する場合 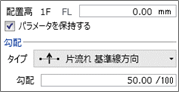
※勾配基準線の位置が、傾斜体上面の配置高さとなります。 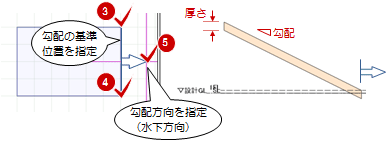
片流れの3点の高さを指定する場合 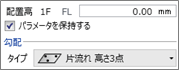
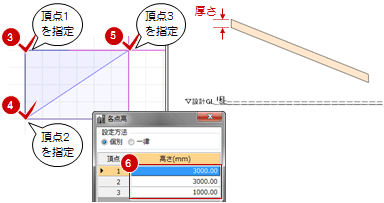
棟の位置と勾配を指定して、両側の傾斜を等勾配とする場合 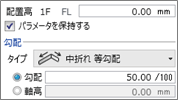
※勾配基準に指定した位置が、傾斜体上面の配置高さとなります。 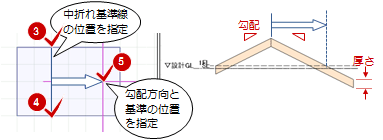
棟の位置と高さを指定して、両側の傾斜を等勾配とする場合 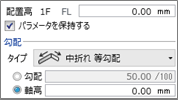
※勾配基準に指定した位置と軸高から勾配が決まります。 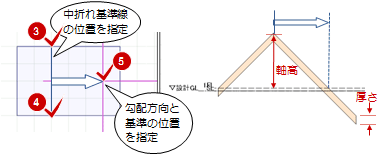
棟の位置と片方の勾配を指定して、両側の傾斜の先端を同じ高さとする場合 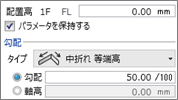
※勾配基準に指定した位置が、傾斜体上面の配置高さとなります。 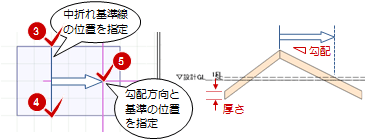
棟の位置と高さを指定して、両側の傾斜の先端を同じ高さとする場合 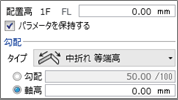
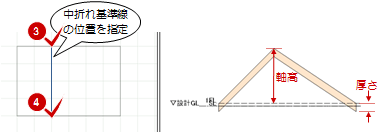
メモ
- 「勾配」は、分数部分をクリックすることで「/100」→「/1」→「/10」に切り替わります。

- 1階以外は、各階のFLに配置されます。
- モデルの配置後、プロパティから高さや配置高、断面形状を変更したい場合は、モデルの入力時に「パラメータを保持する」をONにします。
(詳しくは、「高さや断面形状などパラメータを保持するには」「汎用オブジェクトの配置高について」を参照)
錐状のモデルを置くM610130_blk_sec03
- 「ブロック」メニューから
 「錐体」を選びます。
「錐体」を選びます。 - 入力モードが
 「矩形」の
「矩形」の 「矩形」であることを確認します。
「矩形」であることを確認します。
(

 の操作については、「入力モード」を参照)
の操作については、「入力モード」を参照) - 「配置高」で錐体を配置する高さを設定します。
配置基準は、モデルの下面となります。 - 「基本色」で立体の色を設定します。
- 底面の形状を描きます。
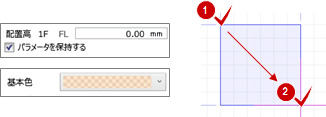
- 頂点高と体高を設定して、「OK」をクリックします。
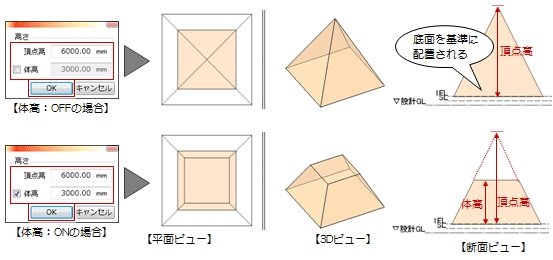
メモ
- 3Dビューでは、既存の面を検索して入力点をクリックできます。
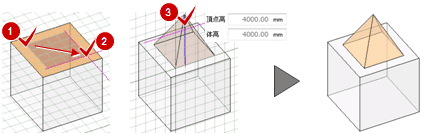
- モデルの配置後、プロパティから高さや配置高、断面形状を変更したい場合は、モデルの入力時に「パラメータを保持する」をONにします。
(詳しくは、「高さや断面形状などパラメータを保持するには」「汎用オブジェクトの配置高について」を参照)
軸の周りを回転したモデルを置くM610130_blk_sec04
- 「ブロック」メニューから
 「回転体」を選びます。
「回転体」を選びます。  「形状作成」をクリックします。
「形状作成」をクリックします。
「断面形状作成」ウィンドウが開きます。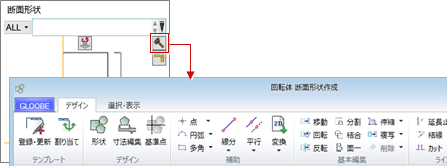
- 回転体の断面形状や基準点を編集します。
(操作については、「形状作成」を参照)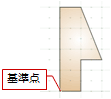
_70.png) 「閉じる」をクリックして、確認画面で「はい」をクリックします。
「閉じる」をクリックして、確認画面で「はい」をクリックします。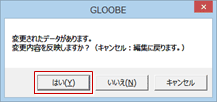
- 「配置高」で回転体を配置する高さを設定します。
- 「基本色」で立体の色を設定します。
- 入力モードを選択して、回転軸と断面形状の配置位置をクリックします。
- 回転軸の位置をクリックします。
- 断面形状の位置をクリック、または数値で指定します。
「ΔZ」は配置高さ、「距離」は回転軸からのオフセットになります。 - 回転軸の始点、終点をクリックします。
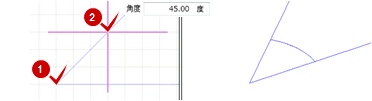
- 断面形状の位置をクリック、または数値で指定します。
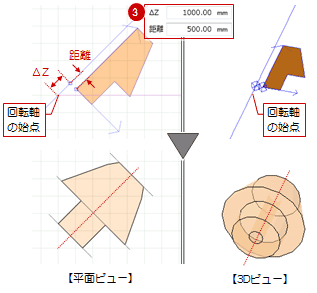
| 入力モード | 操作 |
 「鉛直軸回転」 「鉛直軸回転」 |
【回転軸が鉛直方向の場合】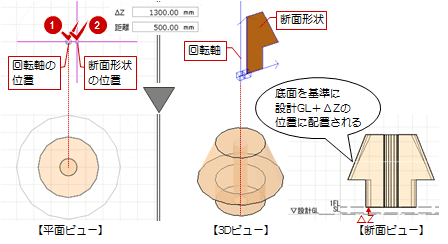 |
 「水平軸回転」 「水平軸回転」 |
【回転軸の方向を2点指定する場合】 |
メモ
- 入力モードが
 「水平軸回転」のときのみ、3Dビューで既存の面を検索して回転軸を指定できます。
「水平軸回転」のときのみ、3Dビューで既存の面を検索して回転軸を指定できます。 - 1階以外は、各階のFL+△Zの位置に配置されます。
- モデルの配置後、プロパティから高さや配置高、断面形状を変更したい場合は、モデルの入力時に「パラメータを保持する」をONにします。
(詳しくは、「高さや断面形状などパラメータを保持するには」「汎用オブジェクトの配置高について」を参照)
球状のモデルを置くM610130_blk_sec01
- 「ブロック」メニューから
 「球体」を選びます。
「球体」を選びます。 - 「配置高」で球体を配置する高さ、「配置基準」でどこを基準にするかを設定します。
- 「基本色」で立体の色を設定します。
- 球の中心と半径をクリックします。
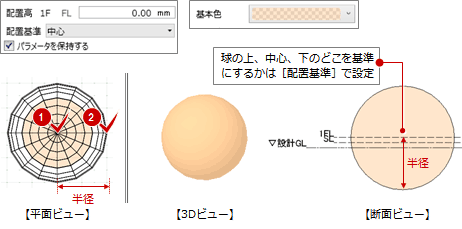
メモ
- 3Dビューでは、既存の面を検索して入力点をクリックできます。
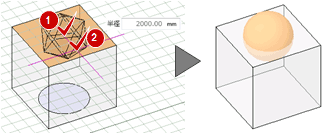
- モデルの配置後、プロパティから高さや配置高、断面形状を変更したい場合は、モデルの入力時に「パラメータを保持する」をONにします。
(詳しくは、「高さや断面形状などパラメータを保持するには」「汎用オブジェクトの配置高について」を参照)
上面と下面の形状を結んだモデルを置くM610130_blk_sec07
- 「ブロック」メニューから
 「ブレンド体」を選びます。
「ブレンド体」を選びます。 - 「配置高」でブレンド体を配置する高さを設定します。
- 「基本色」で立体の色を設定します。
- 入力モードを
 「正多角形」の
「正多角形」の 「円内接・正多角形」に変更します。
「円内接・正多角形」に変更します。
(

 の操作については、「入力モード」を参照)
の操作については、「入力モード」を参照) - 下面の頂点数を設定して、下面の形状を描きます。
- 続けて、上面の頂点数を設定して、上面の形状を描きます。
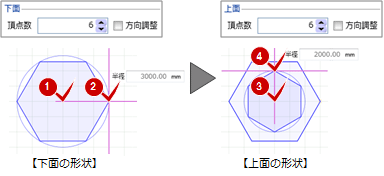
- 高さを設定して、「OK」をクリックします。
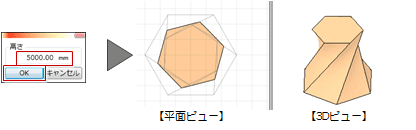
メモ
- ブレンド体の下面を基準に、1階は設計GL、1階以外は各階FLに配置されます。
- モデルの配置後、プロパティから高さや配置高、断面形状を変更したい場合は、モデルの入力時に「パラメータを保持する」をONにします。
(詳しくは、「高さや断面形状などパラメータを保持するには」「汎用オブジェクトの配置高について」を参照)
高さや断面形状などパラメータを保持するにはM610130_blk_sec09
モデルを入力した後でも、プロパティから高さや配置高、底面形状を変更したい場合は、モデルの入力時に「パラメータを保持する」をONにします。
一方、プロパティによるモデルの変更ではなく、 「スイープ」
「スイープ」 「カッター」などを使用してモデルを編集していく場合はOFFにしておきます。
「カッター」などを使用してモデルを編集していく場合はOFFにしておきます。
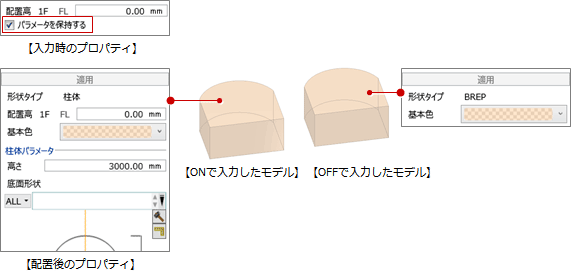
メモ
- プロパティパネルの「形状タイプ」にブロックの種別が表示されます。
形状タイプの表示 ブロックの種別 柱体、板状体など GLOOBEで「パラメータを保持する」ONで入力したもの Mesh SketchUP読み込みで「形状の再現を優先する」で取り込んだもの
または面が閉じていない立体BREP GLOOBEで「パラメータを保持する」OFFで入力したもの
SketchUP読み込みで「立体の編集を優先する」で取り込んだもの
※「立体の編集を優先する」がONであっても、SketchUpデータの内部形状が不正な場合には、Meshとして取り込まれます。 - 「パラメータを保持する」をONで入力したモデルでも、
 「スイープ」などでモデルを編集すると、保持していたパラメータは破棄されます。
「スイープ」などでモデルを編集すると、保持していたパラメータは破棄されます。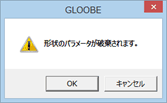
- 「パラメータを保持する」をONで入力した
 「傾斜体」
「傾斜体」 「錐体」
「錐体」 「回転体」
「回転体」 「球体」
「球体」 「ブレンド体」
「ブレンド体」 「棚状体」の場合、
「棚状体」の場合、 「素材」の「面」をONにして素材を割り当てるには、保持されたパラメータを破棄する必要があります。確認画面で「はい」をクリックすると、パラメータが破棄されます。この後、素材を割り当ててください。
「素材」の「面」をONにして素材を割り当てるには、保持されたパラメータを破棄する必要があります。確認画面で「はい」をクリックすると、パラメータが破棄されます。この後、素材を割り当ててください。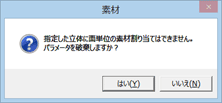
平面ビューの塗りつぶしと描画レベルの関係M610130_blk_sec08
平面ビューでのモデルの塗りつぶし描画は、作図表現(縮尺・レベル他)の描画レベルが影響します。
(詳しくは、「部材の描画レベルを変更するには」を参照)