りのべっち取り込み
「りのべっち」データを「ARCHITREND ZERO」の平面図に取り込みます。
「りのべっち」データにリフォームに関係のない部屋が含まれている場合、任意の部屋のみをZEROに取り込むことができます。
メモ
- リノベーションオプション、3Dカタログ.comの有料契約会員(使用時ログイン済)が必要です。
- 「りのべっち」データに部屋データが無い場合、取り込みすることはできません。画像が検索されたときは、下図取り込み処理になります。
現況図(計画図)としてデータを取り込むA380200_rit_sec01
「りのべっち」から「ARCHITREND Drive(ATDrive)」にアップしたデータを取り込みます。
そのまま取り込み現況図として保存したり、取り込み時に寸法値や壁厚を変更し、計画案に近い状態で取り込むことができます。
- 新規物件(「リフォーム現況図」または「リフォーム計画図」)を作成します。
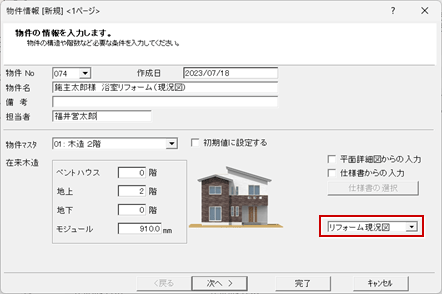
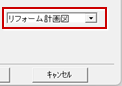
- 平面図を開き、
 「りのべっち」メニューから「りのべっち間取り取込み」をクリックします。
「りのべっち」メニューから「りのべっち間取り取込み」をクリックします。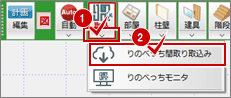
- ATDriveにアップされているデータを選択して「開く」をクリックします。(ダブルクリック可)
初期表示の保管スペースは「HOME」です。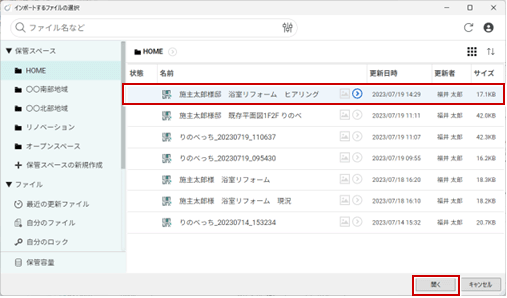
※「保管スペース」「検索」等の機能は ARCHITREND Drive の機能です。→参照:「ATDriveの機能(CAD連携)」 - 「りのべっち取り込み」ダイアログが表示されます。取り込み状態を確認・編集します。
データ表示内の寸法値を変更したり、壁厚等を変更したりすることができます。(→参照:取込みダイアログ詳細)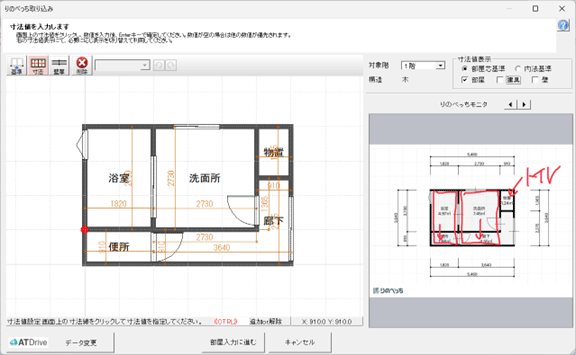
- 良ければ、「部屋入力に進む」をクリックします。取り込む部屋が斜線で表示されています。
取り込まない部屋は、クリックして斜線無表示にします。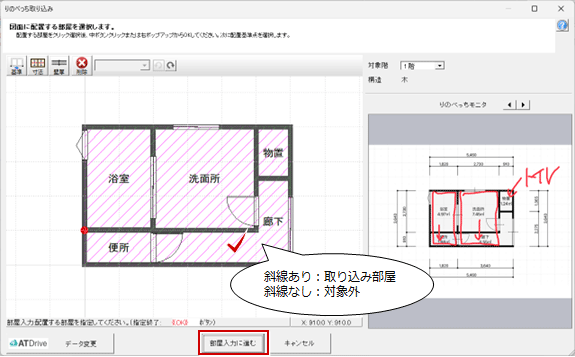
- 間取り図画面内で右クリックして、ポップアップの「OK」をクリックします。
部屋が選択されていないときに確定した場合、全部屋選択として確定されます。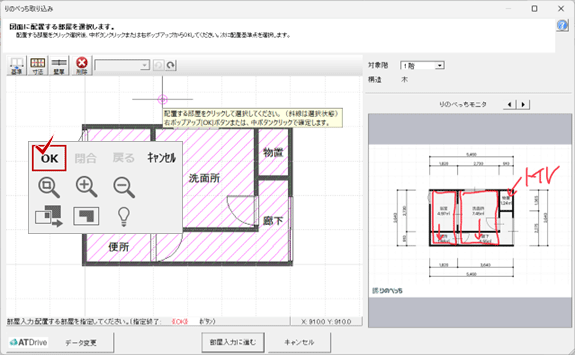
- 配置基準となる箇所をクリックします。(図例:左下)
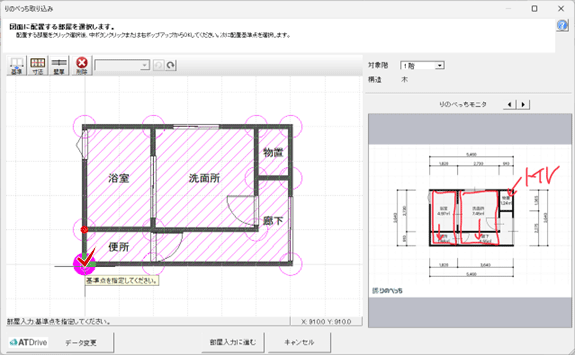
- CAD画面上で配置する位置をクリックします。
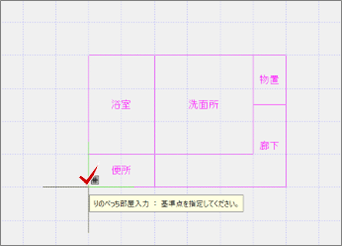
- 終了するときは、「キャンセル」をクリックします。
- CAD画面上にデータが取り込まれます。

メモ
- 計画中に対象部屋が追加された場合の対応も可能で、取り込み部屋対象と配置基準を切り替えて追加配置することができます。追加した部屋領域や壁・建具等が重なった場合、入力優先処理になります。また、寸法値も重ならないよう再作成されます。
下図として画像データを取り込み、CADデータでなぞって入力するA380200_rit_sec02
「りのべっち」から「ARCHITREND Drive(ATDrive)」にアップした画像データを取り込みます。
- 平面図を開き、
 「りのべっち」メニューから「りのべっち間取り取込み」をクリックします。
「りのべっち」メニューから「りのべっち間取り取込み」をクリックします。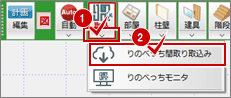
- ATDriveにアップされている画像データを選択して「開く」をクリックします。(ダブルクリック可)
※画面例は、保管スペースを「リノベーション」に切り替えています。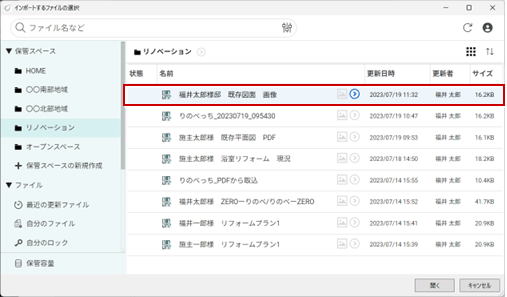
※「保管スペース」「検索」等の機能は ARCHITREND Drive の機能です。→参照:「ATDriveの機能(CAD連携)」 - 下図取り込みの確認画面で「はい」をクリックします。
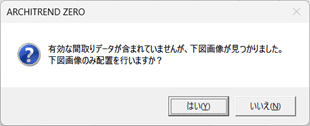
- 「下図取り込み」ダイアログで下図とするファイルを選択して、「下図配置」をクリックします。
([◀][▶]で選択可:最大3ファイル候補)
※マウスの両ボタン/ホイールで拡大、縮小等が可能です。 - 「画像配置(カラーラスタ)」ダイアログで、配置方法を設定して、配置基準点を指定します。
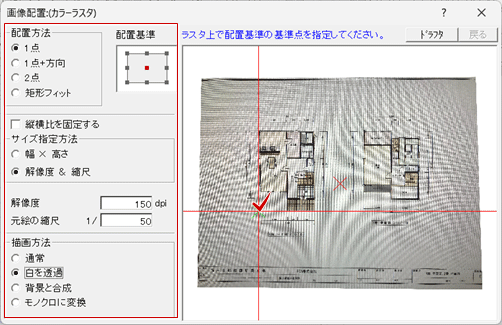
※下図連携情報をもとにサイズを設定し、「縦横比を固定する」がOFF、「配置方法」が「1点」、として画像配置コマンドを起動します。 - 平面図に配置する位置をクリックします。
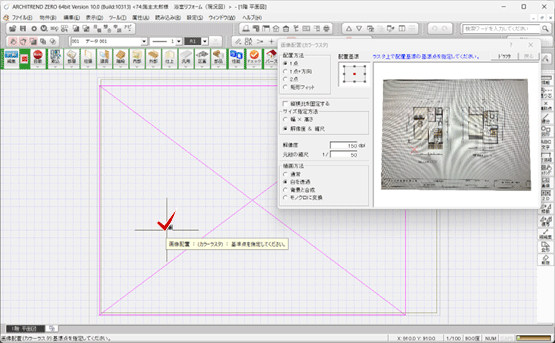
- 下図として画像が配置されます。
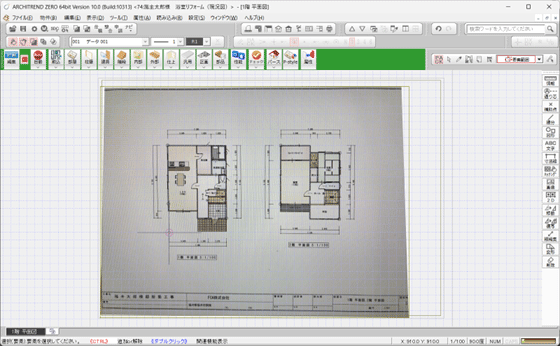
- 下図を参照しながら、現況図面のデータ(下図例:部屋)を入力します。
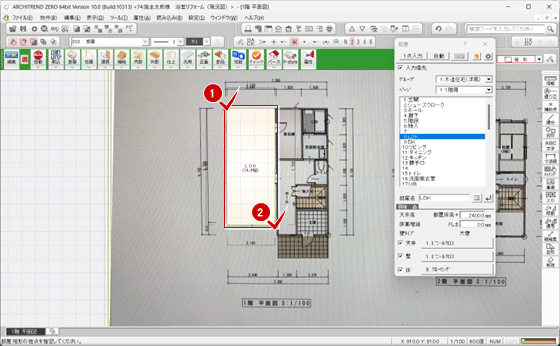
メモ
- CADデータ入力後、下図が不要な場合、汎用機能の「削除(カラ-ラスタ)」で削除(編集)することができます。
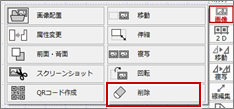
間取りと下図(画像)を同時に取り込むA380200_rit_sec04
「りのべっち」から「ARCHITREND Drive(ATDrive)」にアップした間取りデータ(下図画像込み)を取り込みます。
画像(ラスタ)データは、間取りの基準位置に合った状態で同時に取り込まれます。
- 「りのべっち間取り取込み」から間取りデータ(下図画像込み)を取り込みます。(取込操作は前述と同様)
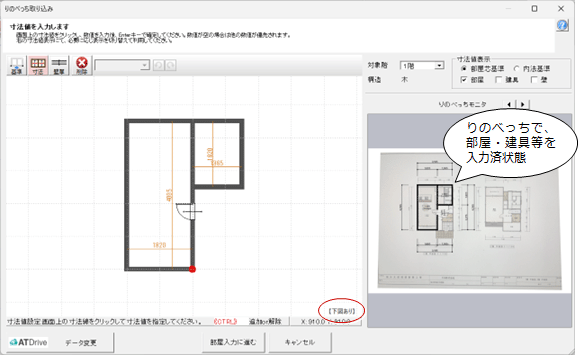
※間取りと画像の両方が存在する「りのべっち」データの場合、右下に【下図あり】と表示されます。 - 「部屋入力に進む」より部屋と配置基準を確定します。(確定操作は前述と同様)
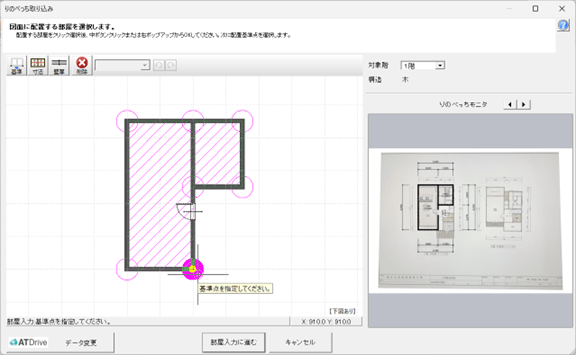
- 下図も同時に取り込まれるように、「下図画像を配置」がONであることを確認します。
CAD画面上で配置する位置をクリックします。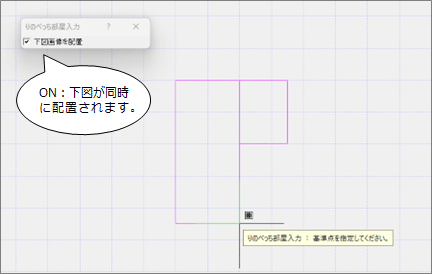
- 終了するときは、「キャンセル」をクリックします。
- CAD画面上に間取りデータと下図データが取り込まれます。
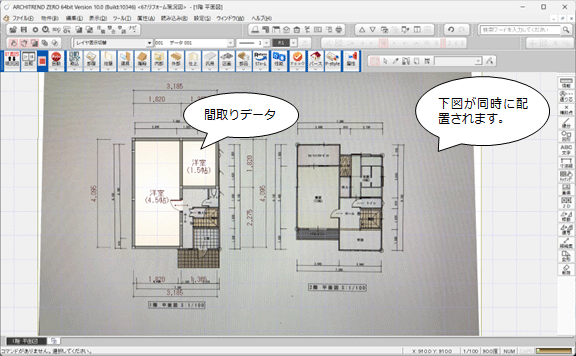
メモ
- 間取り配置時に、下図画像の連携情報をもとに位置やサイズをラスタ画像に反映します。
- 配置図面のラスタ画像が、「30MB」を超える場合は配置できません。
-
配置時の「りのべっち部屋入力」ダイアログは構造により異なります(下表)。
▶階構造が「木」または「2x4」の場合 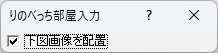
部屋:配置済み部屋に重ねて配置した場合、配置する部屋を優先します(入力優先相当)。
外壁仕上:配置しません。
内壁仕上:壁厚設定に応じて部屋辺ごとに、内壁仕上下地オフセットを設定して配置します。
躯体(壁):柱壁自動に相当する処理にて、柱の配置や図面化をおこないます。
建具:建具一括に相当する処理にて、建具属性を設定します。
部品:配置部屋内部にある部品を配置します。下図画像を配置 ON:間取りデータを配置すると同時に下図も配置します。OFF:下図を配置しません。 ▶階構造が「木」または「2x4」以外(RC造など)の場合 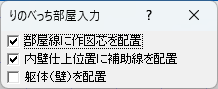 (配置階下図無し)
(配置階下図無し) 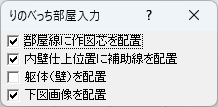 (下図あり)
(下図あり)部屋:配置済み部屋に重ねて配置した場合、配置する部屋を優先します。(入力優先相当)
外壁仕上:配置しません。
建具:建具一括に相当する処理にて、建具属性を設定します。
部品:配置部屋内部にある部品を配置します。部屋線に作図芯を配置 ON:各部屋線の延長上に作図芯を登録します。OFF:配置しません。 内壁仕上位置に補助線を配置 ON:内壁仕上データを配置しません。「内壁仕上」レイヤに不出力点線として登録します。
OFF: 内壁仕上データを配置します。壁厚設定に応じて部屋辺ごとに、内壁仕上下地オフセットを設定して配置します。躯体(壁)を配置 ON:躯体を配置します(柱壁自動の処理で柱の配置や図面化をおこないます)。 下図画像を配置 ON:間取りデータを配置すると同時に下図も配置します。OFF:下図を配置しません。
「りのべっち取り込み」ダイアログの機能A380200_rit_sec03
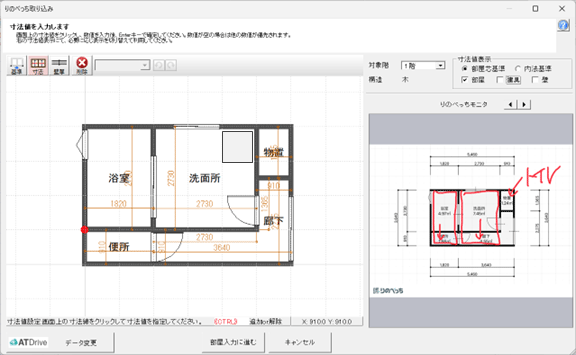
| 取込間取り表示 | 取り込む間取りデータを確認・編集(寸法、壁厚)します。マウスの両ボタンドラッグ/ホイールで拡大・縮小ができます。 | |
| 部屋 | 部屋名は「りのべっち」で設定した名称、部屋IDは物件マスタ情報より連動 | |
| 建具 | 建具IDの割り付け ●3Dカタログ建具の割り当て無し ・建具種別指定:3Dカタログ標準マスタから種別に応じ固定割り当て(まどりっち連携と同等) ・建具種別未指定:「りのべっち」専用建具種別 未指定:クイック建具 自動判定にて割り当て (まどりっち連携と同等) 窓:クイック建具マスタ 窓指定にて割り当て 戸:クイック建具マスタ 戸指定にて割り当て ●3Dカタログ建具の割り当て有り ・割り当てられた建具IDを使用。(IDがリンク切れの場合はダウンロード権限適用) ※建具幅は「りのべっち」での入力を反映します。(建具幅固定OFF) |
|
| 建具形状:簡易的な表現(壁厚の中心基準、枠表現無し、掃き出し表現無し) | ||
| 部品 | 部品IDの割り付け ●3Dカタログ部品の割り当て無し ・部屋タイプに応じて標準マスタから固定割り当て (まどりっち連携と同等) ●3Dカタログ部品の割り当て有り ・割り当てられた部品IDを使用。(IDがリンク切れの場合はダウンロード権限適用) |
|
| 部品形状:矩形(薄いグレー)で簡易表示 | ||
| 壁 | 躯体:種構造の物件初期設定の壁より連動(躯体厚に適用) | |
| 内部仕上:部屋マスタの各部屋に設定されている内壁仕上厚より連動 | ||
| 外部仕上:内壁仕上厚を適用(部屋の最大面積箇所の仕上厚を全外部面に適用) ・最大部屋の仕上厚が取得できない場合、真壁で厚み「0」の場合は、「12.5mm」固定 ・内外壁の区別を付けた表現を避けるための措置 |
||
| 開口 | 特殊な建具として取り込み、寸法編集の対象外(部屋等の寸法編集に追従) | |
| 部品形状:壁厚幅で矩形(点線)塗り潰し(白色)で表現 | ||
| 寸法線 | 部屋・壁・建具より内法寸法を自動作成 | |

画面左上に寸法変更による覚え書き、エラー等を表示します。 |
||
間取りと画像の両方が存在する「りのべっち」データの場合、右下に【下図あり】と表示されます。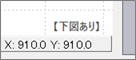 |
||

|
||
| 基準変更 | 平面図に配置する部屋全体の基準位置を変更します。 部屋領域の頂点のみ指定が可能です。 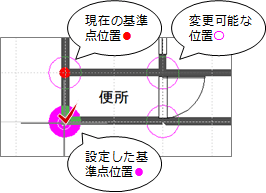 |
|
| 寸法値設定 | 取込間取りに表示されている寸法値を変更します。(ダイアログ起動時の初期発動コマンド)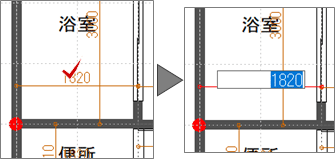 ※入力した数値に対応した寸法値は、青色表示になります。 ※入力した数値に対応できない寸法値は、ピンク表示となり「指定数値△(実際の距離)」で表示されます。  ※他の寸法変更により、既に確定している建具寸法値はグレー色で表示されます(建具のみ)。 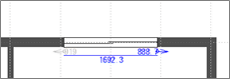 |
|
| 壁厚一括設定 | 選択した壁タイプを指定した壁厚に一括変更します。 「躯体厚」は、木造の場合、「物件初期設定」-「柱・基礎・束」の「木(管柱)」から取得した値です。 木造以外の場合は、「物件初期設定」-「壁」の「壁厚」から取得した値です。  「壁厚(躯体+仕上)」には、変更後の厚みを設定します。 初期値として、「躯体厚 + 最大部屋の内壁仕上厚(=外壁仕上厚)× 2 」が設定されています。 ※両真壁および外部壁が左右真壁の場合は変更されません(「壁厚変更できない壁がありました」メッセージ表示)。 |
|
| 削除 | 部屋、建具、部品を削除します。対象を選択後、左ボタン押下で削除、右ボタン押下で中止します。 寸法に関しては、表示をOFFにします(取り込むと寸法は表示されます) |
|
| 操作選択モード | 削除時の選択モードの切り替えです。 | |
| 元に戻す やり直し |
削除、寸法編集、基準点変更に対して、UNDO/REDOが可能です。 | |

|
||
| 対象階 | 確認・変更する階を切り替えます。 | |
| 構造 | 取り込んだデータの主構造を表示します。 | |
| 寸法値表示 | 寸法値の押え箇所を「部屋芯(部屋線)」または「内法(内壁)」かを設定します。 また、寸法値を表示する対象を「部屋」「建具」「壁」から設定します。 (表示設定は「物件初期設定」-「寸法・引出線」参照) |
|
| 部屋 |

|
|
| 建具 |

|
|
| 壁 (躯体+仕上厚) |
押え箇所に依存しません。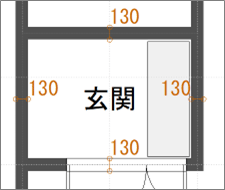 |
|
| りのべっちモニタ | ||
| モニタ | 「りのべっち」データ内の画像フォルダ 「プラン」「写真」「下図」のファイル名順(昇順)で画像を表示します。 両ボタンドラッグ/ホイールによる拡大・縮小が可能です。 |
|
| ◀▶ | 画像が複数存在した場合、◀▶をクリックする毎に画像切り替えます。 | |

|
||
| ATDrive:データ変更 | 取り込んでいるデータをATDriveにある「りのべっち」データから変更します。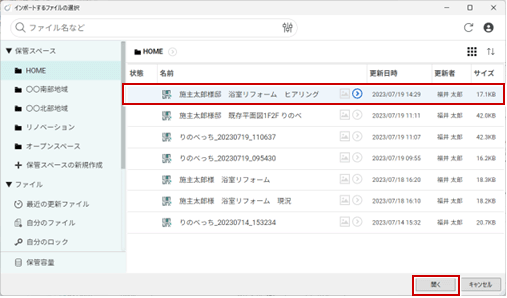 ※「保管スペース」「検索」等の機能は ARCHITREND Drive の機能です。 →参照:「ATDriveの機能(CAD連携)」 |
|
| 部屋入力に進む | 取り込む部屋を選択する流れに進みます。(上記手順参照) ※UNDO/REDO機能は無効になります。 |
|
| キャンセル | 「りのべっち取り込み」ダイアログを終了し、閉じます。 | |
メモ
- 大まかな計画設定のためであり、詳細なリフォーム設定は、CADに取り込んでからおこないます。
- 部屋頂点をまたぐ建具、壁単体(袖壁、たれ壁、腰壁など)については、取り込み対象外になります。