| プログラム名 | 日影・天空図 | Ver. | Ver.7 | ID | Q540360 | 更新日 | 2021/06/21 |
Q:道路が2段階に傾斜しているときの天空率の検討方法を教えてください。
A:道路の傾斜が2段階になっている場合、適合建物の勾配や算出点の高さは自動設定されません。道路の傾斜が変わる位置で適合建物を分割し、勾配を編集する必要があります。また、道路の高低差に合わせて算出点の高さも変更します。
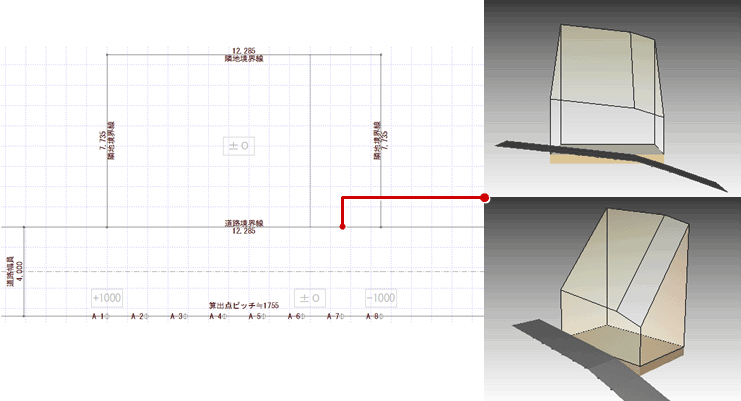
検討方法について
道路の左側が+1000㎜、中央から右寄りが±0㎜、右側が-1000㎜という2段階の傾斜がある道路を例に解説します。
ここでは、道路境界線の「隣地高低差」「隣地高低差2」を「0」に設定し、算出点を同一の高さ(ここではGL±0の位置)で配置します。そのあと、道路の傾斜に合わせて適合建物、算出点の高さを個別に編集していきます。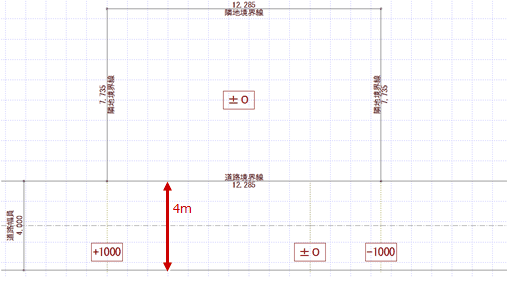
メモ
- 道路斜線の高低差緩和がある場合は、緩和高を考慮した計算が必要になります。
緩和された算出点の高さについては、BEST FAQ「Q:道路が傾斜しているときの天空率について教えてください。」の「道路の高低差が1mを超えるときの天空率」をご参照ください。
算出点を配置する
- 「敷地」メニューから「敷地境界線」の「個別設定」を選びます。
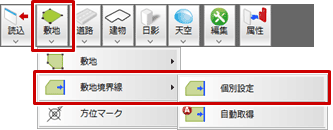
- 道路境界線の「隣地高低差」「隣地高低差2」は「0」に設定します。
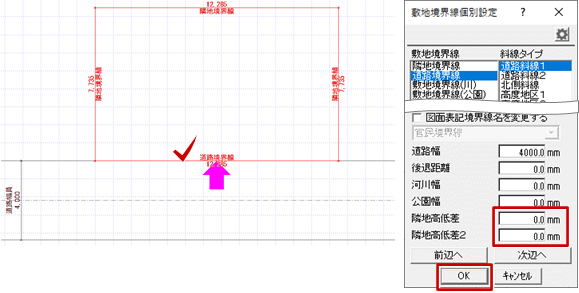
- 「天空」メニューから「天空率算出点配置」を選びます。
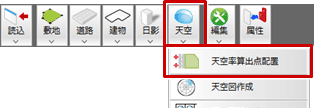
- 敷地、道路境界線を順にクリックして、算出点を配置します。
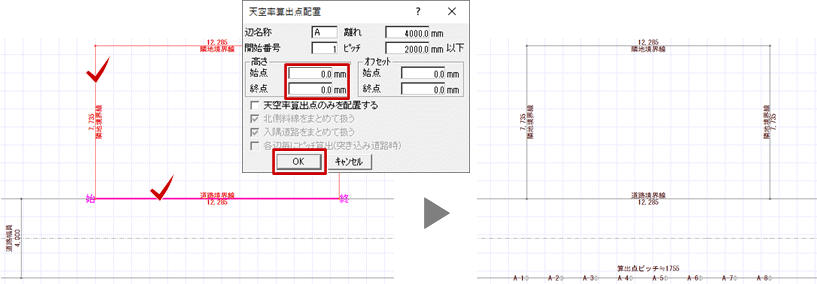
- 「天空」メニューから「斜線適合建物確認」を選んで、適合建物を確認します。
適合建物の勾配が道路の傾斜に合っていないので、編集が必要になります。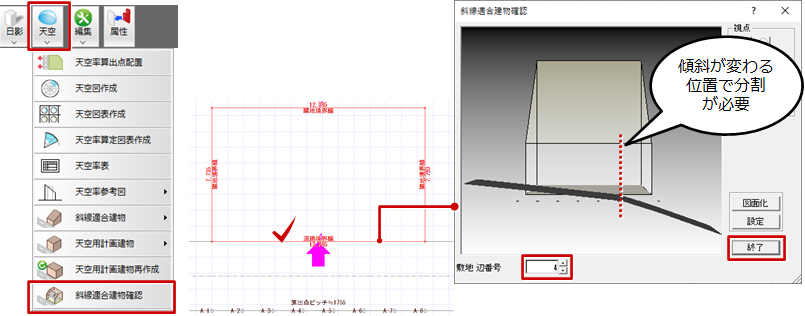
適合建物を編集する
- 適合建物を選択します。
※ 適合建物が敷地と同じ形状で選択しにくいときは、「属性別選択」をクリックして、「斜線適合建物」を選びます。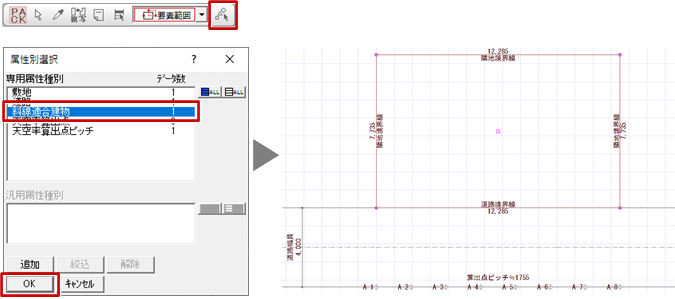
- 「変形」メニューから「分割」を選んで、道路の傾斜が変わる位置で適合建物を分割します。
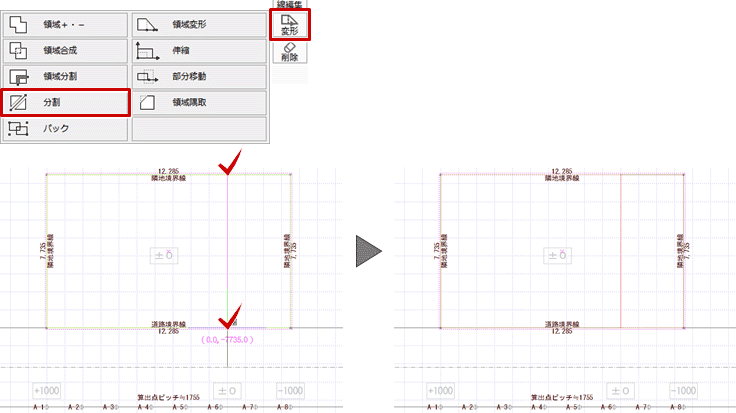
- 「天空」メニューから「斜線適合建物」の「斜線適合建物高さ変更」を選びます。
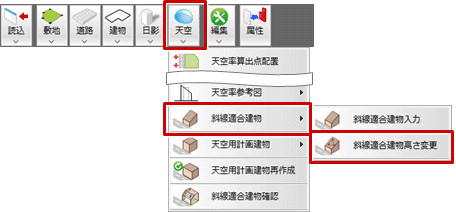
- 任意の算出点をクリックして、左側の適合建物を選びます。
- 「斜線適合建物高さ変更」ダイアログの高さを次のように設定します。
「1点目の高さ」:6000㎜(=4000×1.25+1000)
「2点目の高さ」:5000㎜(=4000×1.25+0)
「3点目の高さ」:14668.8㎜(=11735×1.25+0) - 1、2、3点目の高さの位置を順にクリックします。
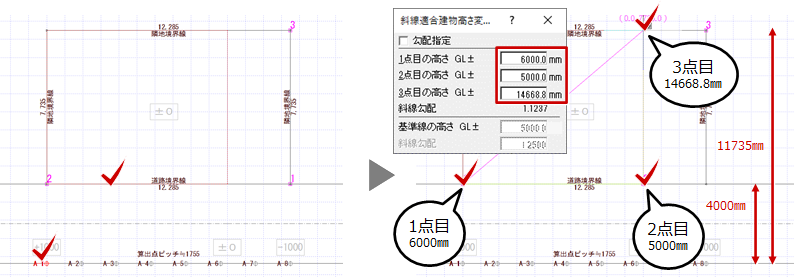
- 同様に、右側の適合建物の高さも変更します。
「斜線適合建物高さ変更」ダイアログの高さは次のように設定します。
「1点目の高さ」:5000㎜(=4000×1.25+0)
「2点目の高さ」:4000㎜(=4000×1.25-1000)
「3点目の高さ」:14668.8㎜(=11735×1.25+0)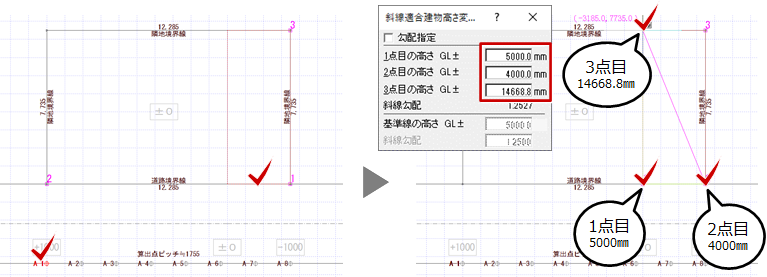
- 「天空」メニューから「斜線適合建物確認」を選んで、適合建物を確認します。
適合建物の勾配は道路の傾斜に沿いましたが、算出点の高さが合っていないので編集が必要になります。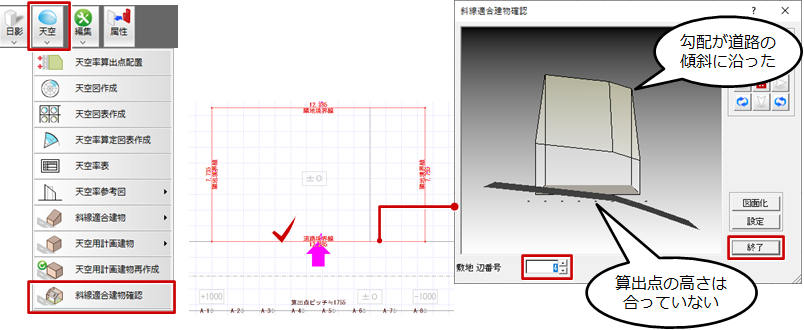
算出点の高さを変更する(方法1)
- 次図のように道路断面を作成します。
※道路線と平行な線分(仮想のGL±0のライン)を入力します。
- 各算出点から道路断面に補助線を引きます。
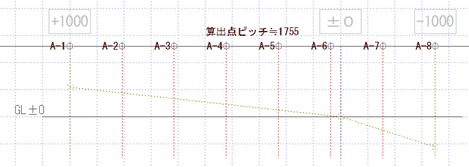
- 「情報」メニューから「点間計測」を選んで、補助線上の道路とGL間の高さを計測します。これが算出点の高さになります。
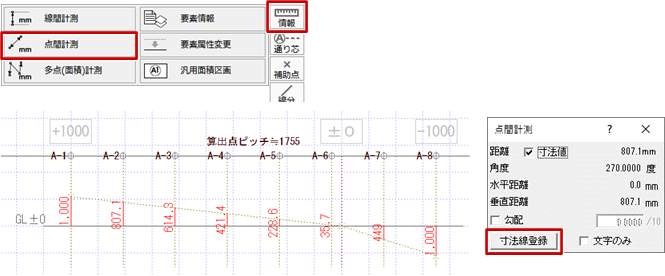
- 「属性変更」をクリックして、計測した高さを各算出点に入力します。


- 「天空」メニューから「斜線適合建物確認」を選んで、算出点の高さが変更されたことを確認します。
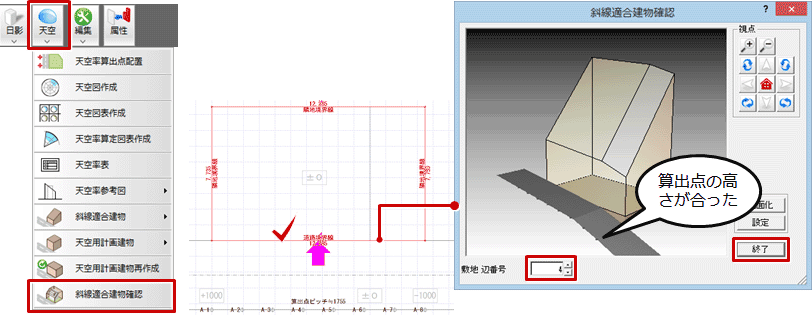
算出点の高さを変更する(方法2)
配置図の道路シンボルを利用して、算出点の高さを算出する方法です。
方法2は、直線道路のみに有効な操作となります。屈折道路など直線ではない道路の場合、高さを取得できない、もしくは意図する高さとならない場合があります。
- 日影・天空図で算出点を配置したら、配置図を開き、バック図面に該当の「日影・天空図」を表示します。
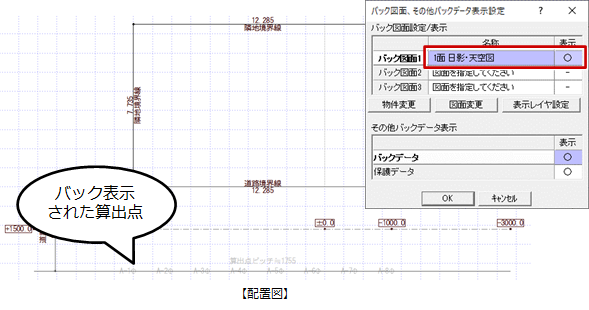
- 「敷地」メニューから「表記」の「高さ表記」を選びます。
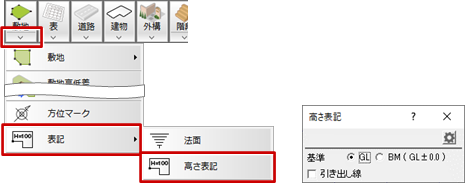
- 算出点の位置の高さを表記します。
このとき、「ピック対象(バックレイヤ)」「ピック(中心点)」をONにしておくと、バック図面の算出点を指定しやすくなります。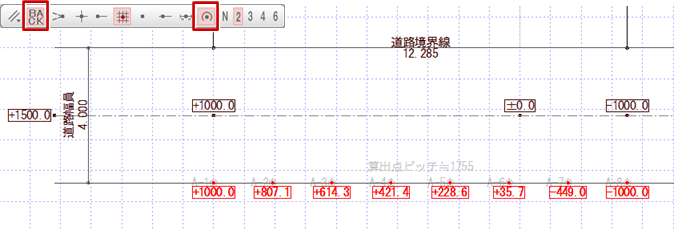
- 日影・天空図に戻り、「属性変更」をクリックして、計測した高さを各算出点にセットします。
