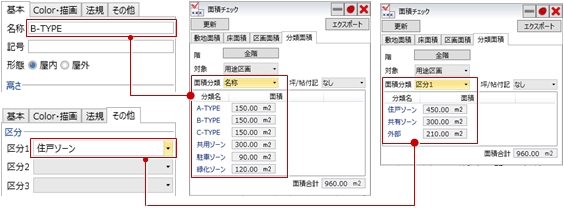用途区画
用途区画
複合ビルでみられるパブリック、商業ゾーンといったように、用途により使用面積を考慮しながら大まかなゾーンを検討し、ゾーンの検討後に部屋割りを行っていく場合に使用します。
用途区画を入力しておくことで、スペースの床面積とは別に、住戸タイプ別面積や、外部の駐車、緑地ゾーンのように用途別面積を求めることができます。
なお、区画割り後に 「ボリューム解析」で用途区画を読み込んで斜線チェックを行うこともできます。
「ボリューム解析」で用途区画を読み込んで斜線チェックを行うこともできます。
用途区画の領域を描くM110770_ytk_sec01
- 「スペース」メニューから
 「用途区画」を選びます。
「用途区画」を選びます。 - 入力モードが
 「矩形」の
「矩形」の 「矩形」であることを確認します。
「矩形」であることを確認します。
(

 の操作については、「入力モード」を参照)
の操作については、「入力モード」を参照) - テンプレートから用途区画の種類を選びます。
- 「上階」「下階」で用途区画の対象階を設定します。
- 始点、対角点をクリックして用途区画の領域を描きます。
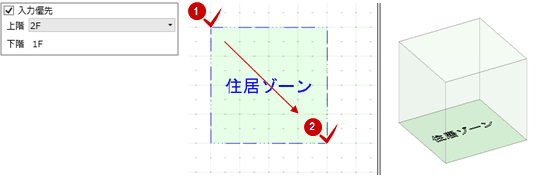
メモ
- 既存の用途区画と重なる場合、「入力優先」のチェックでどちらの領域を優先するか切り替えられます。
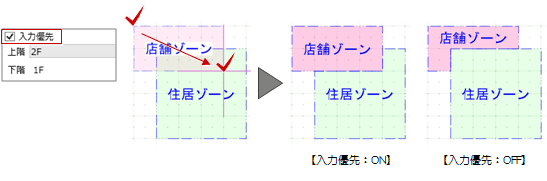
- プロパティ「基本」タブの「形態」にある「屋内」「屋外」は、
 「壁」の入力モードの
「壁」の入力モードの 「要素範囲参照」を使って用途区画に壁を配置するときに影響します。
「要素範囲参照」を使って用途区画に壁を配置するときに影響します。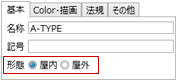
- 用途区画を選択したときのハンドルが「□名称移動」の状態でドラッグすると、用途区画の名称を任意の位置に移動できます。また、「◇名称回転」のハンドルをドラッグすると、用途区画の名称を回転できます。
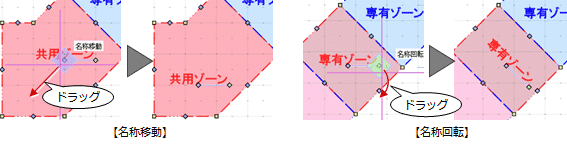
同じ形状の用途区画を描くにはM110770_ytk_sec02
マンションの住戸のように同じ形状の区画を入力するときは、 「既存参照(1点)」を使用します。
「既存参照(1点)」を使用します。
 「多角円形」などで同じ形状を指定する手間と、クリック位置によって領域が異なってしまうことの入力ミスを防ぐことができます。
「多角円形」などで同じ形状を指定する手間と、クリック位置によって領域が異なってしまうことの入力ミスを防ぐことができます。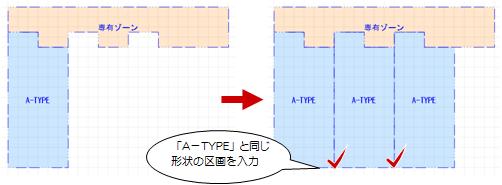
- 入力モードを
 「既存参照(1点)」に変更します。
「既存参照(1点)」に変更します。 - 「区画」から既存の用途区画を選びます。
- 用途区画の基準位置をクリックします。
用途区画を回転して配置する場合は、「X反転」「Y反転」を使うか、区画の配置位置でマウスをドラッグしながら方向を決めます。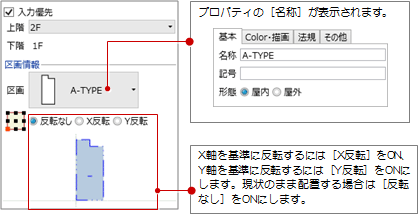
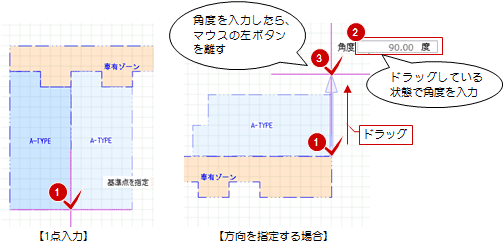
区画割り後に部屋割りを行う場合M110770_ytk_sec03
用途区画の入力後に部屋割りを行う場合は、区画を参照して 「スペース」でスペースを入力していきます。
「スペース」でスペースを入力していきます。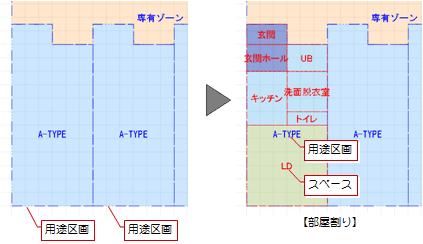
メモ
- スペースを入力した後、用途区画を削除する必要はありません。用途区画を残しておくことで、
 「面積チェック」で部屋の床面積とは別に、住戸タイプ別や商業などの面積を確認できます。
「面積チェック」で部屋の床面積とは別に、住戸タイプ別や商業などの面積を確認できます。
(詳しくは、「床面積算定用の情報を設定するには 」を参照)
用途区画の表示状態を変更するにはM110770_ytk_sec04
用途区画の名称や区分の表示、色などは、プロパティ「基本」「Color・描画」「その他」タブで設定します。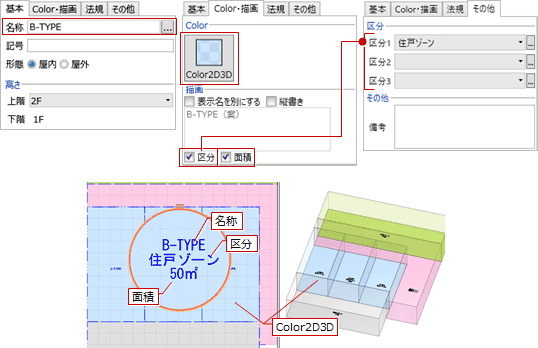
メモ
- 面積を「㎡」以外に「㎡(坪)」「㎡(帖)」「坪」「帖」で表示したい場合は、作図表現(スペース・用途区画)の「用途区画」タブにある「表記」で設定します。
- 面積表記の単位や丸めは、「GLOOBEのオプション(CAD環境)」の「表記法設定」をクリックして「標準」の「面積」で設定します。
- 坪・帖数の換算率や丸めは、「GLOOBEのオプション(CAD環境)」の「坪・帖設定」で設定します。
- 用途区画の名称や面積などの文字の大きさやフォントは、作図表現(文字)の「用途区画名称」で変更できます。
- プロパティの内容をテンプレートに登録しておくと、他のプロジェクトでも同じ内容を使用できます。
(操作については、「テンプレート」を参照)
3Dビューで色付けした用途区画を確認するにはM110770_ytk_sec05
3Dビューでモデルを色付けして用途を識別しやすくするには、プロパティの「Color2D3D」を設定し、 「表示パレット」で用途区画の「Color3D」を「○」、「Color3D」を「Color3D属性」に変更します。
「表示パレット」で用途区画の「Color3D」を「○」、「Color3D」を「Color3D属性」に変更します。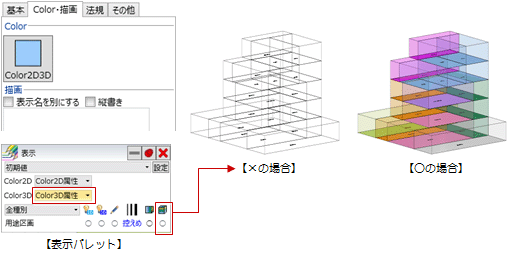
床面積算定用の情報を設定するにはM110770_ytk_sec06
各階・合計床面積の確認に必要な設定
 「面積チェック」の「床面積」タブで各階・合計床面積を確認するには、用途区画のプロパティ「法規」タブの「算定」を設定します。
「面積チェック」の「床面積」タブで各階・合計床面積を確認するには、用途区画のプロパティ「法規」タブの「算定」を設定します。
「床面積算入」をONにすると、面積チェックの「床面積対象」で算定します。
「容積率対象」をONにすると、面積チェックの「容積率対象」で算定します。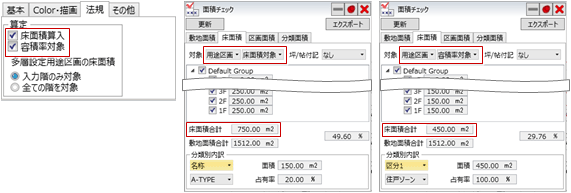
メモ
- 複数階にわたる高さを持つ用途区画の面積の場合、入力階のみ算定するか、全階で算定するかは、「多層設定用途区画の床面積」を設定します。
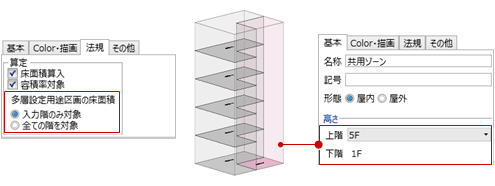
分類面積の確認に必要な設定
 「面積チェック」の「分類面積」タブで分類ごとの面積を確認するには、用途区画のプロパティ「基本」の「名称」、「その他」タブの「区分」を設定します。
「面積チェック」の「分類面積」タブで分類ごとの面積を確認するには、用途区画のプロパティ「基本」の「名称」、「その他」タブの「区分」を設定します。