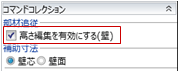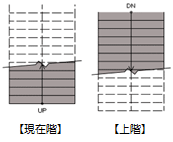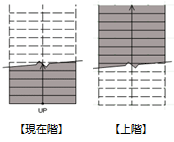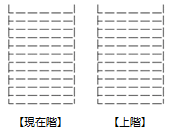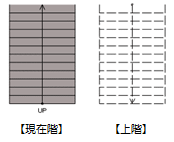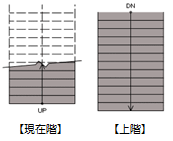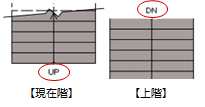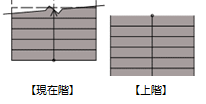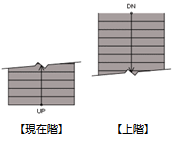階段
階段
階段を描きます。
このコマンドでは、基本的な形状の階段を描き、その後、ハンドル編集で形状を変形したりします。
なお、階段の手摺は、階段の配置後に特別編集の 「階段編集」にて付けます。
「階段編集」にて付けます。
直行階段を描くM131310_kdn_sec01
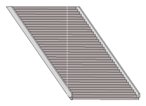
- 「階段」メニューから
 「階段」を選びます。
「階段」を選びます。 - 入力モードが
_70.png) 「直行」の
「直行」の_70.png) 「直行」であることを確認します。
「直行」であることを確認します。 - 階段の上端、下端を設定します。
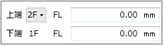
- 「踏面幅参考値」「踏面数」で踏面の幅を指定して描くか、踏面の数を指定して描くかを設定します。
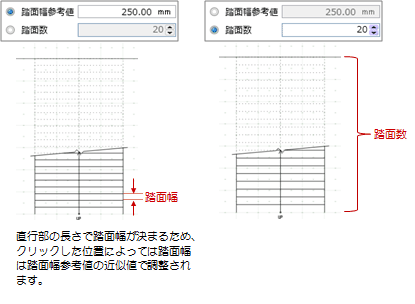
- テンプレートから階段の種類を選びます。
- 階段の上り口の始点と階段の幅をクリックします。
- 階段の奥行をクリックします。
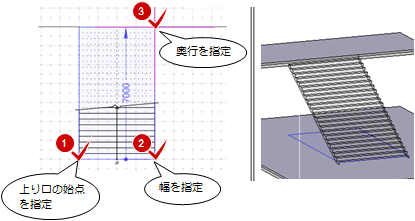
メモ
- 踏面数を変更するには、
 「階段編集」で行います。
「階段編集」で行います。
(詳しくは、「階段の踏面数を変更するには」を参照) - 階段の上端の位置を指定する際、平面ビューに上階の位置が必要の場合は、 「バック表示・下図の設定」で上階を表示します。
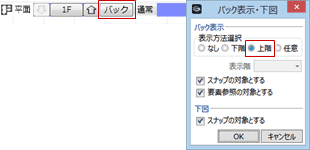
直行階段と踊り場を組み合わせて描くにはM131310_kdn_sec02
次図のような直行と踊り場を組み合わせた階段を描く操作を解説します。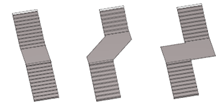
- 廻り階段については「廻り階段を描くには」を参照してください。
- 円弧の階段については「円弧の階段を描くには 」を参照してください。
直行階段の途中に直行踊り場がある場合
- 入力モードを
_70.png) 「直行」の
「直行」の 「踊場付直行」に変更します。
「踊場付直行」に変更します。 - 階段の上り口の始点と階段の幅をクリックします。
- 直行階段の終点、踊り場の終点、直行階段の終点を順にクリックして、最後にEnterキーを押します。
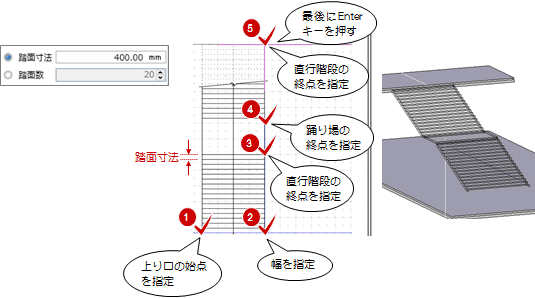
踊り場の位置を任意に指定する場合
- 入力モードを
_70.png) 「組合せ(直行+踊場)」の
「組合せ(直行+踊場)」の 「階段コーナー逃げ」に変更します。
「階段コーナー逃げ」に変更します。 - 階段の上り口の始点と階段の幅をクリックします。
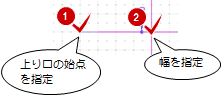
- コーナー位置の基準点をクリックします。
入力基準(左・中央・右)は、その後の入力点を取る位置の基準になります。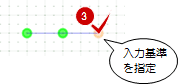
- 直行階段の終点、踊り場の終点、直行階段の終点を順にクリックして、最後にEnterキーを押します。
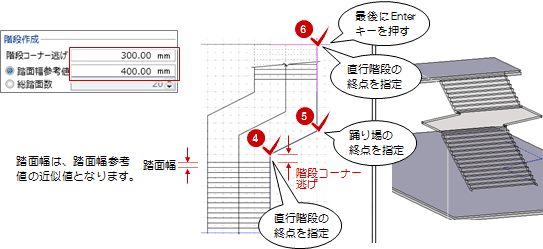
メモ
_70.png) 「組合せ(直行+踊場)」の
「組合せ(直行+踊場)」の 「踊り場コーナー逃げ」を使用すると、次のような階段を描くこともできます。ただし、図のように踊り場の幅を指定する必要があります。
「踊り場コーナー逃げ」を使用すると、次のような階段を描くこともできます。ただし、図のように踊り場の幅を指定する必要があります。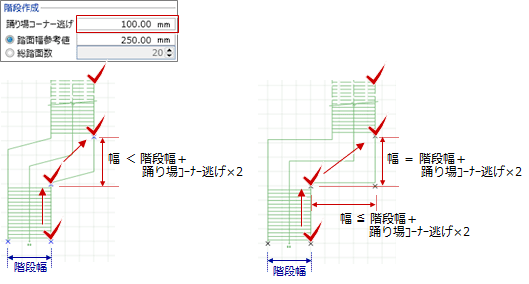
- 直行と踊り場が直角の場合は、
 「折り返し・クランク」を使用して描くこともできます。
「折り返し・クランク」を使用して描くこともできます。
(操作については、「廻り階段を描くには」を参照) - 踊り場から始める階段を表現するには、
 「階段編集」の「踊り場」メニューの
「階段編集」の「踊り場」メニューの 「踊り場」を使用します。
「踊り場」を使用します。
(操作については、「廻り踊り場を追加するには」を参照)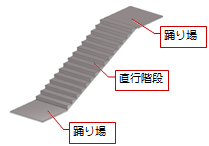
廻り階段を描くにはM131310_kdn_sec12
次図のような廻り階段を描く操作を解説します。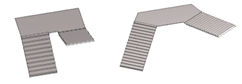
直行と踊り場が直角の場合
- 入力モードを
 「折り返し・クランク」に変更します。
「折り返し・クランク」に変更します。 - 階段の上り口の始点と階段の幅をクリックします。
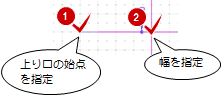
- コーナー位置の基準点をクリックします。
入力基準(左・右)は、その後の入力点を取る位置の基準になります。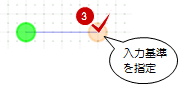
- 直行階段の終点、折り返しのコーナー、直行階段の上り口、直行階段の終点を順にクリックして、最後にEnterキーを押します。
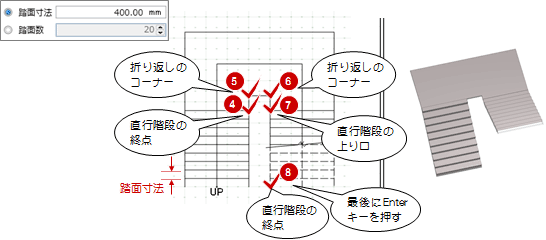
直行と踊り場の角度を任意に指定する場合
- 入力モードを
_70.png) 「組合せ(直行+踊場)」の
「組合せ(直行+踊場)」の 「階段コーナー逃げ」または
「階段コーナー逃げ」または 「踊り場コーナー逃げ」に変更します。
「踊り場コーナー逃げ」に変更します。タイプ 内容 階段コーナー逃げ 
階段寸法を意識せず、主に計画・基本設計時でイメージ優先で入力する場合に使用します。入力した階段の踏面幅は「踏面幅参考値」とは異なります。 踊り場コーナー逃げ 
実施設計で直行部・踏面幅の寸法を正確に入力したい場合に使用します。指定した踏面幅とするには「踏面幅参考値×段数」の長さの直行部を指定する必要があります。 - 階段の上り口の始点と階段の幅をクリックします。
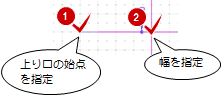
- コーナー位置の基準点をクリックします。
入力基準(左・中央・右)は、その後の入力点を取る位置の基準になります。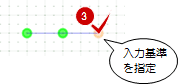
- 直行階段の終点、踊り場の終点、直行階段の終点を順にクリックして、最後にEnterキーを押します。
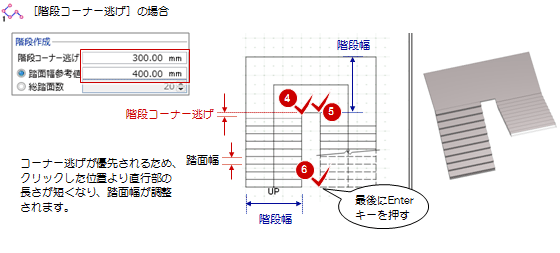

メモ
 「踊り場コーナー逃げ」のとき、直行部の踏面幅を「踏面幅参考値」と同じにするには、直行階段の終点を指定する際、カーソルエディットの「距離」に「踏面幅参考値×段数」の値を入力します。
「踊り場コーナー逃げ」のとき、直行部の踏面幅を「踏面幅参考値」と同じにするには、直行階段の終点を指定する際、カーソルエディットの「距離」に「踏面幅参考値×段数」の値を入力します。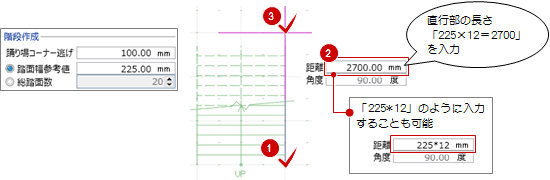
円弧の階段を描くにはM131310_kdn_sec03
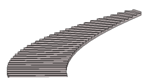
- 入力モードを
_70.png) 「組合せ(直行+踊場)」の
「組合せ(直行+踊場)」の 「階段コーナー逃げ」に変更します。
「階段コーナー逃げ」に変更します。 - 「円弧」にチェックを入れます。
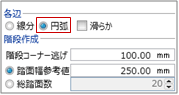
- 階段の上り口の始点と階段の幅をクリックします。
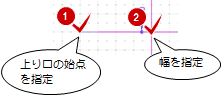
- 円弧の基準位置をクリックします。
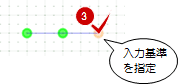
- 円弧の通過点、階段の終点を順にクリックして、最後にEnterキーを押します。
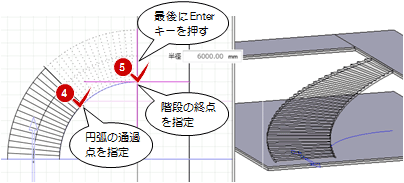
メモ
 「踊り場コーナー逃げ」では、円弧の階段を描くことはできません。
「踊り場コーナー逃げ」では、円弧の階段を描くことはできません。- 次図のように円弧の階段に円弧の踊り場を付けたい場合は、
 「階段編集」にて編集します。
「階段編集」にて編集します。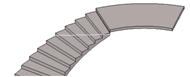
異形の階段を描くにはM131310_kdn_sec04
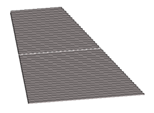
- 入力モードを
_70.png) 「自由(領域)」の
「自由(領域)」の 「多角円形」に変更します。
「多角円形」に変更します。 - 階段の領域を指定します。
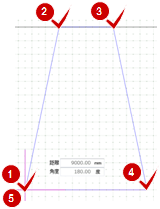
- 上り口となる辺、降り口となる辺を順にクリックします。
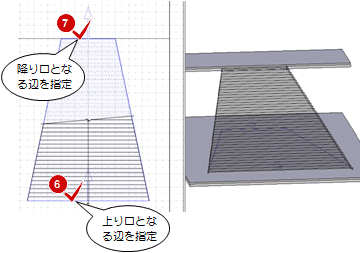
メモ
- 階段を選択すると、四角形のハンドル(■◆)が表示されます。このハンドルを操作することで変形することができます。
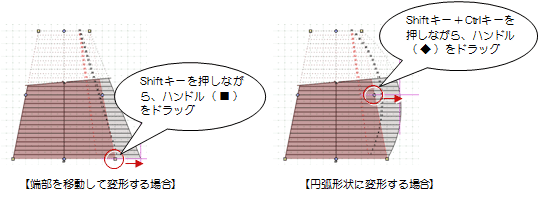
メモ
- 端部のハンドルの移動において、「GLOOBEのオプション(CAD操作)」の「Shiftキー押下で制約解除」がONの場合、Shiftキーを押しながらハンドルをドラッグします。「Shiftキー押下で制約」がONの場合、Shiftキーは必要ありません。
螺旋階段を描くにはM131310_kdn_sec05
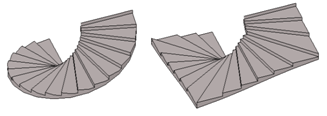
- 入力モードを
_70.png) 「螺旋」の
「螺旋」の_70.png) 「螺旋」に変更します。
「螺旋」に変更します。 - 螺旋の外側と内側の形状(円形・正方形)を選び、内形状の内側オフセットを設定します。
- 螺旋階段の中心と半径の位置をクリックします。
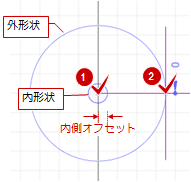
- 螺旋階段の開始点と終了点をクリックします。
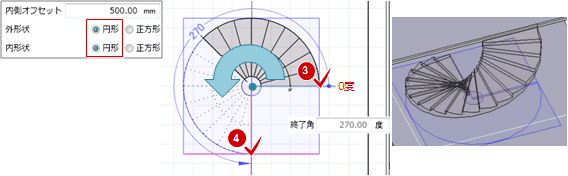
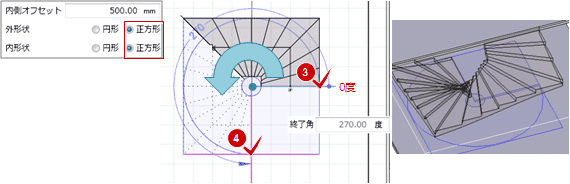
メモ
- 開始点を指定した際、階段が反対の場合は、Shiftキーを押しながら終了点を指定します。
- 角度を数値で直接指定する場合、中心点からX軸(0度の方向)を起点に反時計廻りの角度をセットします。
螺旋階段と踊り場を組み合わせて描くにはM131310_kdn_sec10
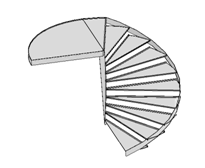
- 入力モードを
_70.png) 「螺旋」の
「螺旋」の 「踊場付螺旋」に変更します。
「踊場付螺旋」に変更します。 - 螺旋の外側と内側の形状(円形・正方形)を選び、内形状の内側オフセットを設定します。
- 螺旋階段の中心と半径の位置をクリックします。
- 螺旋階段の開始点をクリックします。
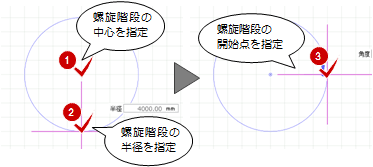
- 螺旋階段の終了点をクリックします。
- 踊り場の終了点をクリックします。
- Enterキーを押します。
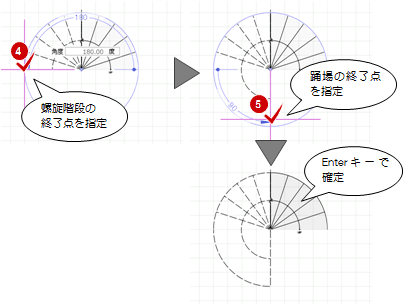
メモ
- 踊り場の後、続けて螺旋階段を入力することができます。
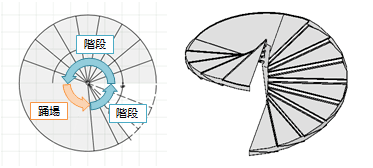
踏込、ささら桁の形状を変更するにはM131310_kdn_sec06
踏込、ささら桁の形状は、プロパティ「基本」タブで材質ごとに設定できます。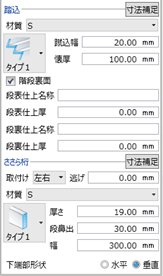
| 材質 | 踏込 | ささら桁 |
| S |
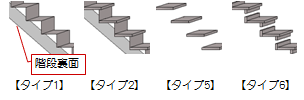 |
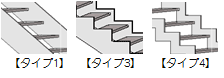 |
| RC |
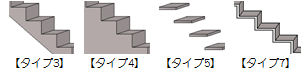 |
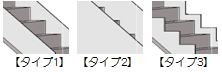 |
| 木 |
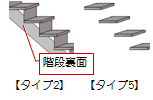 |
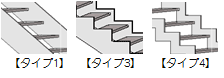 |
階段裏面
階段下にトイレがあるため、階段裏から踏面を見せたくない場合などは、「階段裏面」をONにして、階段裏に面を作成します(タイプ1,2のみ)。
物置等などで使用するため、階段裏から踏面が見えてもよいという場合はOFFにします。
ささら桁の取付位置
「取付け」で階段の左右、中央に付けるかどうかを設定できます。逃げは、階段の端からささら桁の面までの距離で設定します。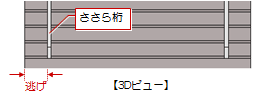
ささら桁の端部形状
下端部の形状(水平・垂直)を設定できます。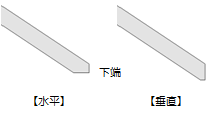
メモ
- 踊り場のささら桁は、特別編集の
 「階段編集」にある「踊り場」メニューの
「階段編集」にある「踊り場」メニューの 「ささら桁」で付けます。
「ささら桁」で付けます。 - 踏込、ささら桁の寸法については、「寸法補足」をクリックして確認できます。
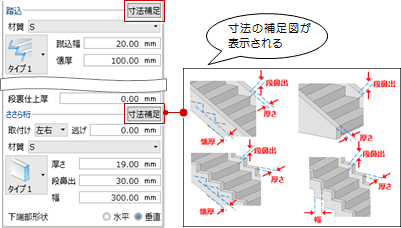
階段に仕上厚を表現するにはM131310_kdn_sec11
断面図、矩計図において、床仕上ラインと階段の仕上ラインを揃えて仕上厚を作図するには、プロパティ「基本」タブの「段表仕上厚」を設定します。
仕上厚を表現できるのは、タイプ1(材質が「S」)、タイプ3(材質が「RC」)、タイプ4(材質が「RC」)、タイプ7(材質が「RC」)の場合です。材質が「木製」の場合は表現できません。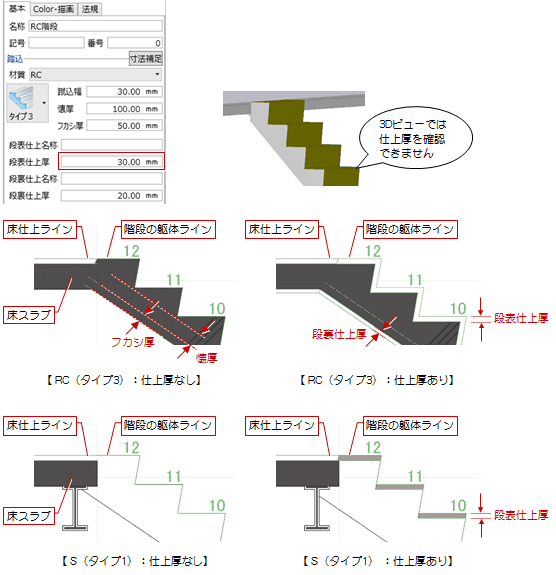
メモ
- 仕上厚が設定されている場合、階段の高さの基準は仕上面となります。
- 踏面と蹴上で別々に仕上厚を設定することはできません。
- ささら桁に仕上厚を設定することはできません。
階段の表示状態を変更するにはM131310_kdn_sec07
階段の平面描画
階段の切断線、UP・DNの文字などを表示するかどうかは、プロパティ「Color・描画」タブの「描画」で設定します。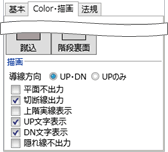
| 設定 | 現在階と上階の平面描画 | ||
| 導線方向 | 現在階は上り方向、上階は下り方向の導線にするときは「UP・DN」を選びます。 導線を上り方向だけにしたいときは「UPのみ」を選びます。
|
||
| 平面不出力 | 平面データを出力したくないとき、ONにします。
|
||
| 切断線出力 | 階段下にトイレを描画する場合など、切断線を出力したいとき、ONにします。 切断線、導線の矢印の表現については、  「階段編集」にて編集できます。 「階段編集」にて編集できます。
|
||
| 上階実線表示 | 上階だけは実線で出力したいとき、ONにします。 ※現在階、上階ともに実線としたい場合は、「切断線出力」をOFF、「上階実線表示」をONにします。
|
||
| UP文字表示 DN文字表示 |
現在階にUP、上階にDNの文字を表示したいとき、それぞれの項目をONにします。
|
||
| 隠れ線不出力 | 切断線より先を描画したくないとき、ONにします。
|
階段の色
階段の踏面、ささら桁、裏面の色は、プロパティ「Color・描画」タブの「Color2D」「Color3D」で設定します。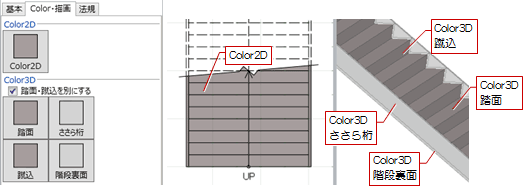
メモ
- 「Color3D」は、「GLOOBEのオプション(基本設定)」の「詳細質感・テクスチャの指定を有効にする」がOFFであっても、テクスチャ(カタログ素材)を設定できます。
- 階段の段数は、表示設定を詳細表現にしたときに、平面ビューで確認できます。
段数の文字の大きさやフォントは、作図表現(文字)の「階段段数文字」で変更できます。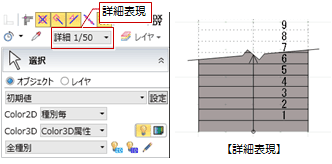
- プロパティの内容をテンプレートに登録しておくと、他のプロジェクトでも同じ内容を使用できます。
(操作については、「テンプレート」を参照)
階段に手摺を付けるにはM131310_kdn_sec08
通常、手摺は「手摺」メニューの 「通常手摺」などで配置しますが、階段の場合は、特別編集の
「通常手摺」などで配置しますが、階段の場合は、特別編集の 「階段編集」にある「手摺」メニューのコマンドを使用することで、階段の勾配に沿って手摺を付けることができます。
「階段編集」にある「手摺」メニューのコマンドを使用することで、階段の勾配に沿って手摺を付けることができます。
(詳しくは、「通常手摺/腰壁手摺/壁付手摺」を参照)
高さ変更によるオブジェクトの追従についてM131310_kdn_sec13
階段を選択すると、コマンドコレクションに「高さ編集を有効にする(壁)」が表示されます。「高さ編集を有効にする(壁)」がONのときに、階段の高さを変更すると、階段に取り付く手摺、手摺壁、手摺壁の仕上が追従します。
階段の高さのみを変更したい場合はOFFにしてから編集します。
(詳しくは、「部材追従」を参照)