 通常手摺
通常手摺 腰壁手摺
腰壁手摺 壁付手摺
壁付手摺
ホールと吹抜の境界部分、腰壁、壁に手摺を付けます。
手摺に握り部、壁笠木、パネルを付けるには、手摺を配置した後、特別編集の 「手摺編集」で付けます。
「手摺編集」で付けます。
なお、階段、スロープの手摺は、 「通常手摺」
「通常手摺」 「腰壁手摺」で付けるのではなく、特別編集の
「腰壁手摺」で付けるのではなく、特別編集の 「階段編集」
「階段編集」 「スロープ編集」にて付けます。
「スロープ編集」にて付けます。
手摺を付けるM131710_tsr_sec01

- 「手摺」メニューから
 「通常手摺」を選びます。
「通常手摺」を選びます。 - 入力モードを
 「連続線(円弧可)」に変更します。
「連続線(円弧可)」に変更します。
(
 の操作については、「入力モード」を参照)
の操作については、「入力モード」を参照) - 「手摺高」を設定します。
- テンプレートから手摺の種類を選びます。
- プロパティ「基本」タブで支柱の間隔などを設定します。
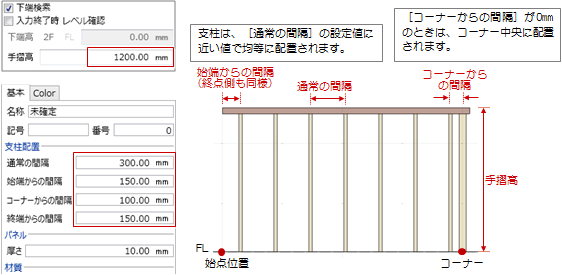
- 手摺の取り付け方によって、次のように設定して操作します。
なお、手摺の配置基準は、手摺の芯となっています。取り付け方 設定例 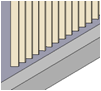
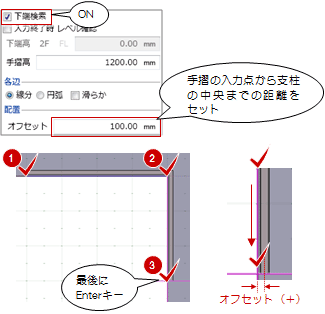
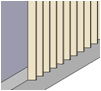
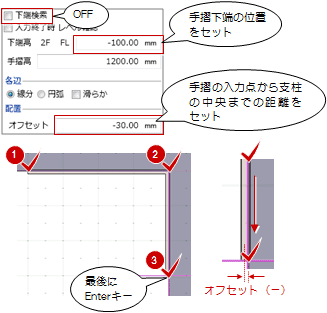
メモ
- 「下端検索」がONのとき、スペースの床高を参照します。
上記の操作以外にも、スペースの床高と床仕上の位置が異なる場合はOFFにして、「下端高」に床仕上の高さを設定してください。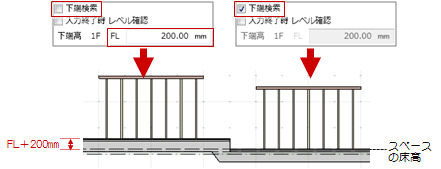
- オフセットの+値、-値は、入力方向によって変わります。
- 手摺のパネルは、特別編集の
 「手摺編集」で付けます。パネルの厚さは、プロパティ「基本」タブにある「パネル」の「厚さ」となります。
「手摺編集」で付けます。パネルの厚さは、プロパティ「基本」タブにある「パネル」の「厚さ」となります。
また、手摺の握り部、支柱の厚さ、幅、形状も同様に手摺の特別編集で変更します。 - 入力モードの
 「要素参照」を使用すると、通り芯、基準芯、スペース、用途区画、柱などの線分、2D汎用の線分などを参照して、手摺を描くことができます。また、スパン間を指定して描くこともできます。
「要素参照」を使用すると、通り芯、基準芯、スペース、用途区画、柱などの線分、2D汎用の線分などを参照して、手摺を描くことができます。また、スパン間を指定して描くこともできます。
(操作については、「線分を参照して壁を描くには」を参照) - 入力モードの
 「多点要素参照」を使用すると、接続した線分を指定して手摺を連続的に描くことができます。主に2D汎用の下図がある場合や、2D汎用の線分やスペースで単線プランを作成した場合に使用します。
「多点要素参照」を使用すると、接続した線分を指定して手摺を連続的に描くことができます。主に2D汎用の下図がある場合や、2D汎用の線分やスペースで単線プランを作成した場合に使用します。
(操作については、「接続する線分を指定して壁を描くには」を参照)
腰壁の上に手摺を付けるM131710_tsr_sec02
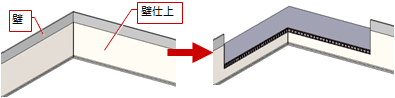
- 「手摺」メニューから
 「腰壁手摺」を選びます。
「腰壁手摺」を選びます。 - 入力モードを
 「2点壁参照」に変更します。
「2点壁参照」に変更します。 - 「壁上端高」の「編集」がONになっていることを確認します。
- 「下端高」で腰壁に付ける手摺の下端高を設定します。
- 「手摺高」で手摺部分の高さを設定します。
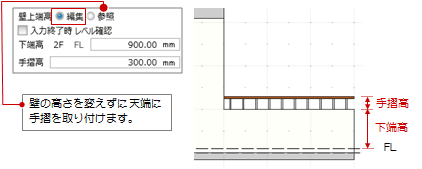
- テンプレートから手摺の種類を選びます。
- 壁にマウスカーソルを移動して、手摺の始点と終点をクリックします。
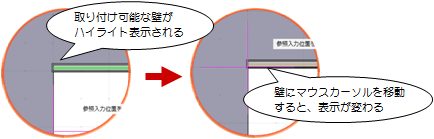
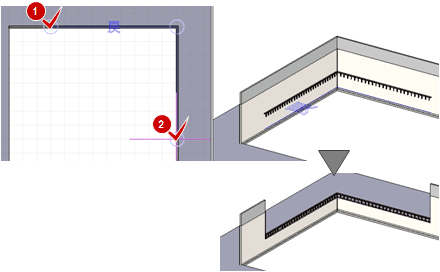
メモ
- 入力モードの
 「1点壁参照」を使用すると、1つの壁に沿って手摺を配置できます。
「1点壁参照」を使用すると、1つの壁に沿って手摺を配置できます。 - 入力モード
 「2点壁参照」
「2点壁参照」 「連続線壁参照」は、傾斜手摺を付ける場合に使い分けます。
「連続線壁参照」は、傾斜手摺を付ける場合に使い分けます。
傾斜手摺については、「傾斜手摺を付けるには」を参照してください。入力モード 操作  「2点壁参照」
「2点壁参照」次図のような壁の場合、手摺の始点と終点だけを指定すると、自動的に各点を認識します。 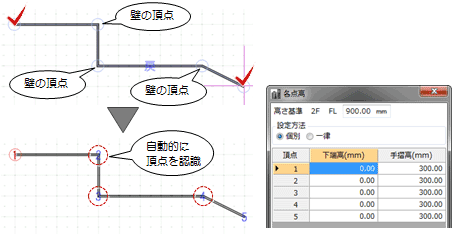
 「連続線壁参照」
「連続線壁参照」手摺の始点、任意の位置で高さを設定したい点、終点を指定して、最後にEnterキーを押します。 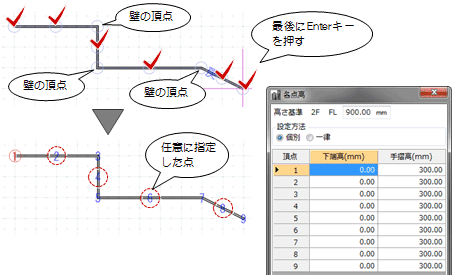
- 次図のような腰壁手摺としたい場合、たれ壁と腰壁を重ねて配置しておきます。
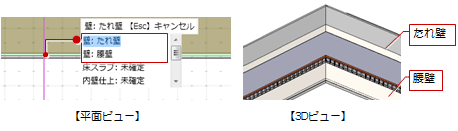
見付面で腰壁手摺の取付位置を指定するにはM131710_tsr_sec07
次図のように手摺を付ける腰壁に傾斜部分がある場合などは、断面、展開または3Dビューで見付を指定することができます。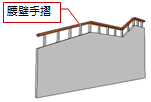
- 「手摺」メニューから
 「腰壁手摺」を選びます。
「腰壁手摺」を選びます。 - 入力モードを
 「見付入力:線状」の
「見付入力:線状」の 「連続線」に変更します。
「連続線」に変更します。
( の操作については、「入力モード」を参照)
の操作については、「入力モード」を参照) - 「断面ビュー展開(平面ビュー指定時有効)」がOFFであることを確認します。
- 「配置基準」で腰壁手摺の配置基準を設定します。
- 平面ビューで、断面の基準面の位置と方向をクリックします。
ここでは、壁芯をクリックして、壁と平行となるように基準面の方向を指定します。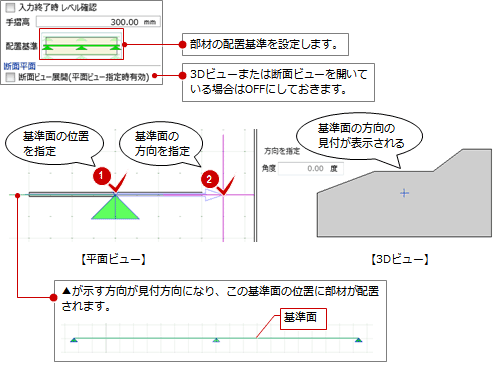
- 3Dビューで、腰壁手摺の各点を順次クリックして、最後にEnterキーを押します。
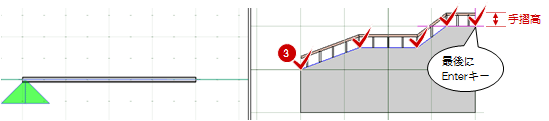
メモ
- 断面ビューを開いていない場合でも、「断面ビュー展開(平面ビュー指定時有効)」をONにして、基準面の位置を指定すると、この基準面の位置の断面ビューが開きます。
- 見付面で壁を自動編集するには、次図のように3Dビュー(または断面ビュー)で壁面を基準面に指定し、腰壁手摺を入力します。
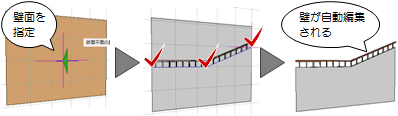
壁の横に手摺を付けるM131710_tsr_sec03
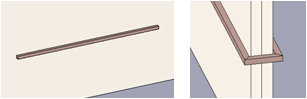
- 「手摺」メニューから
 「壁付手摺」を選びます。
「壁付手摺」を選びます。 - 入力モードを
 「2点壁参照」に変更します。
「2点壁参照」に変更します。 - 「手摺高」に基準からの手摺高を設定します。
- テンプレートから手摺の種類を選びます。
- 壁面にマウスカーソルを移動して、手摺の始点と終点をクリックします。
取り付け方 操作 壁を廻り込まない 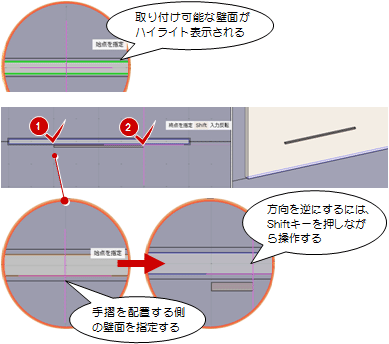
壁を回り込む 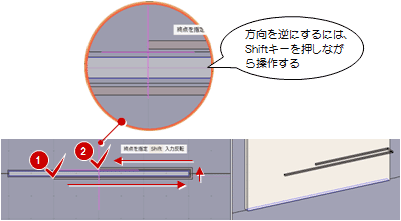
メモ
- 手摺(握り部)の壁面からの距離は、特別編集の
 「手摺編集」で設定します。
「手摺編集」で設定します。 - 入力モードの
 「1点壁参照」を使用すると、壁の1面に手摺を配置できます。このとき、指定する壁面によって、次のように手摺の配置が異なります。
「1点壁参照」を使用すると、壁の1面に手摺を配置できます。このとき、指定する壁面によって、次のように手摺の配置が異なります。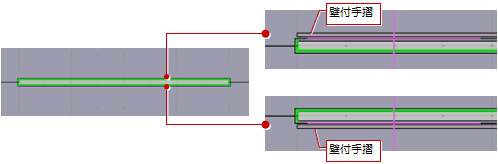
- 入力モードの
 「1点壁参照」を使用すると、建具、壁開口の位置で切断されません。この場合、
「1点壁参照」を使用すると、建具、壁開口の位置で切断されません。この場合、 「2点壁参照」を使用して手摺の始点と終点を指定してください。
「2点壁参照」を使用して手摺の始点と終点を指定してください。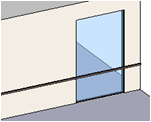
見付面で壁付手摺の取付位置を指定するにはM131710_tsr_sec08
次図のように壁に付ける手摺に傾斜がある場合などは、断面、展開または3Dビューで見付を指定することができます。
- 「手摺」メニューから
 「壁付手摺」を選びます。
「壁付手摺」を選びます。 - 入力モードを
 「見付入力:線状」の
「見付入力:線状」の 「連続線」に変更します。
「連続線」に変更します。
( の操作については、「入力モード」を参照)
の操作については、「入力モード」を参照) - 「断面ビュー展開(平面ビュー指定時有効)」がOFFであることを確認します。
- 平面ビューで、断面の基準面の位置と方向をクリックします。
ここでは、壁面をクリックして、壁と平行となるように基準面の方向を指定します。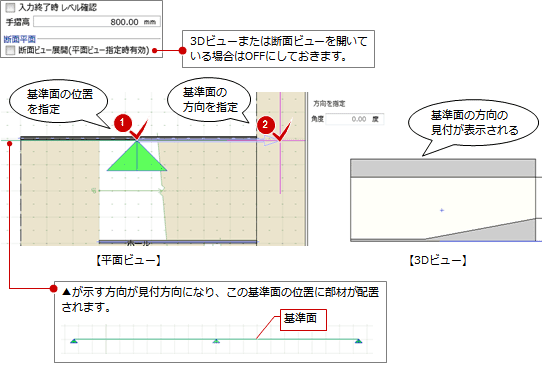
- 3Dビューで、手摺の各点を順次クリックして、最後にEnterキーを押します。
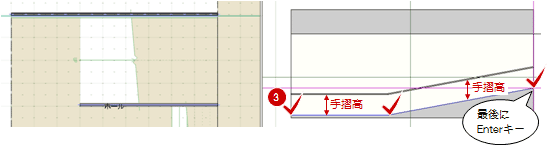
メモ
- 断面ビューを開いていない場合でも、「断面ビュー展開(平面ビュー指定時有効)」をONにして、基準面の位置を指定すると、この基準面の位置の断面ビューが開きます。
傾斜手摺を付けるにはM131710_tsr_sec04
傾斜手摺にしたい場合は、「入力終了時 レベル確認」をONにします。手摺の入力位置を指定後に、「各点高」ダイアログで各点の高さを設定します。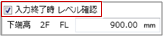
通常手摺・腰壁手摺の場合
「各点高」ダイアログの「下端高」を調整します。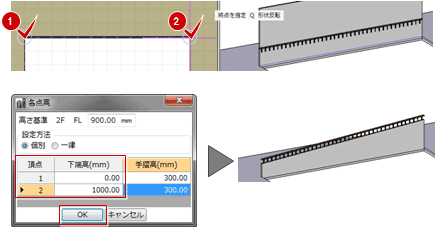
壁付き手摺の場合
「各点高」ダイアログの「手摺高」を調整します。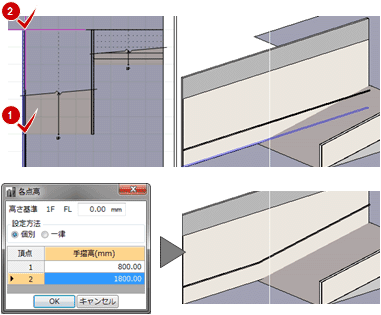
手摺の表示状態を変更するにはM131710_tsr_sec05
手摺の色は、プロパティ「Color」タブで設定します。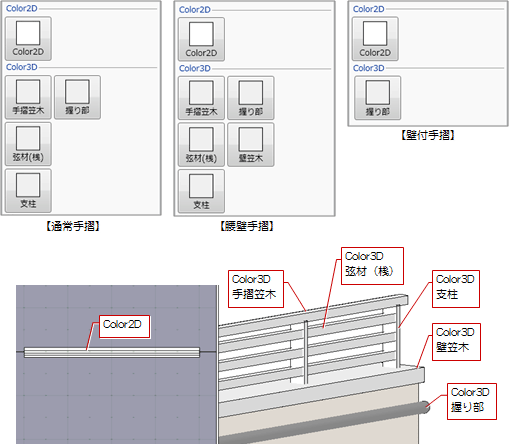
メモ
- 「Color3D」で単色しか設定できない場合は、「GLOOBEのオプション(基本設定)」の「詳細質感・テクスチャの指定を有効にする」がONになっているかを確認してください。
(詳しくは、「オブジェクトの質感を細かく設定するには」を参照) - 手摺の断面表現時のハッチングは、プロパティ「基本」タブの「材質」ごとに異なります。ハッチングは、作図表現(材質ハッチング)の「その他一般」タブで設定します。
- プロパティの内容をテンプレートに登録しておくと、他のプロジェクトでも同じ内容を使用できます。
(操作については、「テンプレート」を参照)