 リモート打合せ
リモート打合せ
オンライン会議システムを使用し、お施主様とプランデータを共有して打ち合わせします。
お施主様がお持ちのデバイス(タブレットやパソコン)によって、モードを使い分けてください。
メモ
- Modelio を使ってリモート打ち合わせするには、双方のネット環境が必要です。
ホスト側のマシンにインストールされているModelioのみで利用できます。 - 双方とも同じオンライン会議システムを使用する必要があります。事前にお使いのオンライン会議システムを確認、インストールを行ってください。
オンライン会議システムによっては、メールの通知のみで簡単にインストールできるものもあります。 - 画面共有中は、Modelio画面を別モニターへ移動しないようにしてください。
- リモート打合せ時の右クリックメニューは、プラン入力時の右クリックメニューと若干異なります。
リモート打合せ時の下記操作は、キーボードで操作してください。右クリックメニュー キーボード操作 OK Enter キャンセル Esc 戻る Backspace - リモート打合せ中は、平面とパース上のマウスカーソルが赤いポインタに変わります。
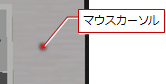
- 機能の詳細についてはサポートサイトにアップされているマニュアルを参照してください。
「プランを見せる」モードを使用する
お施主様のタブレットまたはスマートフォンと共有する場合は、こちらを使用してください。お施主様のパソコンでも可能です。
Modelio の平面またはパース部分を、お施主様と画面共有します。
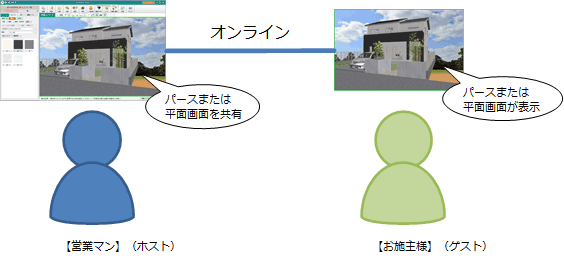
※解説では、上図の営業マンをホスト側、お施主様をゲスト側と表現することがあります。
- 共通ツールバーにある「リモート打合せ」をクリックします。

- 「オンライン共有」画面で「プランを見せる(推奨)」を選択します。
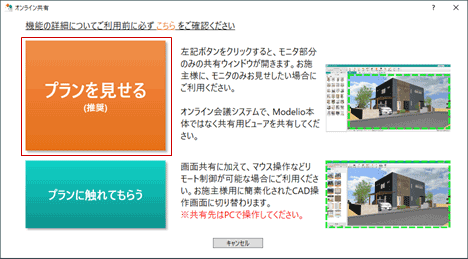
メッセージ画面が表示されたら、確認して「OK」をクリックします。
Modelio リモート共有ウィンドウがタスクバーに出てきます。 - お使いのオンライン会議システムで、Modelio リモート共有ウィンドウを画面共有します。
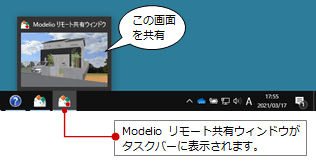
画面共有を終了するには
- お使いのオンライン会議システムで、画面共有を終了します。
- 共通ツールバーにある「打合せ終了」をクリックします。

メモ
- 「プランを見せる」モードで
 「Walking
の起動」を実行したとき、平面とパース上に表示されている赤いポインタは、ホスト側は見えなくなりますが、ゲスト側は見えます。
「Walking
の起動」を実行したとき、平面とパース上に表示されている赤いポインタは、ホスト側は見えなくなりますが、ゲスト側は見えます。 - 先に共通ツールバーの「打合せ終了」をクリックすると、オンライン会議システムの画面共有も終了します。
「プランに触れてもらう」モードを使用する
お施主様のパソコンと共有する場合は、こちらをご利用ください。
Modelio 全体の画面をお施主様と共有します。
お使いのオンライン会議システムにマウス操作などのリモート制御が可能な場合は、マウス操作の制御をお施主様に渡すことで、お施主様自身でプランの確認や変更を行うこともできます。
このモードで行える操作は、『「プランに触れてもらう」モードで行える操作』を参照してください。
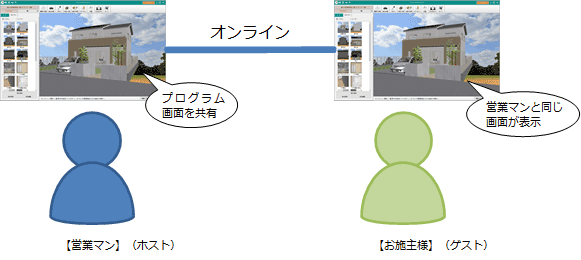
※解説では、上図の営業マンをホスト側、お施主様をゲスト側と表現することがあります。
- 共通ツールバーにある「リモート打合せ」をクリックします。

- 「オンライン共有」画面で「プランに触れてもらう」を選択します。
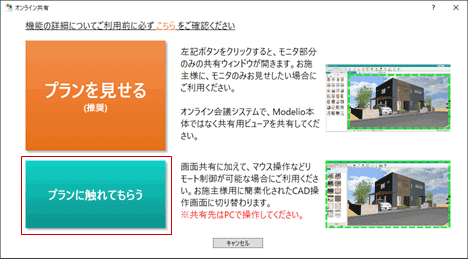
メッセージ画面が表示されたら、確認して「OK」をクリックします。 - お使いのオンライン会議システムで、ARCHITREND Modelio を画面共有します。
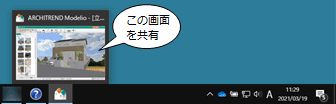
メモ
- 画面共有中、3Dカタログ.comなどのサイトで一部画面が表示されない場合があります。注意して使用してください。
- お施主様にマウス操作の制御をお渡しする場合は、お使いのオンライン会議システムでマウスの制御をお渡しする操作を行ってください。
- 「プランに触れてもらう」モードでは、マウスの制御を渡した際に共通ツールバーの
 「上書き保存」や
「上書き保存」や 「印刷」などもお施主様の方で操作が可能ですので、十分に注意してください。
「印刷」などもお施主様の方で操作が可能ですので、十分に注意してください。
画面共有を終了するには
- お使いのオンライン会議システムで、画面共有を終了します。
- 共通ツールバーにある「打合せ終了」をクリックします。

メモ
-
「プランを見せる」モードと違い、「プランに触れてもらう」モードでは先に共通ツールバーの「打合せ終了」をクリックしてもオンライン会議システムの画面共有は終了しません。
必ず、ホスト側で画面の共有を終了してください。
「プランに触れてもらう」モードで行える操作
平面表示時

パース表示時



|
パース切替 間取り切替 |
平面またはパースの画面を切り替えます。 | ||

|
視点切替 | パースに表示する視点の位置を切り替えます。 | ||
| システム | Modelioで自動的に登録した視点です。 この視点の削除、編集は行えません。 |
|||
| ユーザー | システムで登録した視点以外の視点を登録します。 | |||
| 視点追加 | 登録したい視点をパースに表示させてから、「視点追加」をクリックします。 登録した視点は、「ユーザー」に登録されます。 打ち合わせ前に、3Dツールバーの  「視点登録」であらかじめ登録しておくこともできます。
「視点登録」であらかじめ登録しておくこともできます。視点追加の詳しい操作方法については、「視点登録」を参照してください。 |
|||
| 視点削除 | 「ユーザー」に登録されている視点を削除します。 削除する視点を選択してから、「視点削除」をクリックします。 |
|||
| 名称編集 | 「ユーザー」に登録されている視点の名称を変更します。 名称変更する視点を選択してから、「名称変更」をクリックします。 |
|||

|
スポイト | パースや平面に入力されているデータを指定して呼び出します。 呼び出したデータで追加や変更を行うことができます。 |
||

|
内装・外装 | 部屋の壁や床、天井と外壁、屋根の素材を変更します。 パネルの使い方等については、下記を参照してください。 ・素材(3Dカタログ) ・素材(AM) |
||

|
住設・家具 | システムキッチン、ユニットバスなど住宅機器や家具などを、プランに追加、または変更します。 パネルの使い方等については、下記を参照してください。 ・部品(3Dカタログ) ・部品(AM) |
||

|
ドア・サッシ | 玄関や部屋のドア、サッシ、引き戸などを、プランに追加または変更します。 パネルの使い方等については、下記を参照してください。 ・建具(3Dカタログ) ・建具(AM) |
||

|
内覧 |
ゲームコントローラのジョイパッドまたはキーボード+マウスを使って、建物内をバーチャルウォーキングします。 平面とパース上に表示されている赤いポインタが見えなくなります。 ウォーキングを終了するには、キーボードのESCキーを押すか、マウスの右クリックメニューから「終了」を選びます。 詳しい操作方法は、起動時またはウォーキング中にF1キーを押すと操作一覧が表示されますので参照してください。 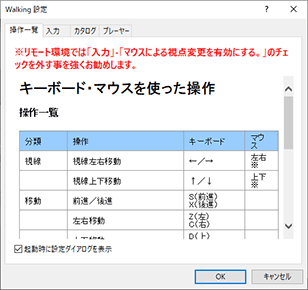 |
||

|
打合せメモ | お施主様と打合せして決まった内容などをメモします。画面を撮影してメモに貼り付けることもできます。 リモート打合せ後は、「画像・確認」の「打合せメモ」で、打ち合わせした内容を確認できます。 |
||

|
キーププラン | 現在のプランを一時的に保存してキープします。 キープ後、プランを変更して見比べることができます。変更したプランを、キープ時のプランに戻すこともできます。 |
||