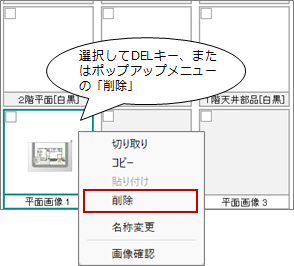画像管理
画像管理
プレゼンに使用する画像を一括作成、確認します。
 「レンダリング」などで作成して保存したパースの画像は、「画像管理」ダイアログに集約されます。作成した画像を確認することができます。
「レンダリング」などで作成して保存したパースの画像は、「画像管理」ダイアログに集約されます。作成した画像を確認することができます。
平面とパースの画像を一括作成する
「画像管理」ダイアログの各タブをクリックして、作成する画像をONにします。
 「画像・確認」にある
「画像・確認」にある 「画像管理」をクリックします。
「画像管理」をクリックします。- 「画像管理」ダイアログの各タブをクリックします。
- 画像を一括作成する項目をONにします。
- 「自動作成」をクリックします。
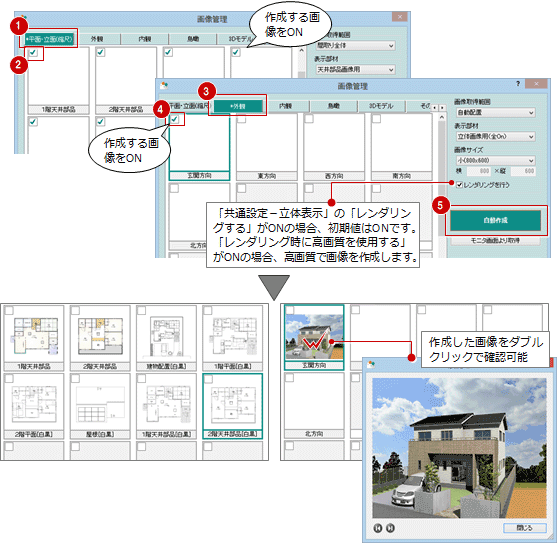
メモ
- 背景がグレーの欄は、作成する画像の条件を設定する必要があります。

- 「平面・立面(縮尺)」タブの立面枠は、「立面に寸法を表示する」を選択することができます。チェック項目単位で立面への表示有無を切り替えることができます。
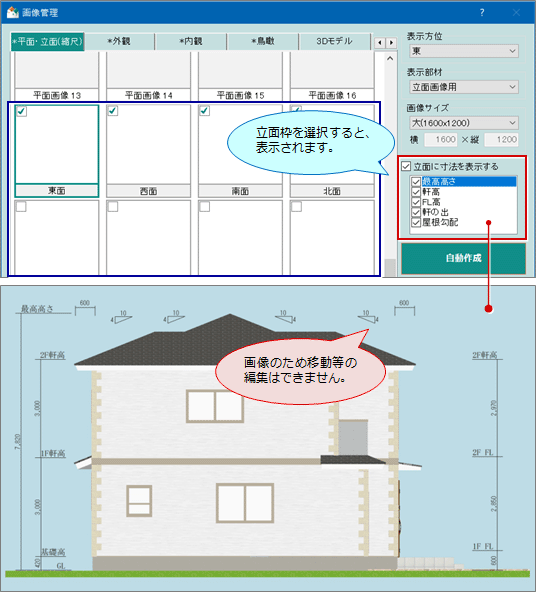
※フォント(サイズ、色等)は、システム固定で変更できません。
※屋根勾配、および軒の出等の寸法表記は最上階のみです。(今後改善予定)
※作成される外周範囲は、最も外側にある外部シンボルになります。
外部シンボル:外部袖壁/外部柱/柱型/梁型/バルコニー/ポーチ/外部手摺/外部階段/外部スロープ
高さ:パラペット - 「内観」タブでは、作成する画像の部屋に視点を登録しておく必要があります。作成する画像を設定するときに、登録した視点を選択します。
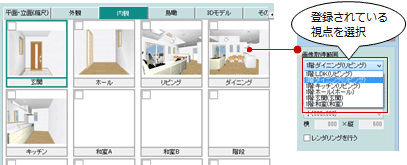
- 「外観」「内観」「鳥瞰」タブには、
 「レンダリング」で保存した画像が格納されています。
「レンダリング」で保存した画像が格納されています。 - 「その他」タブには、以下で作成した画像やファイルが格納されています。
パノラマ1~12: 「レンダリング」で作成したパノラマ画像
「レンダリング」で作成したパノラマ画像
展開1~16: 「展開パース」で作成した展開パースの画像
「展開パース」で作成した展開パースの画像
PDF1~12:プレゼンボードをPDF出力したファイル
動画1~8: 「アニメーション」で作成した動画ファイル
「アニメーション」で作成した動画ファイル - 「画像管理」ダイアログの「自動作成」で作成する画像ファイル形式は、「ツール」メニューの「部材初期値編集」から表示される「画像管理/画像の保存形式」の設定が連動します。
初期値は「0:jpeg」で、作成したい形式の数値に変更すると、次回からは設定した画像ファイル形式で自動作成されます。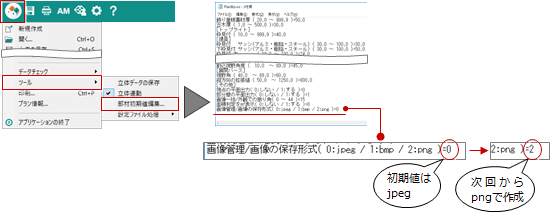
3Dアプリデータを一括作成するには
作成したプランをタブレットなどでパースを確認できる立体データを作成します。「3Dモデル」タブをクリックして、作成するデータの項目をONにします。
| ARCHI Box 3D | ブラウザで動作するクラウド型プレゼン共有サービス「ARCHI Box」にアップロードできる画像(「表示条件」より選択)します。 作成したパース画像等を他PCやタブレット等(Android、iOS)で確認するには、「ARCHI Box アップロード」でデータをアップロードします。 |
| iXVL for FCA | AppStoreからアプリ「iXVL Player for FCA」をダウンロードして、iPadでパースを確認します。 ※「iXVL Player」はXVL 形式のファイルを閲覧するための iPad / iPhone 向けの無料アプリケーションです。「iXVL」はラティス・テクノロジー株式会社の登録商標です。 |
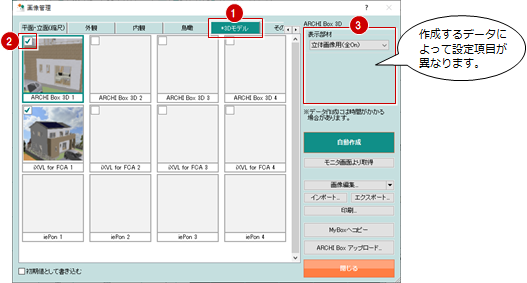
メモ
- ARCHIBox商品サイトはこちらです。
- 「iePon(いえぽん)」はiOS11以降に未対応です。「iePon」のダウンロードは2019年9月末をもってサービスを終了しております。ご了承ください。
以前のバージョンで作成したファイルがある場合には、ダイアログのセルにアイコンが表示されます。
画像管理ダイアログの機能
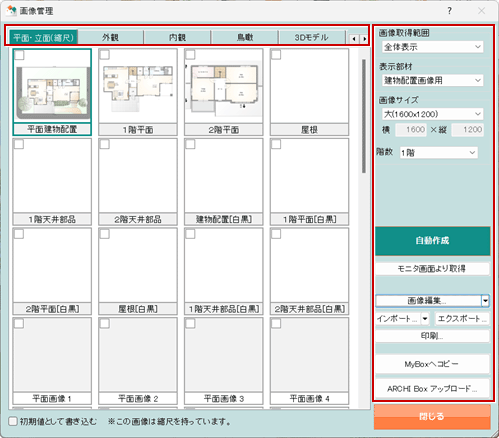
| 平面・立面 | 外観 | 内観 | 鳥瞰 | 3Dモデル ※参照 |
その他 ※参照 |
|
| 画像取得範囲 |
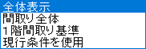
「全体表示」:寸法線など全範囲のデータを取得します。(なお、隣地/高低地盤/道路/歩道/水路のデータは取得しません) ※道路等も含めて範囲を取得したい場合は、道路端に水平面等の部材を仮入力することで表示されます。 「間取り全体」:部屋/部屋線寸法/外部袖壁/外部柱/柱型/梁型/バルコニー/ポーチ/外部手摺/外部階段/外部スロープを含む指定階の間取り範囲を取得します。 ※なお、下屋も含めたい場合は「全体表示」を選択。 「1F間取り基準」:1Fの間取り範囲を基準として指定階の作成範囲を取得します。 ※東西南北方向は配置した方位マークより取得、また寸法表示箇所は下図で切り替えます。 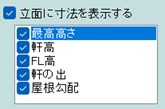 「現行条件を使用」:作成時と同一条件で再作成します(「表示部材」「画像サイズ」「階数」 は変更不可)。 ※なお、立面画像作成時、寸法線が見切れてしまう場合があります。縦横サイズを調整して再作成してください。 |
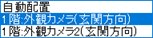
「自動配置」:ホーム視点(ホーム指定された視点があればその視点、なければ玄関を見る視点) ※東西南北方向は配置した方位マークより取得 |
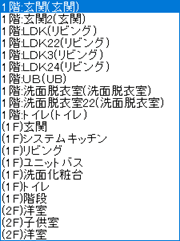
※カメラ(視点登録)に依存 |

「間取り全体」:平面の間取り全体に近い範囲 「1階間取り」:1Fの間取り範囲 |
- | - |
| 表示部材 |
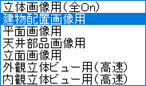
「立体画像用(全on)」~「立面画像用」:表示する部材はシステム固定として登録されています。なお、設定内容は、「画像・確認」の「部材表示・削除」で確認できます。表示内容を変更する場合は、お気に入りとして別名で新規登録します。 「外観立体ビュー用(高速)」「内観立体ビュー用(高速)」は、同「部材表示・削除」でお気に入りに登録(標準)されています。表示内容を変更する場合は、「お気に入りの整理」より「現在の設定を割当」で変更できます。 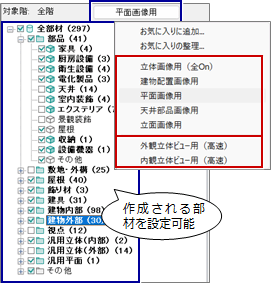 |
同左 | 同左 | 同左 | 「ARCHI Box 3D」 同左 「iXVL for FCA」 項目を選択して作成します。  |
- |
| 画像サイズ |
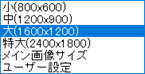
基本的に上図の固定サイズや指定サイズ内に取得した範囲の1グリッド分拡張した表示範囲で作成します。 「小・中・大・特大」:システム規定ピクセルサイズ(表示ピクセルは変更不可) 「メイン画像サイズ」:ディスプレイ最適範囲 「ユーザー設定」:横縦ピクセルを任意に設定可 |
同左 ※レンダリングをおこなう場合はチェックON |
同左 ※レンダリングをおこなう場合はチェックON |
同左 ※レンダリングをおこなう場合はチェックON |
- | - |
| 階数 |
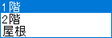
作成プランの階数と屋根が表示されます。 |
- | - | 自動 | - | - |
| モニタ画面より取得 | 背景がグレー欄の場合は、メインモニター(現在表示されている状態のまま)を撮ることができます。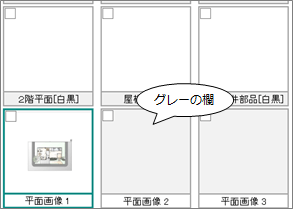 |
|||||
| 画像編集 | 指定した画像編集ソフトを使用して、画像の明るさやトリミングなどの編集をおこなうことができます。 初期起動ソフトは弊社の「FCペイント」です。 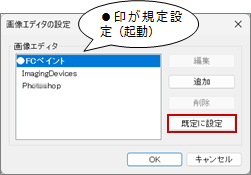 |
|||||
| インポート | 画像や動画、PDFなどのファイルを取り込むことができます。 ※ パノラマ画像や3Dアプリデータはインポートできません。 |
|||||
| エクスポート | 選択している画像を、指定したフォルダに出力します。 | |||||
| 印刷 | 選択している画像を印刷します。 | |||||
| MyBoxへコピー | 選択している画像、動画、3Dアプリデータを「MyBox」(常駐型Windows版)」へアップロードします。 ※ アップロードするには、タイトルバー(共通ツールバー)の「ARCHI Box - MyBoxを開く」から起動し、My BoxにログインするID、パスワードを設定しておく必要があります。 |
|||||
| ARCHI Box アップロード |
プレゼンデータ共有サービス「ARCHI
Box」(マルチブラウザタイプ)の「自社保管」にデータをアップロードします。(ARCHIBoxサイトの自社保管のヘルプ参照)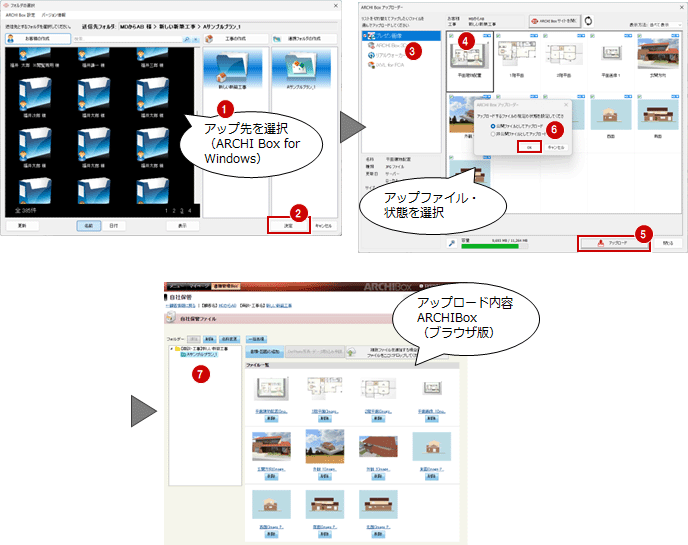 ※ ARCHIBox をご利用になるには別途契約が必要です。(ARCHIBoxの公式商品サイトはこちら) ・iOSアプリの ARCHIBox は、「App Store」からダウンロードインストールすることができます。(ARCHI Box for iOS のヘルプ参照) ・契約後、ARCHITREND Manager の「設定」-「ARCHI Box/TREND Net設定」でアカウント情報を設定すると自動ログインします。 ※ Modelio からアップロード先を選択するには、ARCHI Box for Windows がインストールされている必要があります。(ARCHI Box for Windows のヘルプ参照) |
|||||
| 初期値として書き込む | ONにすると設定した作成条件が、新規に画像を作成するときの初期値となります。 ※ 画像の作成条件は欄ごとに設定できます。 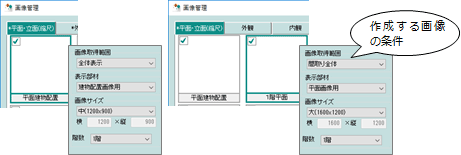 また、立面に寸法を表示する項目についての状態も保持されます。 |
|||||
メモ
- 欄内の作成イメージを削除するときは、DELキーを押下するか、ポップアップメニューの「削除」を実行します。