外装ルーバー/ガラスブロック/濡縁/表札・看板/床下換気口/ドライエリア/袖壁
外装ルーバー、ガラスブロック、濡縁、表札・看板、床下換気口、ドライエリア、斜めの袖壁といった外部意匠シンボルを入力します。

外装ルーバーを入力するA210675_sgi_sec01
 「外部」メニューから「外部意匠」の「外装ルーバー」を選びます。
「外部」メニューから「外部意匠」の「外装ルーバー」を選びます。- 「外装ルーバー」ダイアログの「タイプ」や「縦タイプ」「横タイプ」で、ルーバーのタイプを指定します。
外装ルーバーの設定については、「専用初期設定:外部シンボル-外装ルーバー」を参照してください。 - 「配置基準」で、ルーバーを配置する時の基準位置をクリックします。
このとき、「受け材基準」がOFFであることを確認します。 - ルーバー取付高やルーバー高さなどを設定します。
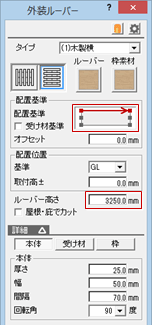
- ルーバーの入力点をクリックします(入力方法:多角円形 )。
入力時のラバーバンドに表示される「外」が外側となります。「外」「内」で受け材の位置やルーバーの角度の基準が変わるので注意してください。
ただし、ラバーバンドは表示されるのは、入力方法が 「多角円形」の場合のみです。 - 最後は、Enterキーを押す、またはポップアップメニューの「OK」をクリックします。
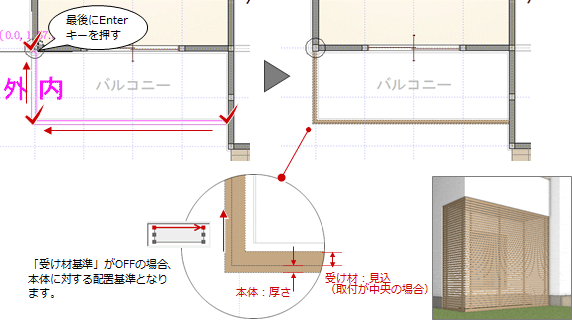
メモ
- 受け材を基準にして入力したい場合は、「受け材基準」をONにします。このとき、受け材の内側が基準になります。
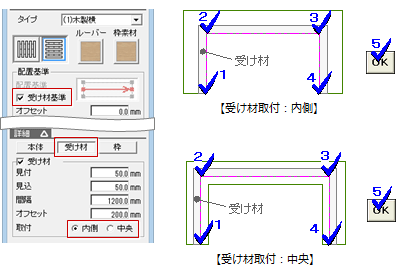
- 外装ルーバー上端の形状を屋根の勾配形状に合わせたいときは、「屋根・庇でカット」をONにします。このとき、上枠は付きません。
※「屋根・庇でカット」は、外装ルーバーの上端高を屋根・庇でカットする機能です(縦ルーバーのときに有効)。ルーバーの高さが屋根・庇の位置となるように「ルーバー高さ」を調整してください。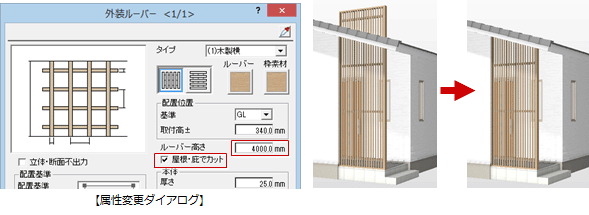
-
階をまたぐような外装ルーバーの場合に、他階でも外装ルーバーの平面表現を作図したいときは、「ファイル」メニューの「階複写」で複写後、ぞ属性変更ダイアログの「立体・断面不出力」をONにします。点線で作図されます。

ガラスブロックを入力するA210675_sgi_sec02
ガラスブロックは、壁、出窓壁、手摺、ベランダ、鉛直面、傾斜面、自由鉛直面に入力できます。
 「外部」メニューから「外部意匠」の「ガラスブロック」を選びます。
「外部」メニューから「外部意匠」の「ガラスブロック」を選びます。- 「ガラスブロック」ダイアログで形状(直線、円弧、コーナー)、タイプ、取付高などを設定します。
- マウスでガラスブロックの幅を指定するときは、「サイズ指定」をOFFにします。
なお、先に詳細を設定するときは、ONにします。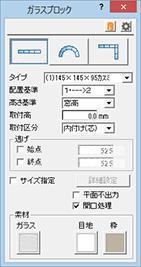
- ガラスブロックを入力します。
 「直線」
「直線」ガラスブロックの始点と終点をクリックします。 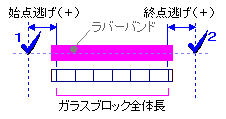
 「円弧」
「円弧」円弧の1点目、通過点、終点をクリックします(入力方法:円弧3点)。
「円弧出幅」のとき、1点目または2点目(3点目)の位置が、対象データ(壁や手摺など)に近い場合は、自動的にデータを検索します。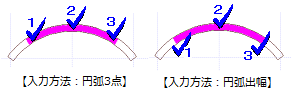
 「コーナー」
「コーナー」入力できるコーナー角度は90度です。コーナーの1点目、2点目、3点目をクリックします。 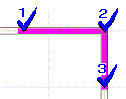
- 「ガラスブロック詳細設定」ダイアログが開きます。
ブロックのサイズ、目地、素材、枠、額縁などを設定します。 - 「OK」をクリックします。
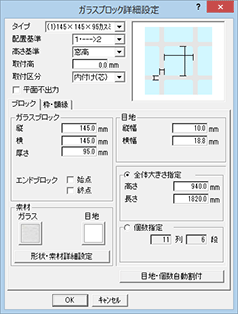
濡縁を入力するA210675_sgi_sec03
 「外部」メニューから「外部意匠」の「濡縁」を選びます。
「外部」メニューから「外部意匠」の「濡縁」を選びます。- 「濡縁」ダイアログでタイプ(矩形、出隅、入隅)、高さ、出幅などを設定します。
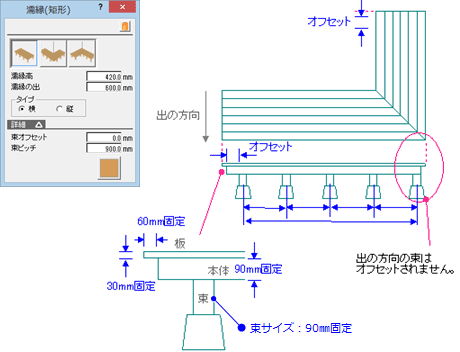
- 濡縁を入力します。
 「矩形」
「矩形」濡縁の始点と終点をクリックします。 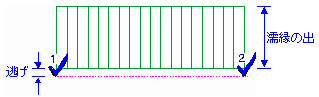
 「出隅」
「出隅」濡縁の始点、コーナー部、終点をクリックします。 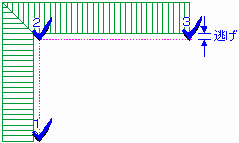
 「入隅」
「入隅」濡縁の始点、コーナー部、終点をクリックします。 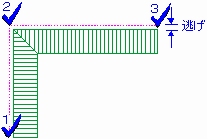
メモ
- 束のピッチは、外側同士の束の芯間をもとに、「ピッチ」の値で均等割付を行います。設定したピッチに近い値で均等に束が割り付けられます。
表札・看板を入力するA210675_sgi_sec04
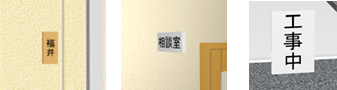
 「外部」メニューから「外部意匠」の「表札・看板」を選びます。
「外部」メニューから「外部意匠」の「表札・看板」を選びます。- 「表札・看板」ダイアログで、形状、文字列を設定します。
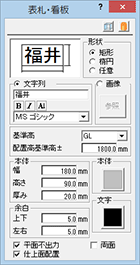
- 表札・看板のラバーバンドが表示されます。表側を確認しながら、配置位置をクリックします。
メモ
- 表札・看板に画像を貼るには、「画像」をONにします。ビットマップ(*.bmp)、JPEG(*.jpg *.jpeg)、PNG(*.png)、TIFF(*.tif *.tiff)の画像ファイルの利用が可能です。
床下換気口を入力するA210675_sgi_sec05
 「外部」メニューから「外部意匠」の「床下換気口」を選びます。
「外部」メニューから「外部意匠」の「床下換気口」を選びます。- 「床下換気口」ダイアログで形状、上端高などを設定します。
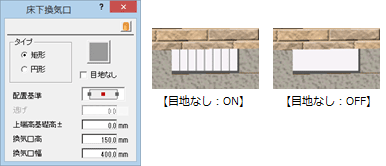
- 換気口の基準点をクリックします(入力方法:1点)。
メモ
- 基準点と方向を指定して入力するには、Shiftキーを押しながら配置位置をクリックして、方向をクリックします。入力方法「1点方向」でも同様に入力できます。
ドライエリアを入力するA210675_sgi_sec06
 「外部」メニューから「外部意匠」の「ドライエリア」を選びます。
「外部」メニューから「外部意匠」の「ドライエリア」を選びます。- 「ドライエリア」ダイアログの入力タイプのボタンをクリックします。
- ドライエリアの一部が柱、壁に食い込むような入力点を指定した場合も、自動的にオフセットして柱、壁の外部ラインに接するように入力するときは、「壁考慮」をONにします。

- ドライエリアの範囲をクリックします(入力方法:矩形)。
- ドライエリアの壁の始点と終点をクリックします。
ドライエリアの壁は、始点から時計回りに入力しますが、反時計回りに入力する場合は、マウスの中ボタンか、キーボードの無変換キーを押します。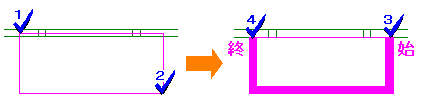
メモ
- 地上階で、地下階にあるドライエリアの位置を描画したい場合は「立体・断面不出力」をOFFにして、平面データのみを描画し、立体データおよび断面データを作成しないようにします。
斜めの袖壁を入力するA210675_sgi_sec07
 「外部」メニューから「外部意匠」の「袖壁」を選びます。
「外部」メニューから「外部意匠」の「袖壁」を選びます。- 「袖壁」ダイアログの上部で形状(左から「下カット」「上カット」「部分下カット」「部分上カット」)を選びます。
- 「カット位置」で、入力の始点・終点のどちら側をカットするかを設定します。
- 取付高、全体高、カットの幅・高さなどを設定します。
- 「仕上」で、外壁仕上マスタから袖壁の仕上を設定します。
入力点の位置にある外壁仕上に合わせたいときは「外壁仕上取得」をONにします。 - 袖壁の小口部分には外壁仕上がまわしますが、仕上厚を表現するには「小口仕上」の「始」「終」をONにします。
小口の仕上厚は、平面図、パースモニタ、立面図で確認できます。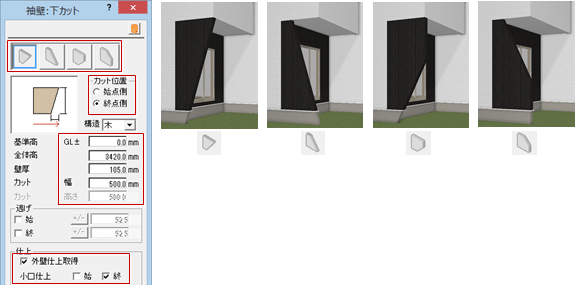
- 袖壁の始点と終点をクリックします。
※「下カット」「部分下カット」におけるカット部分は、点線で描画されます。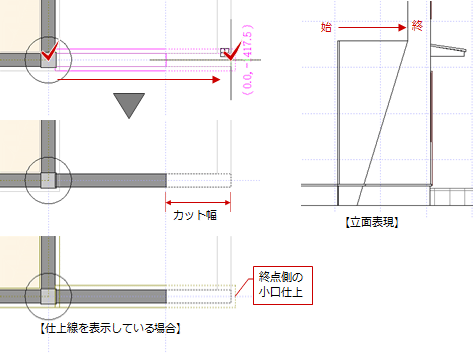
メモ
- 4タイプの袖壁の形状について
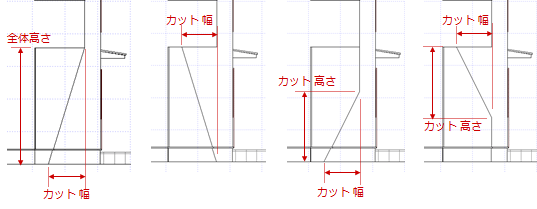
- 袖壁の上部に屋根があると、袖壁の上端は屋根勾配(垂木の下端)に合わせて止まります。
※「下カット」「上カット」「部分上カット」の袖壁の「カット幅」「カット高さ」は、袖壁の一番高い位置からの幅と高さになります。「全体高」が大きくても屋根の高さで袖壁は止まるため、袖壁の正確な高さがわかりません。立面図や矩計図などで袖壁の高さを計測して、「全体高」にセットしてください。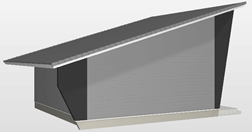
- GLから屋根まで伸びた袖壁を表現する場合、1つの階で基準高、全体高を設定して入力することができます。
このとき、袖壁を入力した階では平面を表現できますが、他階では平面を表現できません。平面を表現するには、袖壁を複写後、汎用コマンドの 「変形」メニューの「パック」を使って編集してください。
「変形」メニューの「パック」を使って編集してください。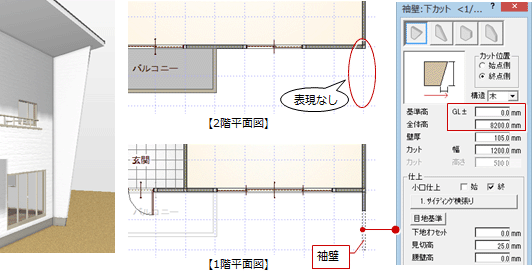
- 「構造」が「RC」で、「ふかし」タイプの壁仕上を使用している場合、平面詳細図では壁仕上と壁の境界線は、点線で描画されます。
- 袖壁の仕上厚は、「表示」メニューの「仕上表示」で確認できます。
- 袖壁は、
 「柱壁」メニューの「壁」とは異なり外部シンボルデータであり、袖壁の属性で仕上データを持っているため、
「柱壁」メニューの「壁」とは異なり外部シンボルデータであり、袖壁の属性で仕上データを持っているため、 「一括作成」で袖壁に仕上をまわすことはできません。
「一括作成」で袖壁に仕上をまわすことはできません。 - 袖壁シンボルは、配置図の建物区画自動配置、風向シミュレーション、日当たりシミュレーション、日影・天空図の日影天空用建物、木造構造計算・2×4構造計算の壁荷重にも影響します。ただし、構造図には連動しません。