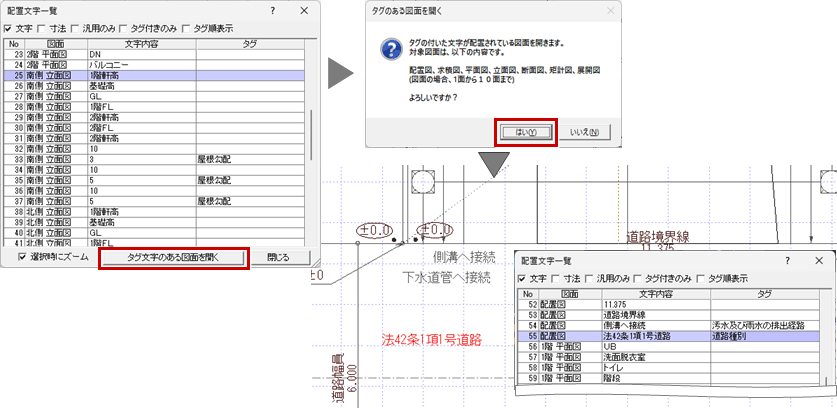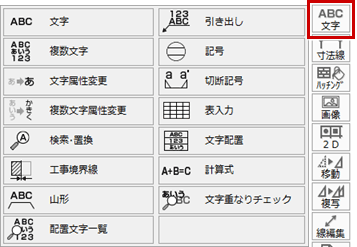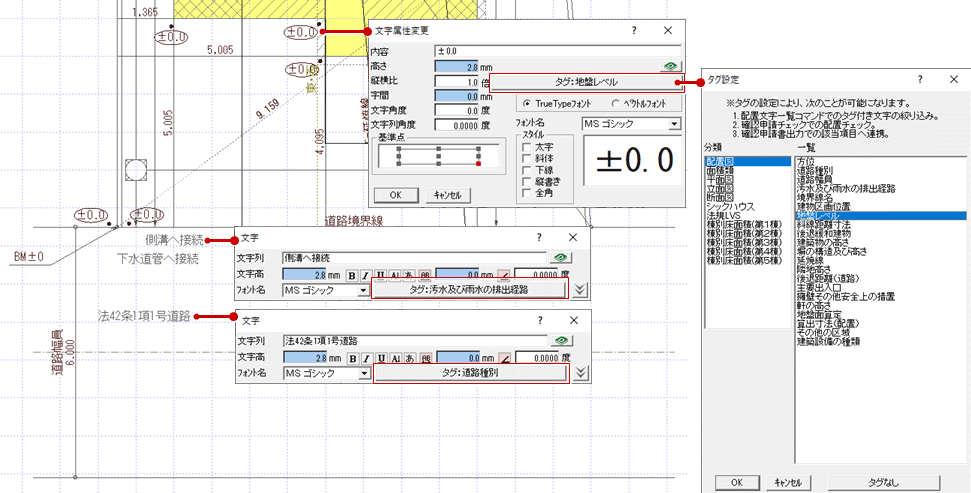文字/複数文字/文字属性変更/複数文字属性変更/検索・置換/工事境界線/山形/配置文字一覧/引き出し/記号/切断記号/表入力/文字配置/計算式/文字重なりチェック
文字、引出線、表、記号、計算式を入力します。
文字を入力するA130600_moj_sec01
 「文字」メニューの「文字」を使用します。
「文字」メニューの「文字」を使用します。
「文字列」に表示したい文字列を入力して、配置位置でクリックします。
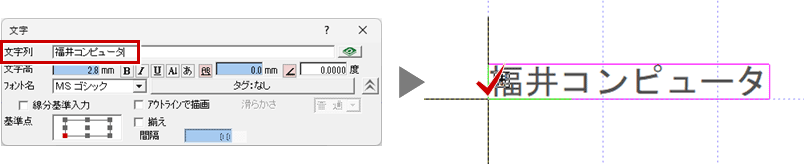
ダイアログの機能
| 文字列 | 表示したい文字列を入力します。 | ||
| 文字高 | 文字の大きさを指定します。 下図は、文字高2.8mmと5.6mmで配置したときの大きさの違いです。 文字高はスケールに影響します。 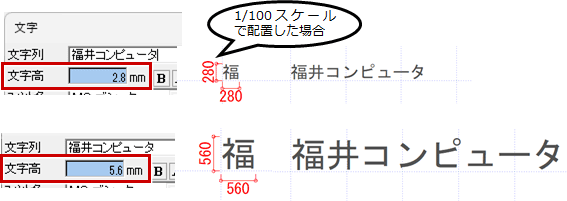 |
||
| 登録文字 | 文字列マスタから文字を選んで入力します。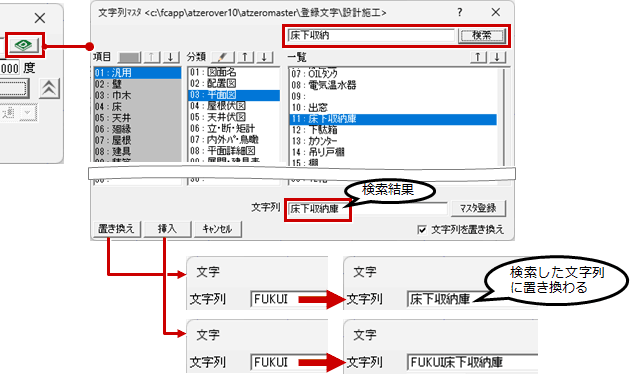 |
||
| 太字 斜体 下線 |
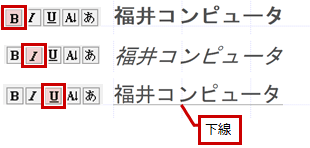
|
縦書き | |
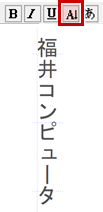
|
|||
| 全角 |
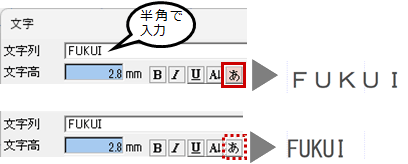
|
||
| 字間固定 |
文字の間隔を設定して入力できます。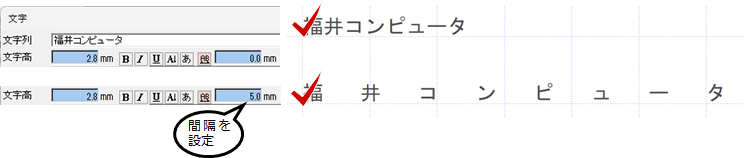 字間固定をOFFにすると、配置点をクリックしてマウスで終了位置を指定できます。この場合、クリックした2点間の距離で均等に字間が設定されます。  |
||
| 文字列角度固定 | 文字列の角度を設定して入力できます。 また、文字列角度をOFFにすると配置点をクリックして、マウスで終了位置を指定できます。  |
||
| フォント名 | フォントの種類を選択します。 | ||
| タグ | 入力する文字にタグを設定します。「文字、寸法にタグを付けるには」を参照してください。 | ||
| 線分基準入力 | OFF | OFFのときは配置するときの文字列の基準を「基準点」で設定します。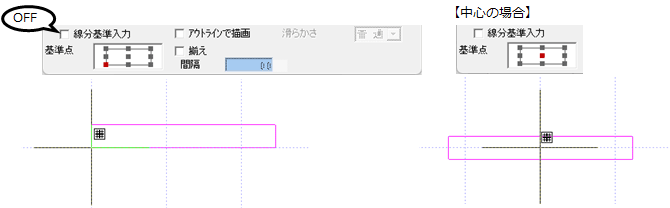 入力済みの文字列に揃えて配置したい場合は、「揃え」をONにして配置します。  |
|
| ON | 汎用データで矩形の中に文字を配置する場合はONにして、配置位置を設定できます。 「線分基準入力」のONとOFFでダイアログの表示が変わります。 下図は、左寄りで上側、左右上下それぞれ矩形の枠から3.0mm離れた位置で設定したときの配置です。 矩形内の適当な位置でクリックしても、左右・上下で設定した位置に配置されます。 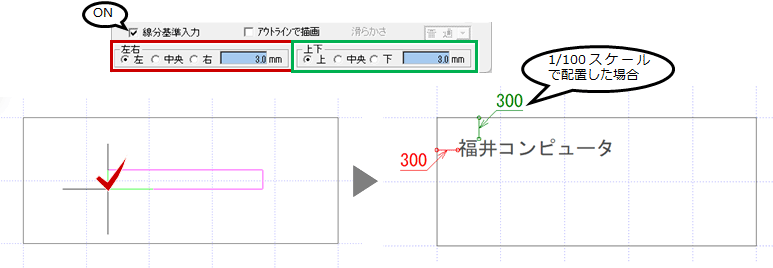 |
||
| アウトラインで描画 | ON・OFFによる描画の違いは以下です。 |
||
メモ
- 指定した文字列の属性(内容、大きさ、角度、フォント、スタイルなど)を変更したいときは、
 「文字」メニューの「文字属性変更」を使用します。
「文字」メニューの「文字属性変更」を使用します。 - 文字列の検索、置換は、
 「文字」メニューの「検索・置換」を使用します。
「文字」メニューの「検索・置換」を使用します。 - 「文字列」の内容は、入力している図面を開いている間は保持されます。また、「文字列」と、
 「文字」メニューの「引き出し」の「文字列1」の内容は、お互いに引き継がれます。
「文字」メニューの「引き出し」の「文字列1」の内容は、お互いに引き継がれます。
複数文字を入力するにはA130600_moj_sec02
 「文字」メニューの「複数文字」を使用します。
「文字」メニューの「複数文字」を使用します。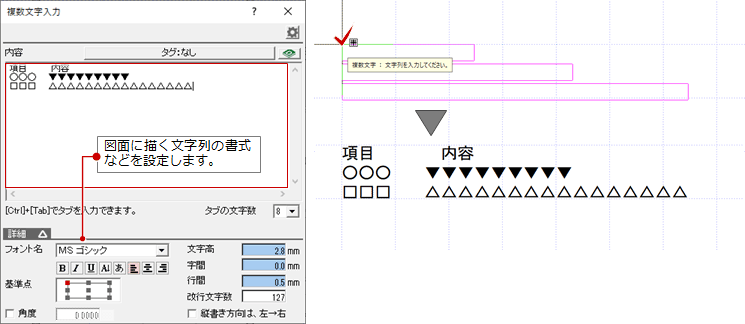
改行について
「内容」に文字列を入力していきます。このとき、ダイアログ右下の「改行文字数」を設定することで、指定した文字数で改行します。
「改行文字数」は半角の文字数です。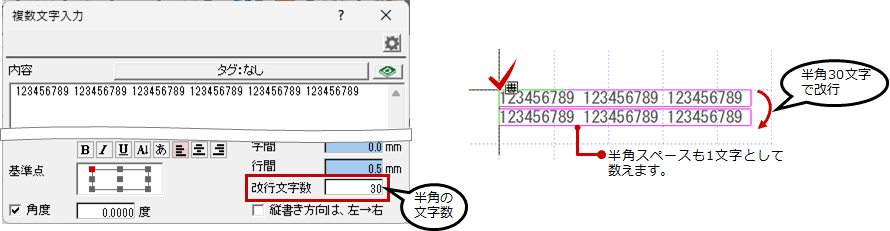
文字を揃えて入力するには
CtrlキーとTabキーで、文字列の開始位置を揃えることができます。
- カーソルの位置を確認します。
- 「タブの文字数」を設定します。半角の文字数です。
カーソルの位置から「タブの文字数」で設定した値で文字列の開始位置を指定します。 - CtrlキーとTabキーを同時に押します。
カーソルが移動します。 - 文字列を入力します。
- 同様の操作で文字列を入力して、配置位置をクリックします。
文字列の開始位置が揃った状態で配置されます。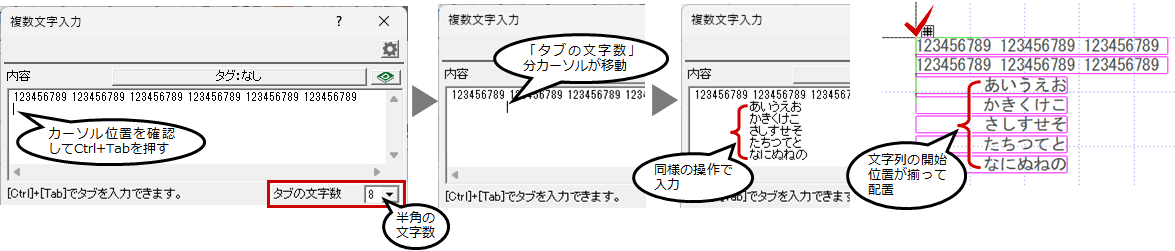
縦書きについて
ダイアログの「縦書き」をONにして配置します。
縦書きの方向を逆から表示したい場合は、「縦書き方向は、左→右」をONにして配置します。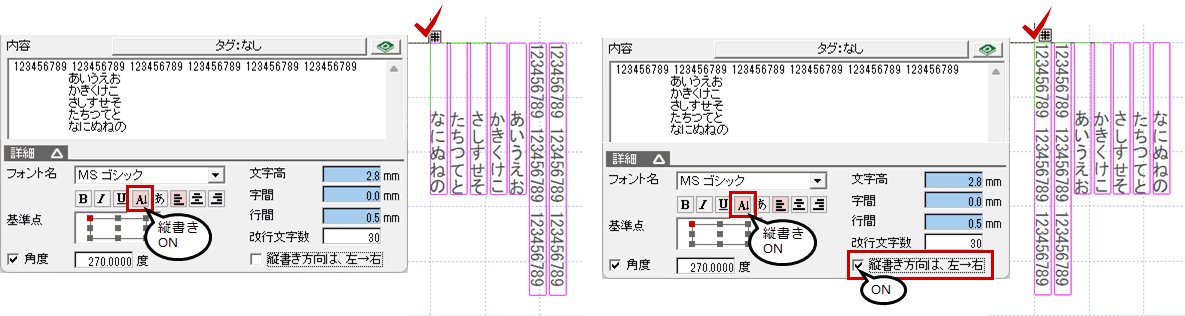
メモ
- 指定した複数文字列の属性(内容、大きさ、角度、フォント、スタイルなど)を変更したいときは、
 「文字」メニューの「複数文字属性変更」を使用します。
「文字」メニューの「複数文字属性変更」を使用します。 - 「内容」に入力した文字列は、入力している図面を開いている間は保持されます。
- 「文字高」「字間」「行間」の初期値は、「物件初期設定:CAD関連-文字・ハッチング」で設定します。
引出線を入力するにはA130600_moj_sec03
 「文字」メニューの「引き出し」を使用します。
「文字」メニューの「引き出し」を使用します。
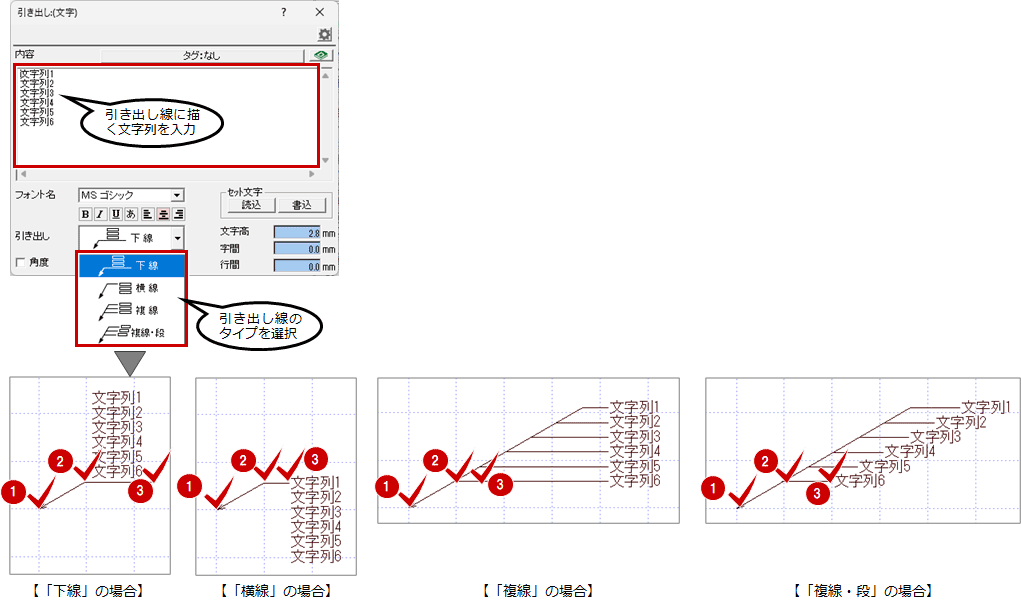
注意
- 空白行が含まれる引出線を変更した場合、空白行は削除されます。旧バージョンのデータを読み込んだ場合も同様です。空白行にスペースを入力するなどで、空白行の削除を回避できます。
ただし、引き出し線のタイプが「複線」「複線・段」の場合、スペースを入力した行にも横線が入ります。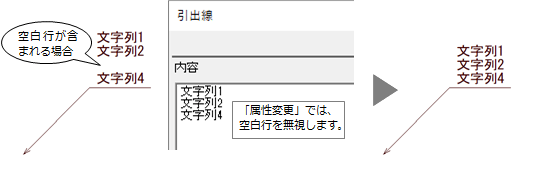
メモ
- 入力した引出線の文字列は、
 「属性変更」で変更します。
「属性変更」で変更します。 - 「トラッカーモード」ONにすると、引き出し線に表示される矢印のトラッカーで反転できます。
トラッカーが表示されない場合は、「設定」メニューから「選択モード」の「トラッカ選択切替」をONにします。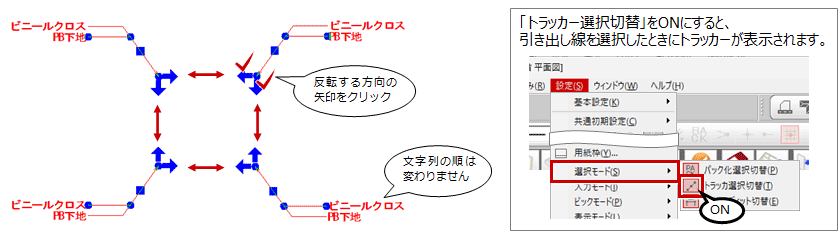
- 入力した引き出し線の角度や長さは、引き出し線のトラッカー(●■)を使って変更できます。
記号を入力するA130600_moj_sec04
 「文字」メニューの「記号」を使用します。
「文字」メニューの「記号」を使用します。
記号「円」の場合
記号の中に表示する文字を1段目に入力します。「分割数」を設定することで4段目まで入力できます。
図形の「半径」で円の大きさを設定したら、図形の配置方法を確認して入力します。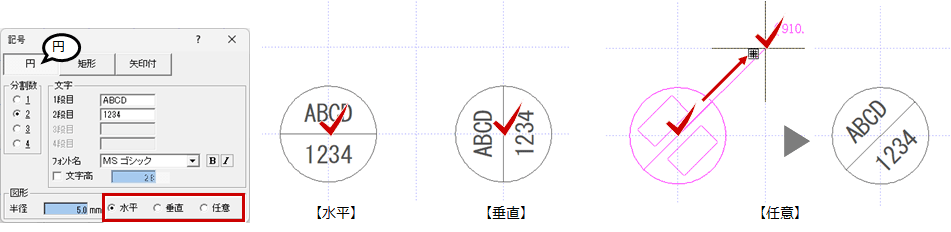
記号「矩形」の場合
「矩形」をONにします。文字の入力は「円」と同様ですが、「矩形」では文字の配置方法を「センタリング」「左寄せ」「均等」から選択できます。
また、図形の配置方法は、「円」の場合と同様に「水平」「垂直」「任意」があり、その他に矩形の両端を円弧にして配置することもできます。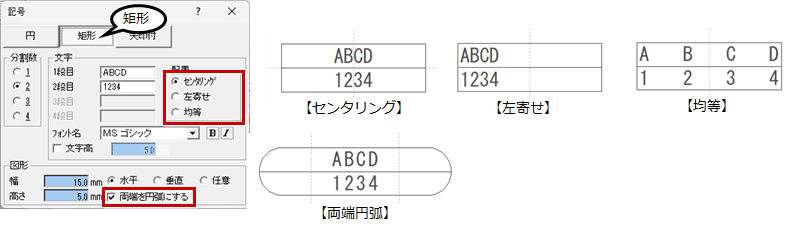
記号「矢印付」の場合
方向を示す記号などを入力したいときは、「矢印付」をONにします。
文字の入力は「円」「矩形」と同様ですが、「矢印付」では「カウントアップ」のON・OFFが可能です。ONにすると、文字列を参照して自動的にカウントアップします。
下図のように、1段目に「A」と入力して「カウントアップ」ONにすると、入力後のダイアログの1段目には自動的に「B」と表示されます。
(詳しくは「符号のカウントアップについて」を参照)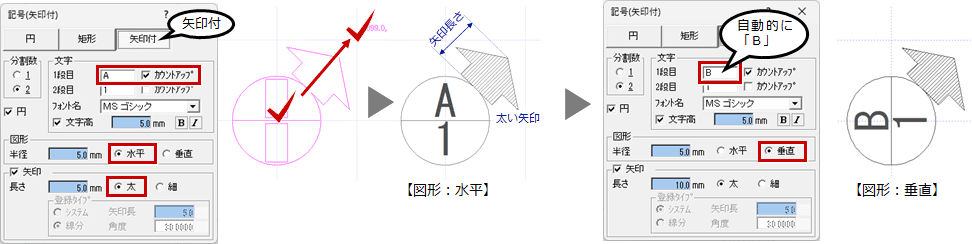
「矢印」は、太い・細いのどちらかを選択できます。上図は太い矢印で入力した場合です。
下図は細い矢印で入力した場合です。
細い矢印の場合、ダイアログの登録タイプで「線分」にすると、「矢印長」や「角度」を設定できます。
「システム」の場合は、矢印の表現はプログラム固定です。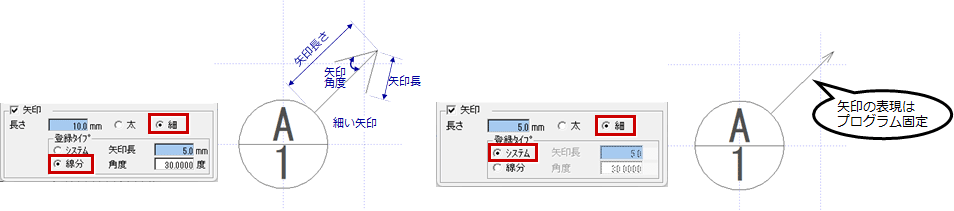
切断記号を入力するA130600_moj_sec05
 「文字」メニューの「切断記号」を使用します。
「文字」メニューの「切断記号」を使用します。
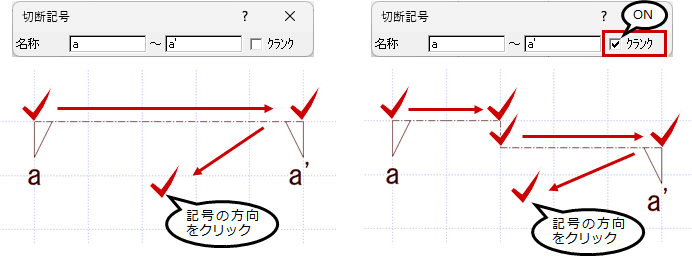
メモ
- 符号の文字の高さ、逃げの初期値は、「物件初期設定:CAD関連-切断線」の「符号」が連動します。
- 切断線記号のタイプなどは、
 「属性変更」で変更します。
「属性変更」で変更します。
表を入力するA130600_moj_sec06
面積表など、オリジナルの表を作成したいときは、 「文字」メニューの「表入力」を使用します。
「文字」メニューの「表入力」を使用します。
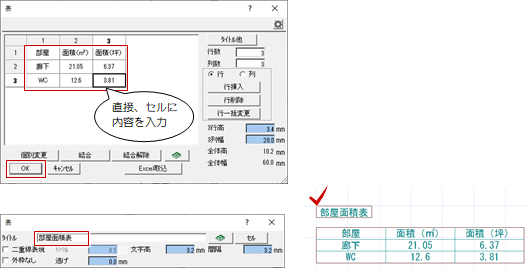
メモ
- Excelファイルを取り込むには、「表」ダイアログの「Excel取込」をクリックします。取り込むファイルとシートを指定します。
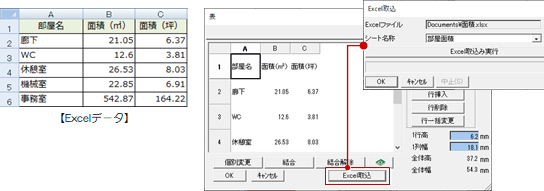
- 表の1行高さの初期値は、「物件初期設定:CAD関連-文字・ハッチング」の【表入力(汎用)】の「行高」が連動します。
矩形や円の中の文字列を移動するにはA130600_moj_sec07
矩形や円で囲まれた文字列の配置位置を変更したいときは、 「文字」メニューの「文字配置」を使用します。
「文字」メニューの「文字配置」を使用します。


メモ
- 囲む枠(基準となる枠)がない文字列、角度のある矩形の中の文字列、楕円の中の文字列は、配置位置を変更できません(選択時に 「指定した文字列は矩形・円に囲まれていません。」 と表示されます)。

既存・増改築を示す工事境界線を入力するA130600_moj_sec08
増築・改築する部分と既存部分を示す工事の境界線を入力します。
 「文字」メニューから「工事境界線」を選びます。
「文字」メニューから「工事境界線」を選びます。- 「工事境界線」ダイアログの「名称1」「名称2」に、2つに分ける領域の名称を入力します。
- その他にも目地の有無、矢印タイプ、名称表示などを設定します。
ここでは既存部分に目地を表示します。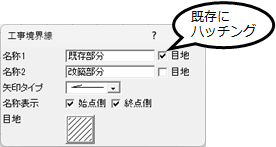
- 図面に境界線を入力します。
- 始点から、折点、終点を順にクリックします。
- 最後にEnterキーを押す、またはポップアップメニュー「OK」をクリックします。
- 名称1と名称2領域の位置を確認するラバーバンドが表示されます。名称1の領域にする位置をクリックします。

メモ
- 「工事境界線」コマンドが表示されていない場合は、「汎用コマンドの表示について」を参照してください。
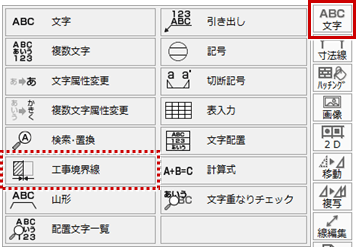
- ZEROの場合、平面図、屋根伏図、天井伏図、平面詳細図の
 「区画」メニューの「増改築区画」にある「工事境界線」でも同様に入力できます。
「区画」メニューの「増改築区画」にある「工事境界線」でも同様に入力できます。
範囲を山形で図示して注記するA130600_moj_sec10
注記する範囲を図示したいときは、 「文字」メニューの「山形」を使用します。
「文字」メニューの「山形」を使用します。
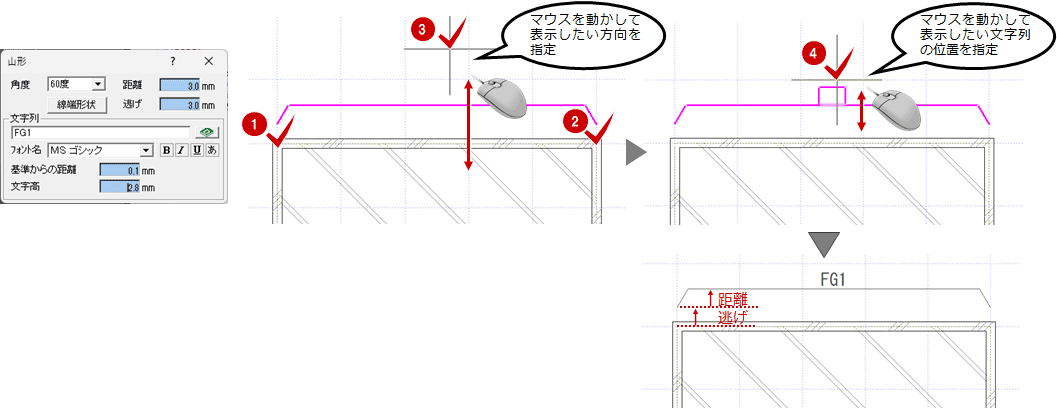
メモ
- 「文字列」が空の場合、文字列の位置を指定する操作はありません。
- 「線端形状」で、山形の線端を矢印などに設定できます。
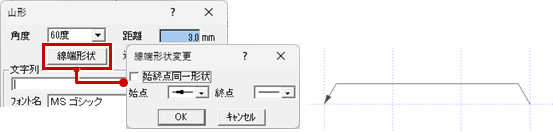
計算式を入力するA130600_moj_sec09
申請上の計算など、計算式を文字列として図面に配置したいときは、 「文字」メニューの「計算式」を使用します。
「文字」メニューの「計算式」を使用します。
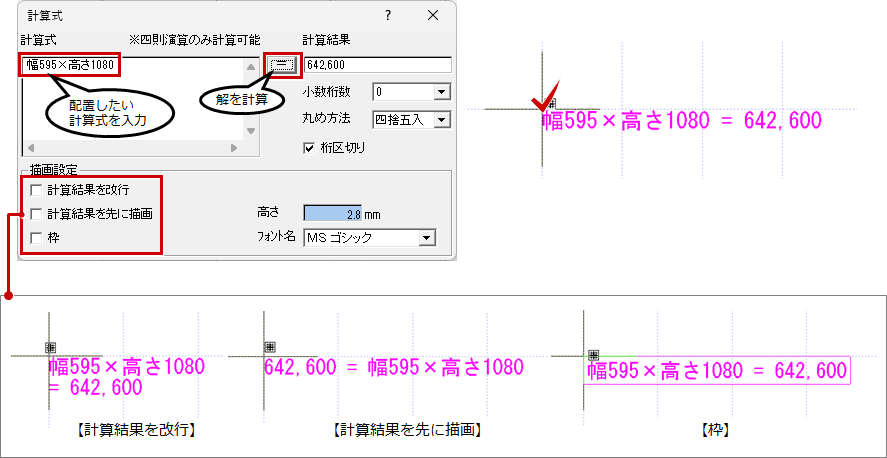
メモ
- 計算式を入力して「=」を押したとき、計算に不要な文字を省いて解を計算します。
計算に使用する文字は、0~9の数字と「+」「-」「*」「×」「/」「÷」「(」「)」「.」のみです(全角も使用可)。 - 「小数桁数」「丸め方法」「桁区切り」の設定は「計算結果」の表示に影響します。
設定を変更したときは、「=」をクリックして表示を更新します。 - 「桁区切り」がONのとき、3桁ごとに桁区切りが入ります。
桁区切りの種類は「物件初期設定:CAD関連-単位」の「セパレータ処理」の設定が連動します。
「セパレータ処理」が「カンマ」「空白」の場合は、「桁区切り」の初期値がONになります。
文字を検索、置換するA130600_moj_sec12
図面に入力されている文字を検索するには、 「文字」メニューの「検索・置換」を使用します。
「文字」メニューの「検索・置換」を使用します。
表示されている図面のみ検索します。また、検索した文字を置換することもできます。
文字を検索する
検索したい文字列を入力して検索する方法と、図面に入力済みの文字列をスポイトのように吸い取って検索する方法があります。
【検索したい文字列を入力して検索】
- 「検索」タブの「検索する文字列」に検索したい文字を入力します。
- 「すべて検索」をクリックすると一覧で確認できます。
- 「次へ」「前へ」をクリック、または一覧の文字列をクリックすると、その文字列が入力されている箇所にジャンプします。
「次へ」「前へ」で検索ヒットした文字列が一巡すると、「検索の終了位置に達しました。」のメッセージ画面が出ます。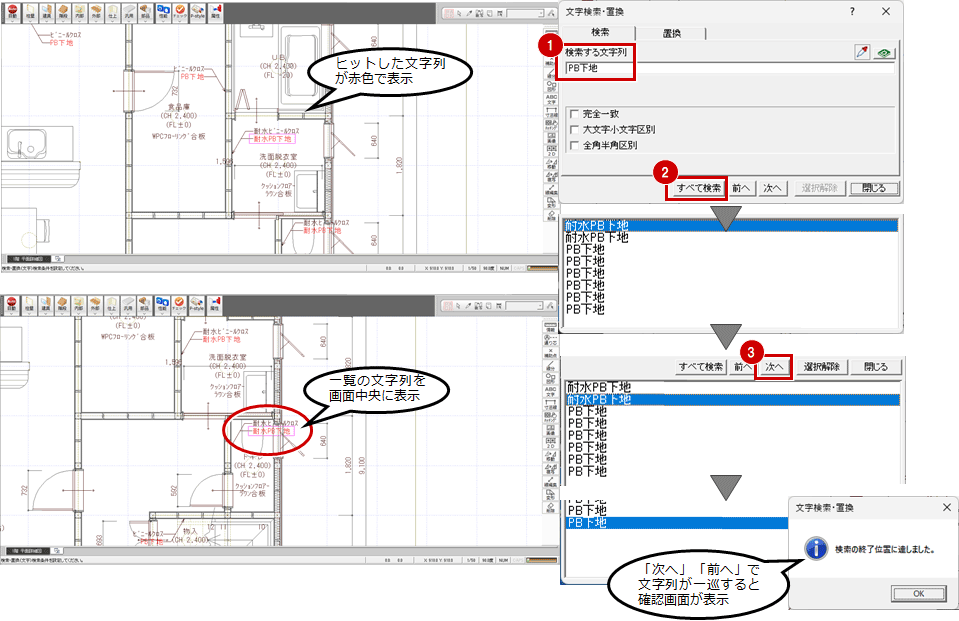
メモ
-
共通ツールバーの「検索ワードを入力してください」から「”○○”文字検索・置換」をクリックした場合に、同様のダイアログが表示され検索できます。
「すべて検索」をクリックすると、ヒットした文字列の一覧が表示されます。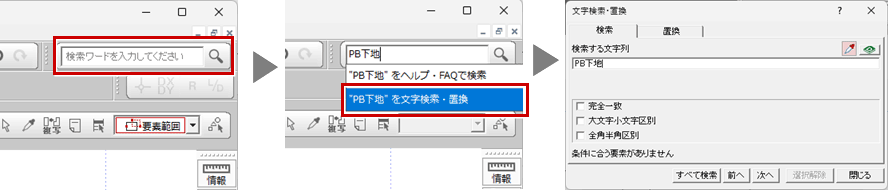
【図面に入力済みの文字列を取り込んで検索】
- ダイアログの
 「選択する要素の文字列を取り込みます」がONであることを確認します。
「選択する要素の文字列を取り込みます」がONであることを確認します。 - 図面上の検索したい文字列をクリックします。
- ダイアログの「検索する文字列」に取り込まれます。
- 「すべて検索」をクリックすると一覧で確認できます。
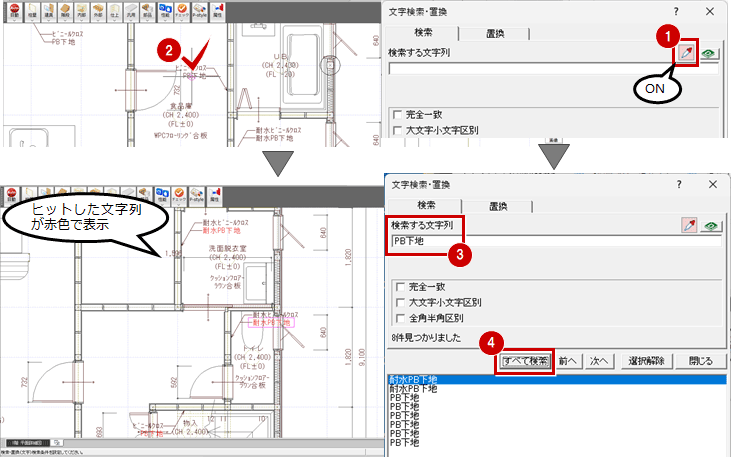
検索した文字を置換する
文字を検索した状態で文字列を置換します。例として、「PB下地」を「プラスターボード」に置換します。
※文字の検索方法は、上記の「文字を検索する」を参照してください。
- 「置換」タブをクリックします。
- 「置換後の文字列」に置換後に表記したい文字列を入力します。
- ダイアログに表示の一覧から、置換したい文字列が選択されていることを確認して、「置換」をクリックします。
検索した文字列のすべてを置換するときは、「すべて置換」をクリックします。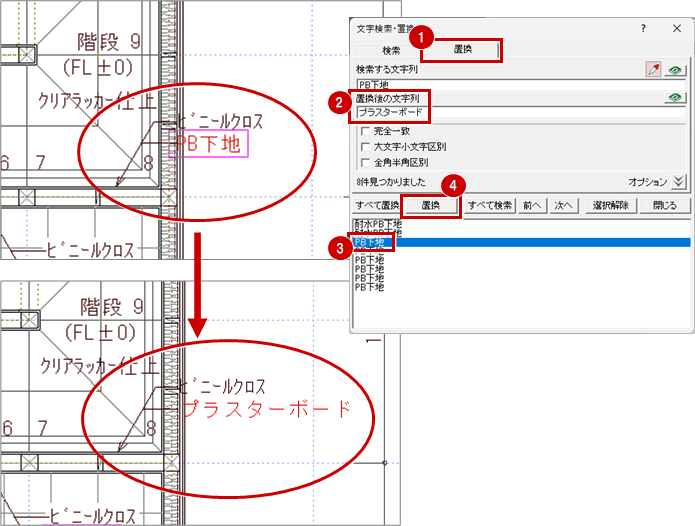
ダイアログの機能
| 選択する要素の文字列を取り込みます |  ON ON
|
「検索」タブ ONの場合に、図面に入力されている文字列を指定して「検索する文字列」に取り込みます。 |
| 「置換」タブ ONの場合は、文字の取り込み以外に「置換する文字列」にも同時に取り込まれます。 ただし、他の文字列を選択すると、「置換する文字列」に追加されている文字列はクリアされます。 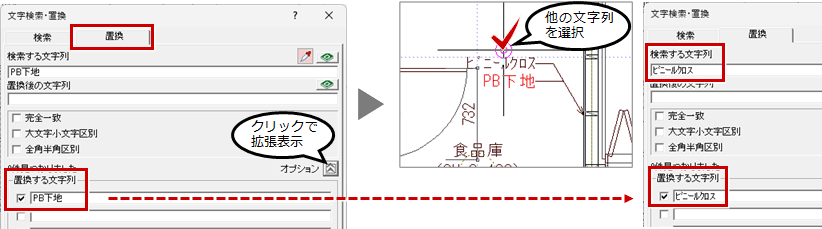 |
||
 OFF OFF
|
「検索」タブ OFFの場合は、図面に入力されている文字列を指定しても「検索する文字列」に取り込まれません。 |
|
| 「置換」タブ OFFの場合は、「検索する文字列」に文字は取り込まれませんが、「置換する文字列」に取り込まれます。 図面に入力されている他の文字列を選択すると、「置換する文字列」に追加で取り込まれます。 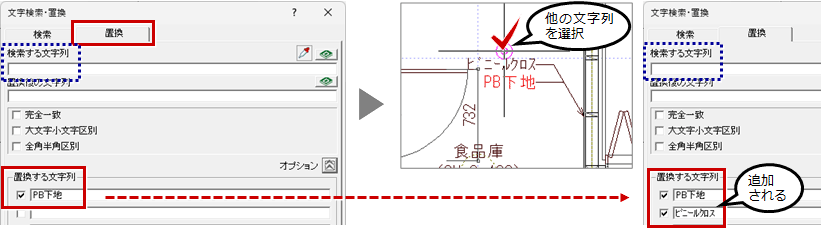 |
||
| 登録文字 | 
|
文字列マスタから検索する文字列を選択します。 |
| 完全一致 | 「検索する文字列」に入力されている文字列と完全一致する文字列のみ検索します。 同じ要素内に、完全一致する文字列以外の文字が含まれている場合は検索されません。 |
|
| 大文字小文字区別 |
「検索する文字列」に入力されている英字の小文字と図面の同じ英字の大文字を別の文字として検索します。逆の場合も同様です。 OFFの場合は、大文字であっても小文字であってもの同じ文字として検索します。 |
|
| 全角半角区別 |
「検索する文字列」に入力されている英数字の半角と図面の同じ英数字の全角を別の文字として検索します。逆の場合も同様です。 OFFの場合は、全角であっても半角であっても同じ文字として検索します。 |
|
| すべて検索 | 表示されている図面に入力されている文字列を検索して、下にヒットした文字列を一覧表示します。 | |
| 前へ 次へ |
検索してヒットした前または次の文字の位置へジャンプします。 「すべて検索」の一覧の順番にジャンプします。 |
|
| 選択解除 | 検索すると、ヒットした文字列がすべて選択状態になります。この選択状態を外します。 | |
| 閉じる | 「文字検索・置換」ダイアログを閉じて終了します。 検索して選択されている状態は、そのままです。 |
|
| 置換タブのみの設定項目 | ||
| オプション | 拡張ボタンをクリックして下記項目を表示します。 | |
| 置換する文字列 | 置換する対象の文字列を増やします。 「選択する要素の文字列を取り込みます」をOFF(  )にして、追加する置換対象の文字列を図面でクリックします。 )にして、追加する置換対象の文字列を図面でクリックします。 |
|
| すべて置換 | 一覧に表示されている文字列をすべて置換します。 | |
| 置換 | 画面の中央に表示されている文字列を置換して、次の文字列にジャンプします。 | |
文字の重なりをチェックするA130600_moj_sec11
CADに入力されている文字列の重複をチェックしたいときは、 「文字」メニューの「文字重なりチェック」を使用します。
「文字」メニューの「文字重なりチェック」を使用します。
画面に表示されている図面に入力されている文字列をチェックし、重複があれば「文字重なりチェック」ダイアログに表示されます。
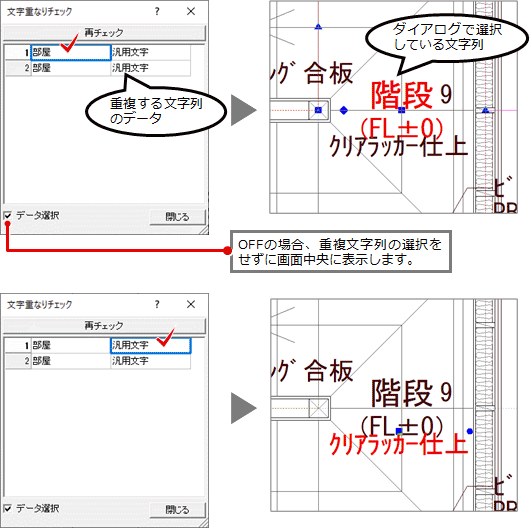
メモ
- 重複する文字列が見つからない場合は、「重なりは見つかりませんでした。」とダイアログに表示されます。
- 文字列を移動、編集後の再チェックは、「文字重なりチェック」ダイアログの「再チェック」をクリックします。
配置済みの文字、寸法を一覧で確認するA130600_moj_sec14
CADに入力されている文字、寸法を一覧を確認したいときは 「文字」メニューの「配置文字一覧」を使用します。
「文字」メニューの「配置文字一覧」を使用します。
開いている図面に入力済みの文字、寸法が一覧で表示されます。行をクリックすると対象の図面上の文字が選択され配置位置が確認できます。
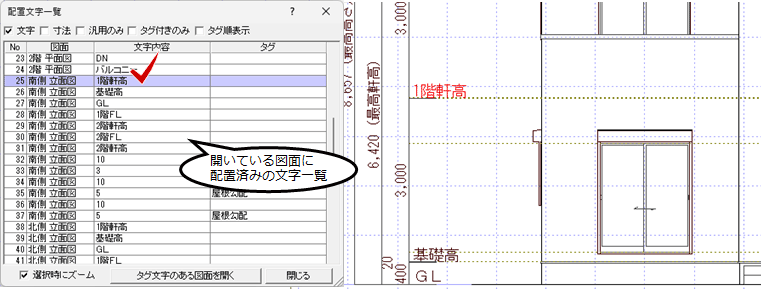
メモ
- タグ付けされた文字列がある場合は、タグ列にタグ名が表示されます。
「タグ文字のある図面を開く」をクリックすると、対象図面(配置図、求積図、平面図、立面図、断面図、矩計図、展開図)のうちタグ文字がある図面を開き、 一覧で確認できます。