拡張:カメラタブ
 「拡張」をクリックして表示される拡張画面の「カメラ」タブでは、視点をカメラに登録できます。カメラを登録しておくことで、簡単にその視点を呼び出すことができます。
「拡張」をクリックして表示される拡張画面の「カメラ」タブでは、視点をカメラに登録できます。カメラを登録しておくことで、簡単にその視点を呼び出すことができます。
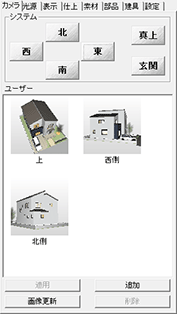
視点をカメラに登録するA280240_kcm_sec01
- 拡張画面の「カメラ」タブをクリックします。
- パースモニタの視点を設定します。
- 「追加」をクリックします。
一覧にカメラの画像が追加されます。
メモ
- パースモニタ上で右クリックして「ユーザーカメラ」の「現在の視点を追加」でも登録できます。
- パースモニタで仕上の素材や建具などを変更した場合、カメラの画像と食い違いが出てきます。「画像更新」をクリックしてカメラの画像を更新できます。
このとき、すべての登録されているカメラの画像を更新するには、カメラが選択されていない状態で「画像更新」をクリックします。カメラが多くなると、更新にも時間がかかることがあります。 - 登録したカメラを削除するには、カメラを選んで「削除」をクリックします。
- 拡張画面でカメラを右クリックして表示されるメニューから、現場写真などの登録、カメラ名称の変更を行うことができます。
写真登録 カメラの視点を呼び出したときに、現場の写真などを表示したいときに使用します。カメラをクリックしたとき、埋め込んだ写真が表示されます。写真を埋め込んでない他のユーザーカメラの視点に切り替えると、写真は閉じます。 写真が表示されないときは、「表示」メニューの「写真ウィンドウ表示」がONになっているか確認してください。 写真解除 カメラの写真が登録されている場合に、写真の登録を解除します。写真自体は削除されません。 名前の変更 登録されているカメラの名称を変更します。内観の場合などは部屋名などに変更しておくとわかりやすいです。 - 登録したカメラを保存しておき、次回パースモニタを開いたときにも使用したい場合は、
 「パースモニタデータの保存」でパースモニタのデータを保存する必要があります。
「パースモニタデータの保存」でパースモニタのデータを保存する必要があります。 -
パースモニタを開いた後に、平面図の
 「パース」メニューにある「カメラ」の「カメラ登録」でカメラを登録した場合、
「パース」メニューにある「カメラ」の「カメラ登録」でカメラを登録した場合、 「再作成」メニューの「前回と同じ条件で再作成」で再作成すると、カメラが登録されます。
「再作成」メニューの「前回と同じ条件で再作成」で再作成すると、カメラが登録されます。
登録したカメラの視点を呼び出すにはA280240_kcm_sec02
- 拡張画面の「カメラ」タブをクリックします。
- カメラをクリックします。
メモ
- カメラの登録では回転中心点は保持されません。現在の回転中心点が使用されます。カメラの視点を呼び出した後、立体を回転させる際、前回の回転と異なる場合は回転中心点の位置が異なっている可能性があります。
東西南北・真上・玄関方向の視点を表示するにはA280240_kcm_sec03
「システム」の各ボタンで、視点を切り替えます。
| システム | 視点 |
| 東・西・南・北 | 建物の各方角に視点に切り替えます。平行透視で表示すると、カラー立面図のようなパースになります。 |
| 視点高は、「物件初期設定:基準高さ情報」の「全階高/2」で設定されます。 | |
| 方位は、次のA、B、C、Dの優先順位で設定されます。 A: 立体作成した配置図の方位マーク B: A がなければ、配置図(1面)の方位マーク C: AB がなければ、平面図1階の方位マーク D: ABC がなければ、画面の上が真北 |
|
| 真上 | 建物を真上から見た視点に切り替えます。 |
| 玄関 | 平面図の部屋属性を参照して、「玄関建具」がONの部屋に配置されている外部建具を玄関とみなし、玄関建具を視線に建物全体が見える視点に切り替えます。 |
メモ
- パースモニタ上で右クリックして「システムカメラ(内観)」には、次の視点が自動で登録されています。登録可能なシステムカメラ(内観)は、100視点までです。
タイプ コマンド名 条件 居室 (1階)LDK 部屋属性の「部屋タイプ」が次のものが、システムカメラとして登録されます。
※玄関、食事室、居間、台所、洋室、和室、寝室、子供室住設機器 (1階)【ユニットバス】 次の住設機器(3Dカタログ部品・AM部品)がシステムカメラとして登録されます。
※ユニットバス、システム洗面化粧台、洗面化粧台、トイレ、腰掛便器、トイレユニット、システムキッチン、ミニキッチン、IHシステムキッチン