 求積図:図面
求積図:図面
敷地面積求積図、建築面積求積図、床面積求積図、領域面積求積図を作成します。
敷地面積求積図を配置するM510410_ksz_sec01
 「求積図」メニューから
「求積図」メニューから 「敷地面積求積図」を選びます。
「敷地面積求積図」を選びます。- テンプレートから作図条件を選びます。
(作図条件のテンプレート登録については、「作図条件のテンプレートを作成するには」を参照) - 「縮尺」を設定します。
- 作図する条件を変更する場合は、「対象要素」「レイヤ・ペン」「作図表現」をクリックします。
- 「範囲指定」をクリックします。
「範囲指定」ウィンドウが開きます。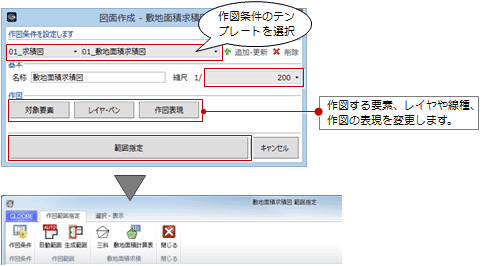
 「三斜」をクリックして、三斜区画を入力します。
「三斜」をクリックして、三斜区画を入力します。 「生成範囲」をクリックして、用紙にレイアウトする範囲を指定します。
「生成範囲」をクリックして、用紙にレイアウトする範囲を指定します。_70.png) 「閉じる」をクリックします。
「閉じる」をクリックします。- 図面の配置位置をクリックします。
(詳しくは、「図面の配置方法について」を参照)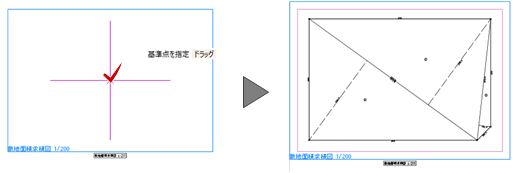
メモ
建築面積求積図を配置するM510410_ksz_sec02
 「求積図」メニューから
「求積図」メニューから 「建築面積求積図」を選びます。
「建築面積求積図」を選びます。- テンプレートから作図条件を選びます。
(作図条件のテンプレート登録については、「作図条件のテンプレートを作成するには」を参照) - 「縮尺」を設定します。
- 作図する条件を変更する場合は、「レイヤ・ペン」「作図表現」をクリックします。
- 「範囲指定」をクリックします。
「範囲指定」ウィンドウが開きます。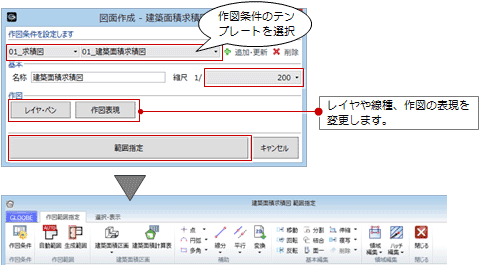
- 「建築面積区画」メニューから
 「建築面積区画」を選んで、面積区画を入力します。
「建築面積区画」を選んで、面積区画を入力します。  「生成範囲」をクリックして、用紙にレイアウトする範囲を指定します。
「生成範囲」をクリックして、用紙にレイアウトする範囲を指定します。_70.png) 「閉じる」をクリックします。
「閉じる」をクリックします。- 図面の配置位置をクリックします。
(詳しくは、「図面の配置方法について」を参照)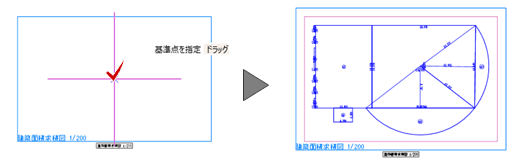
メモ
床面積求積図を配置するM510410_ksz_sec03
 「求積図」メニューから
「求積図」メニューから 「床面積求積図」を選びます。
「床面積求積図」を選びます。- テンプレートから作図条件を選びます。
(作図条件のテンプレート登録については、「作図条件のテンプレートを作成するには」を参照) - 「縮尺」を設定します。
- 作図する条件を変更する場合は、「レイヤ・ペン」「作図表現」をクリックします。
- 「範囲指定」をクリックします。
「範囲指定」ウィンドウが開きます。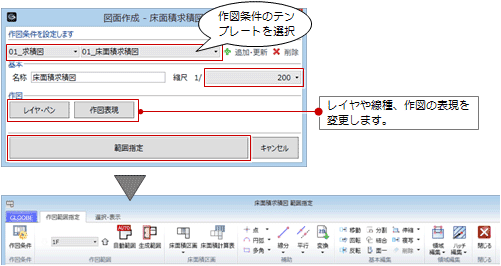
- 「床面積区画」メニューから
 「床面積区画」を選びます。
「床面積区画」を選びます。 - 対象階が「1F」であることを確認して、床面積区画の範囲を指定します。
 「生成範囲」をクリックして、用紙にレイアウトする範囲を指定します。
「生成範囲」をクリックして、用紙にレイアウトする範囲を指定します。- 対象階を変更して、他階の床面積区画を入力し、生成範囲を設定します。
_70.png) 「閉じる」をクリックします。
「閉じる」をクリックします。- 「連続」がONであることを確認して、図面の配置位置を順にクリックします。
(詳しくは、「図面の配置方法について」を参照)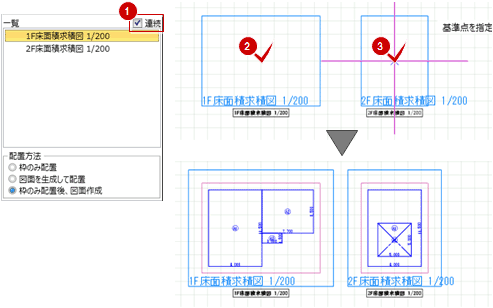
メモ
- 入力データから作図範囲を自動生成する場合は、
 「自動範囲」を使用します。複数の階・面がある図面の場合は、全階まとめて作成することもできます。
「自動範囲」を使用します。複数の階・面がある図面の場合は、全階まとめて作成することもできます。 - テンプレートを選び直したいときや縮尺を変更したい場合は、
 「作図条件」をクリックします。
「作図条件」をクリックします。 - 床面積は、
 「床面積計算表」で確認できます(ここでは表を配置できません)。
「床面積計算表」で確認できます(ここでは表を配置できません)。 - 複数の建物グループがある場合は、「範囲指定」ウィンドウで建物グループと階を指定します。
このとき、「カレント建物グループのみ作図」をONにするとカレントの建物グループのみが作図対象になります。各建物グループの階や描画レベルを合わせて作図したいときは、ONにして建物グループごとに作図し、重ね合わせて表現できます。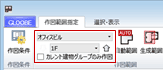
- 「範囲指定」ウィンドウで線分などを入力した場合、2D要素は補助レイヤになり、「範囲指定」ウィンドウを閉じると破棄されます。必要な2D要素は、図面の配置後に入力してください。
領域面積求積図を配置するM510410_ksz_sec04
入力済みの「スペース」「屋根」「敷地境界・地盤」「道路・舗装・緑地」「用途区画」のデータを参照して区画を入力し、求積図を作成します。
住戸区画、施工面積、緑化面積、舗装面積などの求積図を汎用的に作成できます。
 「求積図」メニューから
「求積図」メニューから 「領域面積求積図」を選びます。
「領域面積求積図」を選びます。- テンプレートから作図条件を選びます。
(作図条件のテンプレート登録については、「作図条件のテンプレートを作成するには」を参照) - 「縮尺」を設定します。
- 「区画対象種別」を選びます。
- 作図する条件を変更する場合は、「レイヤ・ペン」「作図表現」をクリックします。
- 「範囲指定」をクリックします。
「範囲指定」ウィンドウが開きます。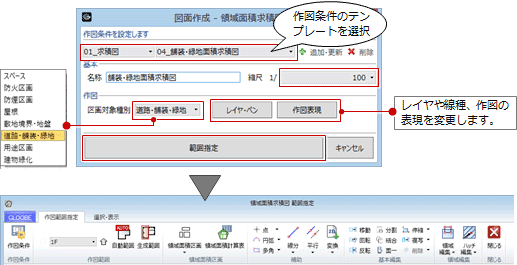
- 「領域面積区画」メニューから
 「領域面積区画」を選んで、面積区画を入力します。
「領域面積区画」を選んで、面積区画を入力します。  「生成範囲」をクリックして、用紙にレイアウトする範囲を指定します。
「生成範囲」をクリックして、用紙にレイアウトする範囲を指定します。- 他階の図面を作成する場合は、対象階を変更して面積区画を入力し、生成範囲を設定します。
_70.png) 「閉じる」をクリックします。
「閉じる」をクリックします。- 図面の配置位置をクリックします。
(詳しくは、「図面の配置方法について」を参照)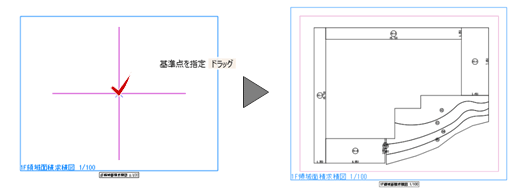
メモ
- 入力データから作図範囲を自動生成する場合は、
 「自動範囲」を使用します。複数の階・面がある図面の場合は、全階まとめて作成することもできます。
「自動範囲」を使用します。複数の階・面がある図面の場合は、全階まとめて作成することもできます。 - テンプレートを選び直したいときや縮尺を変更したい場合は、
 「作図条件」をクリックします。
「作図条件」をクリックします。 - 領域面積は、
 「領域面積計算表」で確認できます(ここでは表を配置できません)。
「領域面積計算表」で確認できます(ここでは表を配置できません)。 - 複数の建物グループがある場合は、「範囲指定」ウィンドウで建物グループと階を指定します。
このとき、「カレント建物グループのみ作図」をONにするとカレントの建物グループのみが作図対象になります。各建物グループの階や描画レベルを合わせて作図したいときは、ONにして建物グループごとに作図し、重ね合わせて表現できます。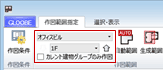
- 「範囲指定」ウィンドウで線分などを入力した場合、2D要素は補助レイヤになり、「範囲指定」ウィンドウを閉じると破棄されます。必要な2D要素は、図面の配置後に入力してください。
図面の配置方法についてM510410_ksz_sec05
床面積求積図のように複数の階・面を作成する場合、「連続」をONにしておくと、一覧順に図面を連続配置できます。OFFの場合、一覧で図面を選んでから配置します。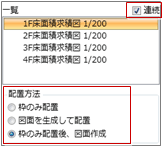
また、配置方法には次の方法があります。
| 配置方法 | 内容 |
| 枠のみ配置 | 枠の位置だけをレイアウトするときに使用します。 その後、  「図面再作成」で図面を作成します。 「図面再作成」で図面を作成します。 |
| 図面を生成して配置 | 1つの枠を配置ごとに図面を作成します。 |
| 枠のみ配置後、図面作成 | 枠を全て配置後、図面を作成します。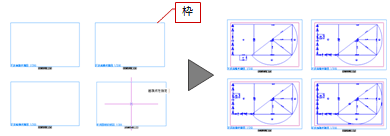 |
メモ
- 図面を配置する前に、他のコマンドを実行したりして図面を配置しなかった場合、「図枠」メニューの
 「登録済図枠配置」で未配置の図面を配置できます。未配置の図面情報は、
「登録済図枠配置」で未配置の図面を配置できます。未配置の図面情報は、 「上書き保存」で保持されます。
「上書き保存」で保持されます。

