処理選択
「処理選択」ダイアログは、他の処理図面(平面図、屋根伏図などの他プログラム)と、その図面(階・面・表)を開くときに使用します。
その他の機能
- オプションプログラムのアイコンの追加、削除、レイアウト変更など、処理選択ダイアログをカスタマイズできます(「カスタマイズ」を参照)。
オプションプログラムが追加された場合、「カスタマイズ」よりオプションプログラムを追加する必要があります。 - 一覧にて作成済み図面の確認、指定した図面の削除、バックアップファイルの復元を行うことができます(「一括立上/図面一覧」を参照)。
- 「処理選択」ダイアログから開く「図面選択」ダイアログにて図面の順序を入れ替えることができます(「図面の順序を入れ替える・空図面を挿入する」を参照)。
コマンド/ダイアログの開き方A115100_shs_sec03
「処理選択」ダイアログの開き方には、次の方法があります。
作業中のウィンドウを閉じて、処理図面を開きたい場合(例:平面図を閉じて、配置図を開く場合)
「ファイル」メニューの「他の処理図面に変更」 から「処理選択」ダイアログを開いて図面を開きます。
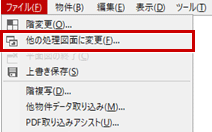
メモ
- ツールバーの「他の処理図面に変更」からも同様です。初期状態ではツールバーの「他の処理図面に変更」は非表示となっています。
ツールバーに表示するには、「表示」メニューの「共通ツールバー」より「ウィンドウ」グループにある「他の処理図面に変更」をONにしてください。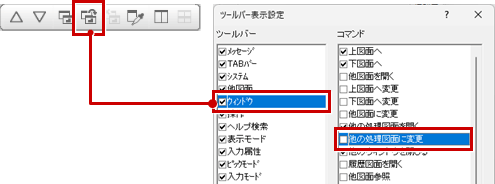
作業中のウィンドウを開いたまま、処理図面を開きたい場合(例:平面図を開いた状態で、配置図を開く場合)
「ウィンドウ」メニュー、ツールバー、タブバーの「他の処理図面を開く」から「処理選択」ダイアログを開いて図面を開きます。
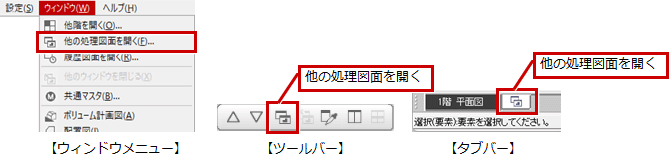
処理図面を開くA115100_shs_sec04
- 「処理選択」ダイアログのタブ、ボタンをクリックして、対象プログラムをダブルクリックします。
例えば、平面図を開く場合は、次のように操作します。
「設計 図面」タブ (①:分類タブ) をクリックします。
「基本」ボタン (②:グループボタン) をクリックします。
「プログラム一覧」 (③:プログラム) で「平面図」をダブルクリックします。 - 「図面選択」ダイアログで、図(階)をダブルクリックして図面を開きます。
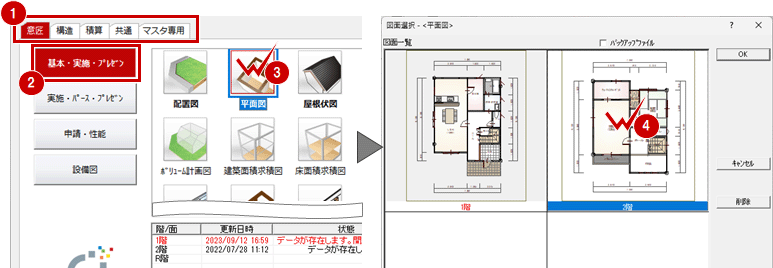
メモ
- 開くプログラムをクリックして、ダイアログ下部の「図面一覧」で対象の階(面)をダブルクリックしても、対象のプログラムと図(階)を開くことができます。
ただし、「図面一覧」では、複数の図面を選択できません。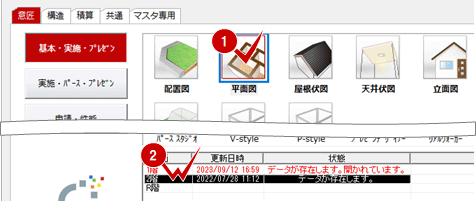
「処理選択」ダイアログの機能A115100_shs_sec01
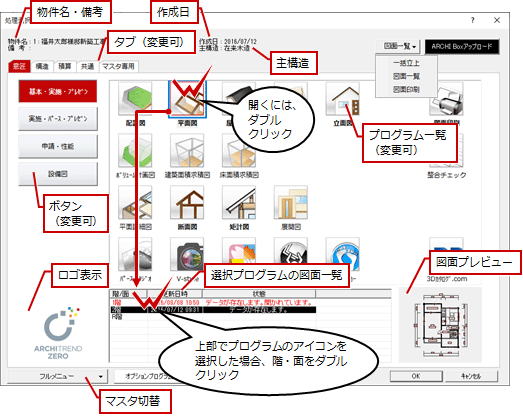
| 物件名・備考 | 「物件情報」ダイアログの物件No、物件名、備考の内容を表示します。 | |
| 作成日 | 「物件情報」ダイアログの作成日を表示します。 | |
| 主構造 | 「物件初期設定:基準高さ情報」の「主構造」の内容を表示します。 | |
| タブ・ボタン | プログラムは、画面上部のタブと左側に並んだボタンで分けられています。該当するタブ・ボタンをクリックします。 これらの名称は、カスタマイズで変更できます。 |
|
| プログラム一覧 |
タブ・ボタンで分類されたプログラムが表示されます。この一覧より処理するプログラムを選択して「OK」をクリック、またはダブルクリックすると「図面選択」ダイアログが表示されます。 下記などの一部は、別プログラムを起動、またはサイトにアクセスするのもあります。 ・プレゼンデザイナー ・リアルウォーカー ・3Dカタログ.com ・確認申請チェック ・性能表示チェック |
|
| プログラムアイコンの表示は、次の状態を示します。 | ||

|
データが存在することを示します。プログラム名が太字で表示されます。 | |

|
データが存在していないことを示します。 | |

|
プログラムが購入されていないことを示します(青色:未購入を示すマーク)。 ダブルクリックすると、弊社オンラインストアにアクセスします。 |
|

|
プレゼンデザイナー、リアルウォーカ―など一部プログラムについては、購入されていない場合でも未購入マークが表示されないものがあります。 | |
| 選択プログラムの図面一覧 | プログラム一覧で選択しているプログラムの図面(階・面)一覧、図面の更新日時、状態(データの存在、図面のオープン状態)が表示されます。 一覧より図面を選択して「OK」をクリック、またはダブルクリックすると、その図面を開くことができます。 |
|
| 図面プレビュー | 図面一覧で選択されている図面のプレビューが表示されます。データが作成されていない場合は何も表示されません。 | |
図面一覧 |
一括立上 | 屋根伏図や天井伏図、立面図など平面図をもとに自動作成が可能な図面に対して、まとめて自動作成します。 |
| 図面一覧 | 全図面を一覧表示します。図面一覧では、作成図面を確認したり、指定した図面を面単位、階単位で削除できます。 | |
| 図面印刷 | 「図面印刷」を開きます。 | |
ARCHI Boxアップロード |
図面やプレゼン資料、動画などをインターネット上のプレゼンデータ共有サービス「ARCHI
Box」にアップロードします。 アップロードするには、ARCHITREND Managerがインストールされている必要があります。また、ARCHI Box/TREND Netを利用するには、別途契約が必要です。契約したら、ログインするためのアカウント情報を設定します。 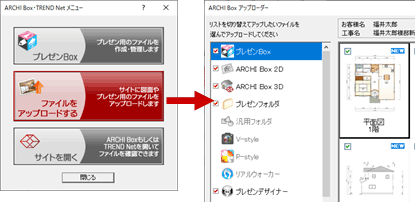 |
|
| プレゼンBox | 「プレゼンBox」ダイアログを開き、作成した図面、パースからプレゼンテーション用のファイルを作成します。作成したファイルは、 ARCHI Box/TREND
Netへアップロードすることができます。 ⇒「ファイル」メニューの「プレゼンBoxを開く」 |
|
| ファイルをアップロードする | 作成した画像、JWWなどの汎用データ、P-style、リアルウォーカー、プレゼンデザイナーなどから出力されたファイルを、ARCHI Box/TREND Netへアップロードします。 | |
| サイトを開く | ARCHI Box(MyBox管理)または、TREND Net(MyBox管理)サイトにログインして、アップロードしたファイルを確認します。 | |
| ロゴ表示 | 設定されているロゴ画像(bmp,jpeg)が表示されます。ロゴは、「マスタ切替」メニューの「カスタマイズ」で設定できます。 | |
| マスタ切替 | マスタ名 | 処理選択のタブ・ボタン・プログラム一覧をカスタマイズしたマスタを切り替えます。 |
| カスタマイズ | 処理選択の内容をカスタマイズしてマスタに保存します(20個まで登録可能)。また、ロゴ画像を設定します。 ※ 仕上、外部標準、部屋などのマスタが集められている「マスタ専用」タブはカスタマイズできません。 オプションプログラムが追加された場合 ・「カスタマイズ」よりオプションプログラムを追加する必要があります。 ・ なお、ZEROのバージョンアップなどで新規オプションプログラムが追加された場合、アップデートインストールを行っても処理選択ダイアログの構成はアップデート前のままです。「処理選択」ダイアログを開く際に「処理選択の確認」ダイアログが開くので処理を選択してください。 |
|
| オプションプログラムのご案内 | インターネットに接続されているときに、このボタンが表示されます。 オプションプログラムに関するWebページが開きます。 |
|
| 新機能のご紹介 | インターネットに接続されているときに、このボタンが表示されます。 新機能を紹介したPDFが開きます。 |
|
「マスタ専用」タブについてA115100_shs_sec02
「マスタ専用」タブに仕上、外部標準、部屋などのマスタが集められています。
「マスタ専用」タブ・「内外装・部屋」などのボタンはカスタマイズにて編集することはできません。使用するマスタのグループなどを変更したい場合は、カスタマイズにて新しいタブとボタンを追加して、マスタのアイコンを配置する必要があります。
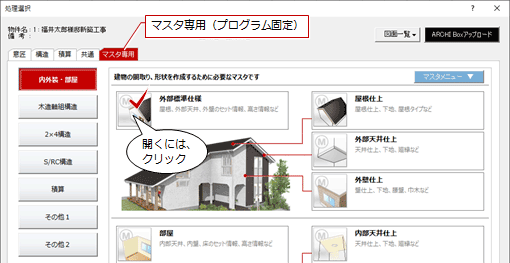
メモ
- 「マスタ専用」タブは、「ウィンドウ」メニューの「共通マスタ」と同じです。「マスタ」メニュー、各マスタについてはそちらを参照してください。