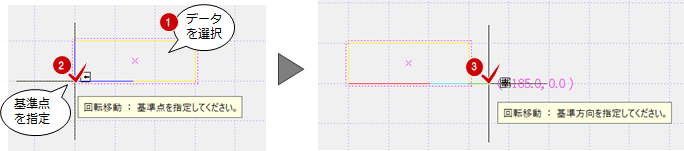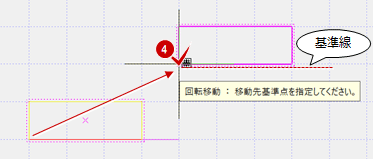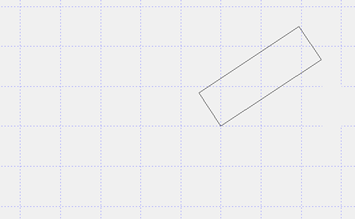移動/回転/反転/整列/平行移動/回転移動/平行反転/線間補正
 「移動」メニューのコマンドは、「移動」「平行移動」「回転」「回転移動」「反転」「平行反転」「整列」「線間補正」があり、データの移動、回転、反転等をおこなうことができます。
「移動」メニューのコマンドは、「移動」「平行移動」「回転」「回転移動」「反転」「平行反転」「整列」「線間補正」があり、データの移動、回転、反転等をおこなうことができます。
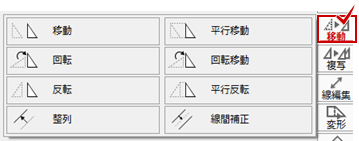
メモ
- データ選択・解除については、「対象データ選択」(
 )を参照してください。
)を参照してください。 - 「元に戻す」(
 )をクリックするたびに直前の状態に戻ります。連続して30回まで戻すことができます。
)をクリックするたびに直前の状態に戻ります。連続して30回まで戻すことができます。 - 移動距離や回転角度を指定したいときは、ツールバーの「入力モード」と併用します。(併用できない機能も一部有ります)
- コマンドの増減や表示位置は、「コマンドカスタマイズ」ダイアログで設定することができます。(「汎用コマンドの表示について」を参照)
データを移動するA131100_mov_sec01
データを移動します。
 「移動」メニューの「移動」を選択してから、対象のデータを選択します。
「移動」メニューの「移動」を選択してから、対象のデータを選択します。
または、「対象データ選択」( )を実行してデータを選択し、
)を実行してデータを選択し、 「移動」メニューの「移動」をクリックします。
「移動」メニューの「移動」をクリックします。- 対象データの移動の基準位置(基準点)をクリックします。
- 移動先をクリックします。
- データが移動します。
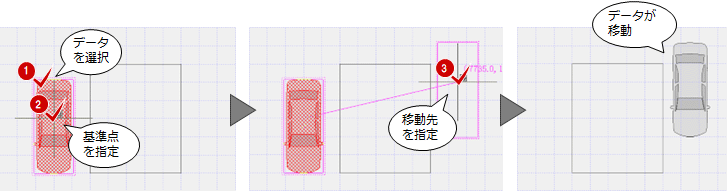
メモ
- 複数個の対象データの選択については「対象データ選択」を参照してください。
- Ctrlキーを押しながら移動先をクリックすると、データがコピーされます。
- ShiftキーとCtrlキーを押しながら移動先をクリックすると、コピーを継続します。
- 移動先(手順3)を決める時、スペースキーを押す(ドラフタ機能初期値)毎に「フリー」→「水平・垂直」→「X・Y軸方向(グリッド傾きに沿う)」へ固定させることができます。
- 相対的な離れ(距離)で配置したいときは、ツールバーの「DX・DY」を参考にしてください。
- 移動先を自由に調整したい場合、ツールバーの「ピック(グリッド)」モードは外して、「ピック(フリー)」モードを有効に切り替えます。
データを平行・鉛直移動するA131100_mov_sec06
図形内の指定した線分に対して平行または鉛直方向に移動します。
 「移動」メニューの「平行移動」をクリックします。
「移動」メニューの「平行移動」をクリックします。- 対象データの平行移動の基準線(平行・鉛直移動の基準)をクリックします。
※斜線を選択した場合は、その斜線を基準に平行・鉛直になります。また、対象データは1つのみで、複数選択することはできません。 - 移動先をクリックします。
- データが平行移動します。
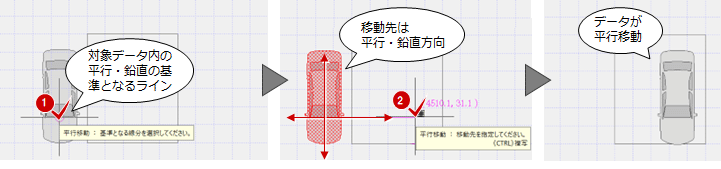
メモ
- Ctrlキーを押しながら移動先をクリックすると、データがコピーされます。
- ShiftキーとCtrlキーを押しながら移動先をクリックすると、コピーを継続します。
- 移動距離や回転角度を指定したいときは、ツールバーの「入力モード」と併用します。
データを回転するA131100_mov_sec02
データを回転します。回転の中心は操作途中(手順3)で指定します。
 「移動」メニューの「回転」をクリック選択してから、対象のデータを選択します。
「移動」メニューの「回転」をクリック選択してから、対象のデータを選択します。
または、「対象データ選択」( )を実行してデータを選択し、
)を実行してデータを選択し、 「移動」メニューの「回転」をクリックします。
「移動」メニューの「回転」をクリックします。
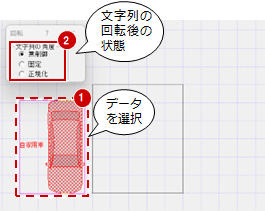
- 対象データに文字が存在する場合、回転後の文字の状態を「文字列の角度」により選択します。(無い場合は「無制御」選択)
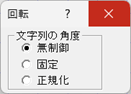
無制御 指定した回転角度に合わせて調整なしで、文字列(文字)を回転移動します。 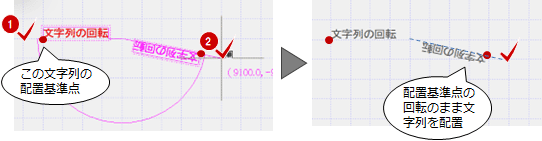
(移動元が分かるように、図例は複写系で解説)固定 指定した回転角度を無視し、文字列の配置基準位置に合わせて、文字列(文字)を移動します。 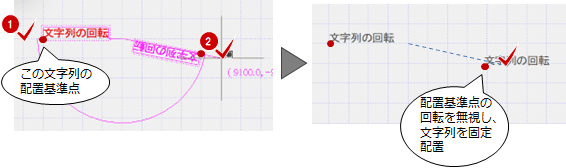
(移動元が分かるように、図例は複写系で解説)正規化 指定した回転角度に合わせて、文字列(文字)が読みやすいように再配置します。
※図例は元位置が分かるように複写系で解説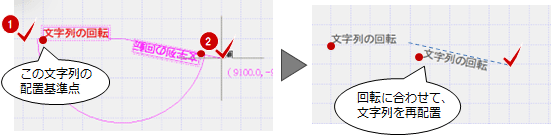
(移動元が分かるように、図例は複写系で解説) - 対象データの回転の中心位置、対象データの回転の開始角度の位置をクリックします。

- 回転移動先の仮配置ラインを参照にして、回転の終了角度の位置をクリックします。
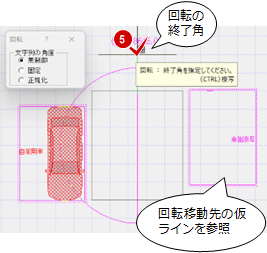
- データが回転移動します。
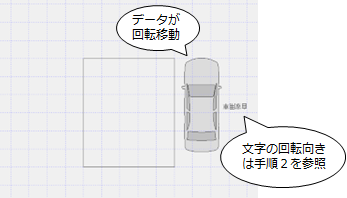
メモ
- Ctrlキーを押しながら回転移動先をクリックすると、データがコピーされます。
- ShiftキーとCtrlキーを押しながら移動先をクリックすると、コピーを継続します。
- 移動距離や回転角度を指定したいときは、ツールバーの「入力モード」と併用します。
-
「文字列」とはコンピュータ用語では、並べられた単語・文章等(英数字、かな、記号込み)を言います。(日常では文字列=文字)
正規化の意味合いで、3文字の単語を例にすると、1文字1文字の角度ではなく、3文字全体の配置角度を指します。
データを回転移動するA131100_mov_sec07
【図形のみの場合】
データを移動してから回転します。(「正規化」はON/OFFの違い無し)
メモ
- Ctrlキーを押しながら回転移動先をクリックすると、データがコピーされます。
- 移動距離や回転角度を指定したいときは、ツールバーの「入力モード」と併用します。
【文字を含む場合】
データを移動してから回転します。文字の移動状態を「正規化」で選択します。
 「移動」メニューの「回転移動」をクリックしてから、対象のデータを選択します。
「移動」メニューの「回転移動」をクリックしてから、対象のデータを選択します。
または、「対象データ選択」( )を実行してデータを選択し、
)を実行してデータを選択し、 「移動」メニューの「回転移動」をクリックします。
「移動」メニューの「回転移動」をクリックします。
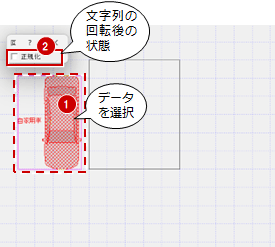
- 対象データに文字が存在する場合、「文字列の角度」を選択します。
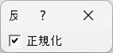
正規化 ON 指定した回転角度に合わせて、文字列(文字)が読みやすいように再配置します。
※図例は元位置が分かるように複写系で解説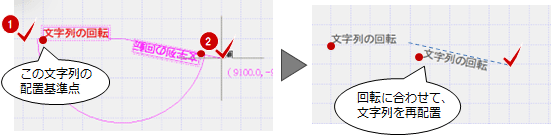
OFF 指定した回転角度に合わせて調整なしで、文字列(文字)を回転移動します(無制御)。
※図例は元位置が分かるように複写系で解説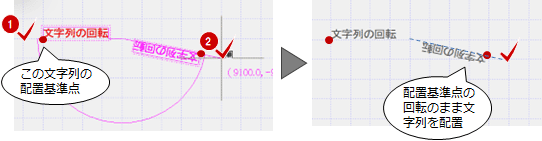
- 対象データの移動時の基準点と基準方向をクリックします。

- 回転移動先の仮配置ラインを参照にして、データの移動先基準点と移動先基準方向をクリックします。

- データが回転移動します。

メモ
- Ctrlキーを押しながら回転移動先をクリックすると、データがコピーされます。
- 移動距離や回転角度を指定したいときは、ツールバーの「入力モード」と併用します。
データを反転するA131100_mov_sec03
データを反転します。
 「移動」メニューの「反転」をクリックしてから、対象のデータを選択します。
「移動」メニューの「反転」をクリックしてから、対象のデータを選択します。
または、「対象データ選択」( )を実行してデータを選択し、
)を実行してデータを選択し、 「移動」メニューの「反転」をクリックします。
「移動」メニューの「反転」をクリックします。
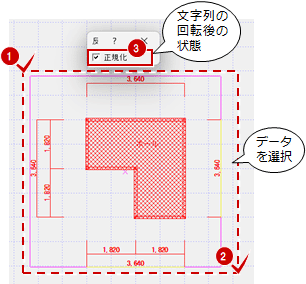
- 対象データに文字が存在する場合、「文字列の角度」を選択します。(文字が無い場合はいずれでも可)(寸法値は処理対象外です)
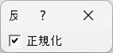
正規化 ON 指定した反転方向に合わせて、文字列(文字)が読みやすいように再配置します。
※図例は元位置が分かるように複写系で解説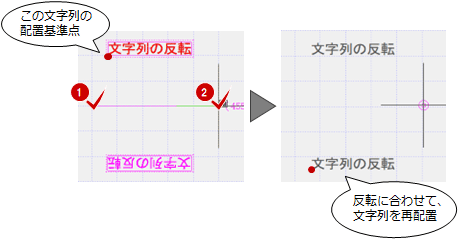
OFF 指定した反転方向に合わせて調整なしで、文字列(文字)を回転移動します(無制御)。
※図例は元位置が分かるように複写系で解説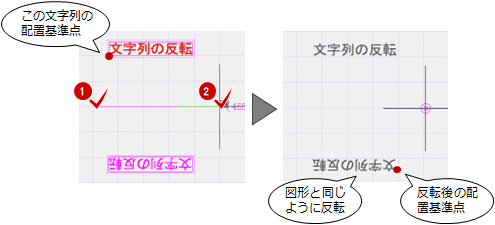
- 対象データの反転の基準線(1点目)をクリックします。
反転先の仮配置ラインを参照にして、対象データの反転の基準線(2点目)をクリックします。
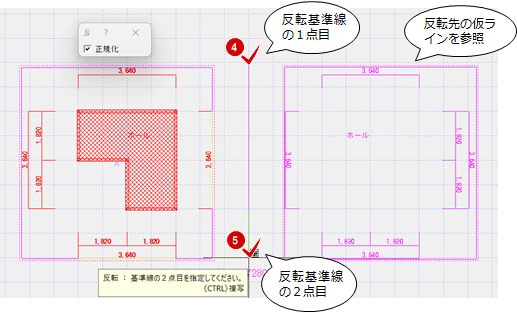
- データが反転します。
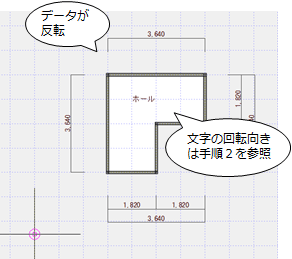
メモ
- Ctrlキーを押しながら反転先をクリックすると、データがコピーされます。
- ShiftキーとCtrlキーを押しながら反転先をクリックすることで、反転処理を継続します("反転後のデータに対して再反転"の処理)。
データを平行・鉛直反転するA131100_mov_sec08
指定した線分に対して平行または鉛直方向に反転します。
 「移動」メニューの「平行反転」をクリックします。
「移動」メニューの「平行反転」をクリックします。- 対象データと移動の基準線(平行・鉛直移動の基準)をクリックします。
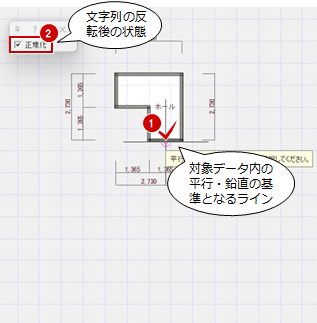
- 対象データに文字が存在する場合、「文字列の角度」を選択します。(文字が無い場合はいずれでも可)(寸法値は処理対象外です)
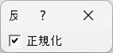
正規化 ON 指定した反転方向に合わせて、文字列(文字)が読みやすいように再配置します。
※図例は元位置が分かるように複写系で解説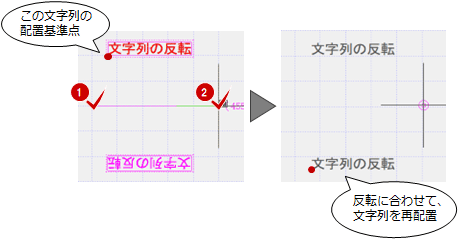
OFF 指定した反転方向に合わせて調整なしで、文字列(文字)を回転移動します(無制御)。
※図例は元位置が分かるように複写系で解説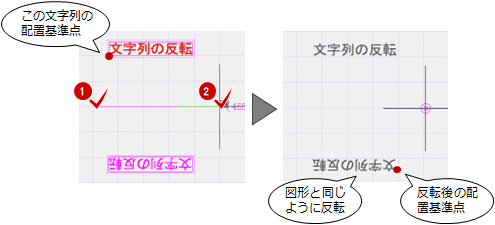
- 反転先の仮配置ラインを参照にして、対象データの反転先をクリックします。
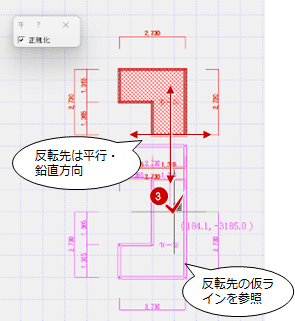
- データが平行・鉛直方向に反転します。
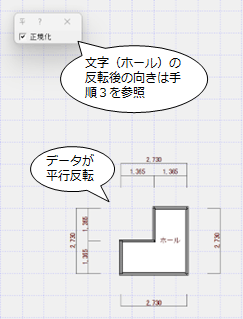
メモ
- 対象データは1つのみで、複数選択することはできません。
上記手順例の部屋(部屋名)・壁・柱・寸法線は、「変形」メニューの「パック」コマンドでパック化(無属性化)した例のため、複数データを1クリックで選択してます。
属性付きのまま反転するには「反転」を使用します。 - Ctrlキーを押しながら反転先をクリックすると、データがコピーされます。
- ShiftキーとCtrlキーを押しながら反転先をクリックすることで、反転処理を継続します("反転後のデータに対して再反転"の処理)。
データを整列するA131100_mov_sec04
指定した基準線へ複数データを整列します。
 「移動」メニューの「整列」をクリックします。
「移動」メニューの「整列」をクリックします。- 整列対象のデータの個々の整列基準ラインをクリックして選択します。

- ポップアップメニューの「閉合」または「OK」をクリックします。
A)1クリック目のライン上にそのまま整列する場合(ポップアップメニューの「閉合」)
「閉合」の場合は、そのまま対象データが整列して終了します。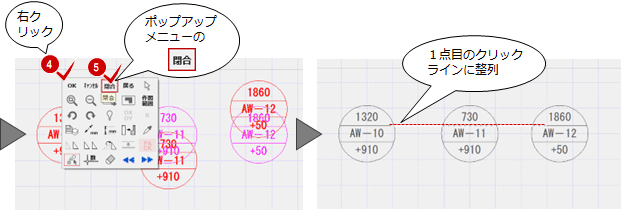
B)整列する位置を改めて指定する場合(ポップアップメニューの「OK」)
「OK」の場合は、整列するライン再度クリックします。そのライン上に整列して終了します。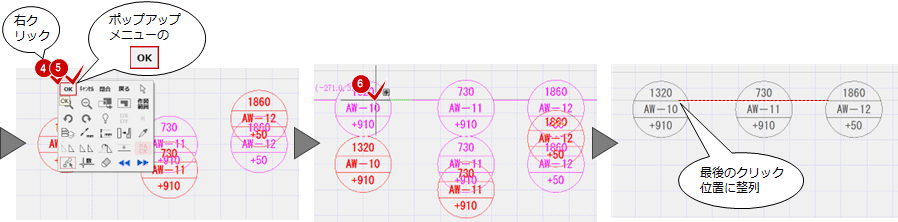
メモ
- メニューに無いコマンドを追加する場合、「コマンドカスタマイズ」で設定することができます。(「汎用コマンドの表示について」を参照)
2線間の距離を変更するA131100_mov_sec05
平行な2線間の距離を調整します。通り芯等にも利用できます。
 「移動」メニューの「線間補正」をクリックします。
「移動」メニューの「線間補正」をクリックします。- 対象となる1つ目の線分(要素1)をクリックして選択します。
- 対象となる2つ目の線分(要素2)をクリックして選択します。
- 「線間補正」ダイアログの「補正基準」とその距離について、仮配置ラインを参考に設定します。
補正基準とした要素が移動しない基準線分となり、残りの線分が移動します。
「中央」の場合、2線間の中線が基準となり、両線分が移動します。 - 実行するときは「OK」をクリックします。
- 線間の距離が変更されます。
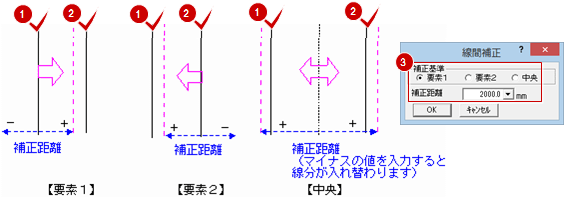
メモ
- メニューに無いコマンドを追加する場合、「コマンドカスタマイズ」で設定することができます。(「汎用コマンドの表示について」を参照)